Microsoft Word - один из самых популярных текстовых редакторов, который используется миллионами людей по всему миру. Он предоставляет широкий спектр функций и возможностей для работы с документами. Иногда может возникнуть необходимость вставить в документ Word другой документ Word без изменений. Это может быть полезно, например, когда вы хотите сохранить форматирование документа или вставить его в контекст уже имеющегося текста.
В данной статье мы рассмотрим подробное руководство и инструкции о том, как вставить Word в Word без изменений. Мы покажем вам несколько способов, которые вы можете использовать, не испытывая проблем с форматированием или видом исходного документа.
Первый способ - вставить документ Word как объект в документ Word. Для этого откройте документ Word, в который вы хотите вставить другой документ. Перейдите на вкладку "Вставка" в верхней панели инструментов и выберите опцию "Объект". В открывшемся окне выберите вкладку "Создать из файла" и укажите путь к файлу Word, который вы хотите вставить. Поставьте галочку напротив опции "Связать с файлом". После этого нажмите кнопку "Вставить". В результате вы увидите вставленный документ без изменений внутри вашего документа Word.
Второй способ - скопировать и вставить содержимое документа Word в документ Word. Для этого откройте документ Word, который вы хотите вставить. Выделите весь текст в документе или только часть текста, которую вы хотите вставить. Нажмите комбинацию клавиш "Ctrl + C", чтобы скопировать выделенный текст. Теперь перейдите в другой документ Word, в который вы хотите вставить текст. Перейдите в нужное место в документе и нажмите комбинацию клавиш "Ctrl + V", чтобы вставить скопированный текст. В результате вы получите вставленный текст без изменений, включая его форматирование и внешний вид.
Руководство: вставка Word в Word без изменений
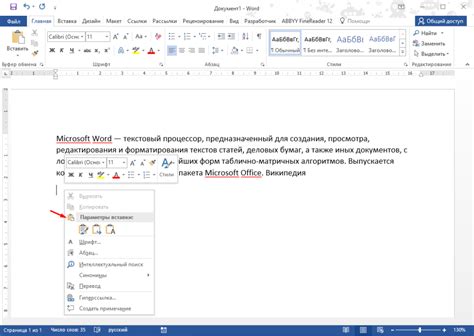
Вставка содержимого из одного документа Word в другой документ может быть сложным процессом, особенно если вы хотите сохранить форматирование, стили и другие элементы без изменений. В этом руководстве мы покажем вам, как вставить документ Word в другой документ Word без потери форматирования.
- Откройте документ Word, в который вы хотите вставить другой документ Word.
- Перейдите в раздел, где хотите вставить другой документ Word.
- Нажмите на вкладку "Вставка" в верхней панели инструментов Word.
- В разделе "Объекты" выберите "Объект" и нажмите на стрелку рядом с кнопкой.
- В открывшемся меню выберите "Из файла".
- В окне "Вставить файл" найдите и выберите файл Word, который вы хотите вставить.
- Убедитесь, что флажок "Вставить в файл как" установлен на "Не изменять".
- Нажмите на кнопку "Вставить".
После выполнения этих шагов весь текст, форматирование, стили и другие элементы из вставляемого документа Word будут вставлены в ваш текущий документ Word без изменений. Вы сможете продолжить редактирование документа и сохранять его без потери форматирования.
Кроме того, если вы хотите вставить содержимое из нескольких документов Word в том же порядке, вы можете повторить эти шаги для каждого документа Word.
Теперь вы знаете, как вставить Word в Word без изменений. Этот метод позволяет вам сохранить исходное форматирование и стили, что особенно полезно при работе с длинными документами или при совместной работе с другими людьми.
Инструкция: как вставить документ Word
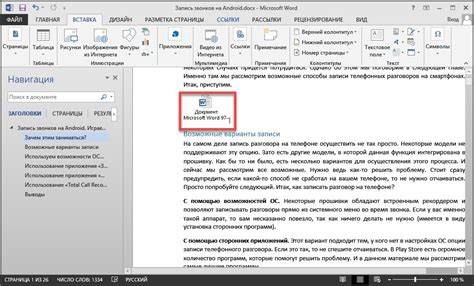
- Откройте документ Word, в который вы хотите вставить другой документ Word.
- В верхней панели инструментов нажмите на вкладку "Вставка".
- В раскрывающемся меню выберите опцию "Объединение файлов".
- В появившемся диалоговом окне нажмите на кнопку "Обзор", чтобы выбрать файл Word, который вы хотите вставить.
- Выберите нужный файл Word и нажмите на кнопку "Открыть".
- Вернитесь в диалоговое окно "Объединение файлов" и нажмите на кнопку "Вставить".
- Документ Word будет вставлен в выбранное место в текущем документе без изменения его оформления и форматирования.
После выполнения этих шагов документ Word будет успешно вставлен в другой документ Word без потери его исходного форматирования. Теперь вы можете продолжать работу с полученным объединенным документом.
Подробные шаги: сохранение форматирования
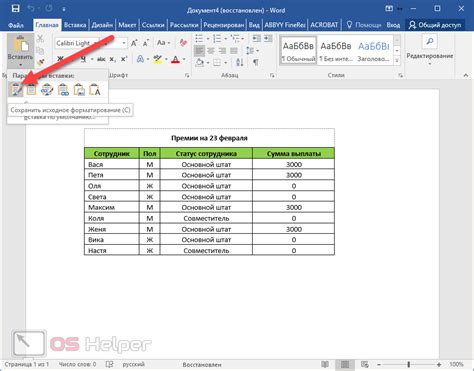
Если вы хотите вставить содержимое документа Word в другой документ Word без изменения его форматирования, следуйте этим простым шагам:
1. Откройте документ Word, из которого вы хотите скопировать содержимое. Выделите нужный текст и скопируйте его в буфер обмена (нажмите Ctrl+C или щелкните правой кнопкой мыши и выберите "Копировать").
2. Откройте другой документ Word, в который вы хотите вставить содержимое. Установите курсор в нужном месте документа.
3. Вставьте скопированный текст из буфера обмена, нажав Ctrl+V или выбрав команду "Вставить" из контекстного меню (щелкните правой кнопкой мыши и выберите "Вставить").
4. Убедитесь, что вставленный текст имеет то же форматирование, что и в исходном документе. Если форматирование не сохранилось, возможно, вам нужно будет применить его снова.
5. Проверьте весь документ и внесите любые корректировки в форматирование при необходимости. Вы можете использовать инструменты форматирования Word для настройки выравнивания, шрифта, цвета и других параметров текста.
Теперь вы знаете, как вставить текст из одного документа Word в другой без изменения его форматирования. Это может быть полезно, когда требуется объединить содержимое нескольких документов, не нарушая их внешнего вида или стиля.
Примеры: вставка таблиц и изображений
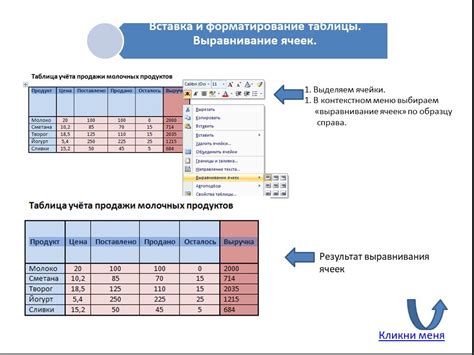
Вставка таблицы в документ Word может быть полезным, когда вам нужно представить данные в структурированном виде. Чтобы вставить таблицу, перейдите во вкладку "Вставка" в верхнем меню и выберите функцию "Таблица". Выберите необходимое количество строк и столбцов, а затем введите данные в ячейки таблицы.
Пример: Вставка таблицы с информацией о продажах за год.
Для вставки изображения в документ Word можно воспользоваться функцией "Вставка изображения". Выберите файл изображения на вашем компьютере и нажмите кнопку "Вставить". После этого вы сможете изменять размер, обрезать и перемещать изображение в документе.
Пример: Вставка изображения продукта вашей компании для создания информационного листка.
Важные указания: сохранение стилей и шрифтов

При вставке документа Word в другой документ Word без изменений важно учитывать сохранение стилей и шрифтов. Это позволит поддерживать единый внешний вид и форматирование текста.
Во-первых, перед вставкой документа Word рекомендуется убедиться, что родной шрифт, используемый в исходном документе, установлен на компьютере, на котором будет открываться конечный документ. Это избежит возможных проблем с отображением текста в другом шрифте.
Во-вторых, при копировании и вставке из документа Word в другой документ Word необходимо использовать функцию "Сохранить форматирование или стили и оставить их без изменений". Это можно сделать, щелкнув правой кнопкой мыши на нужном тексте, выбрав опцию "Вставить специально - Сохранить форматирование или стили". В результате будут сохранены все стили, шрифты, цвета и размеры шрифтов из исходного документа.
Кроме того, при ко