Microsoft Word - одна из самых популярных программ для создания и редактирования документов. Иногда при работе над научными или математическими текстами возникает необходимость вставить символы и знаки, которые не представлены на клавиатуре обычной раскладки. Одним из таких символов является знак функции ƒ («f» в научной нотации).
Вставка символа функции в Word довольно проста и занимает всего несколько шагов. Обладая этим навыком, вы сможете создавать более профессиональные и точные документы, где символы математических функций будут встречаться в нужных местах.
Чтобы вставить знак функции в Word, откройте документ и установите курсор в нужной позиции, где должен появиться символ. Затем перейдите во вкладку «Вставка» в верхнем меню Word. В этой вкладке вы найдете различные инструменты для форматирования документа.
Как вставить знак функции в Word: подробная инструкция
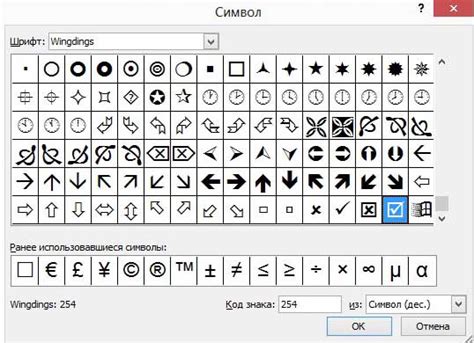
Если вам необходимо вставить знак функции в документ Word, вам потребуется использовать символы Unicode или математический редактор Equation Editor.
Вот подробная инструкция о том, как выполнить эти действия:
- Откройте документ Word, в который вы хотите вставить знак функции.
- Перейдите на вкладку "Вставка" в верхнем меню.
- В группе "Символы" выберите кнопку "Символ".
- Выберите "Дополнительные символы".
- В появившемся диалоговом окне выберите шрифт "Cambria Math" или "Times New Roman" для использования математических символов.
- Выберите знак функции, который вам нужен, и нажмите кнопку "Вставить".
- Закройте диалоговое окно "Символы".
Если вы предпочитаете использовать Equation Editor, выполните следующие действия:
- Откройте документ Word и перейдите на вкладку "Вставка".
- В группе "Текст" выберите кнопку "Объект".
- Выберите вариант "Microsoft Equation".
- В открывшемся редакторе математической формулы найдите знак функции, который вам нужен, и вставьте его в документ.
- Закройте редактор математической формулы и сохраните изменения в документе Word.
Теперь вы знаете, как вставить знак функции в документ Word. Вы можете использовать любой из предложенных способов в зависимости от ваших личных предпочтений и требований.
Шаг 1: Откройте документ Word
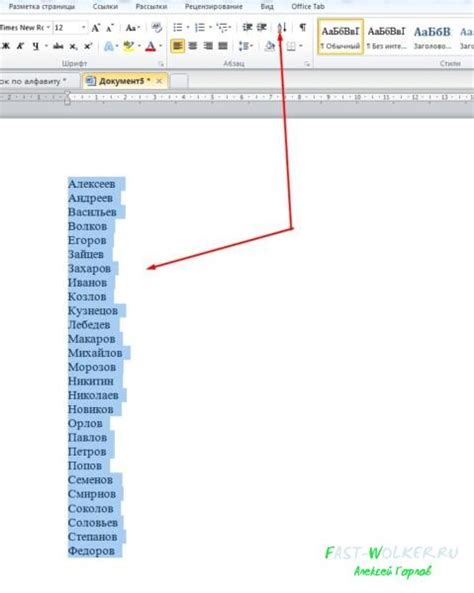
Первым шагом необходимо открыть документ в программе Word, в котором вы хотите вставить знак функции. Для этого запустите Microsoft Word на своем компьютере и создайте новый документ или откройте уже существующий.
Вы также можете открыть документ Word, используя ярлык на рабочем столе или в меню "Пуск". Если документ уже открыт, убедитесь, что вы выбрали нужную вкладку или место в документе, где хотите вставить знак функции.
Если у вас нет установленного на компьютере Microsoft Word, вы можете воспользоваться онлайн-версией программы или установить бесплатную пробную версию.
Шаг 2: Выберите вкладку "Вставка"
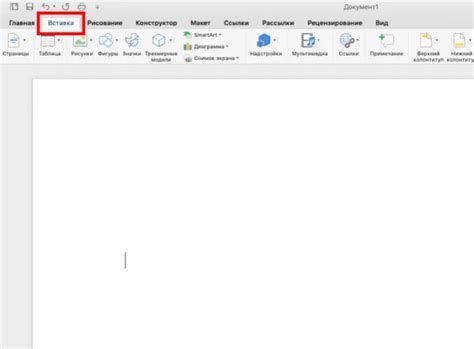
После того как открыт документ в Microsoft Word, вы увидите вверху экрана панель инструментов. Вам необходимо выбрать вкладку "Вставка", которая находится между вкладками "Разработка" и "Надстройки".
При переходе на вкладку "Вставка" откроется широкий набор инструментов, предназначенных для добавления различных элементов в документ. Здесь вы можете найти кнопки для вставки таблиц, изображений, графиков и других объектов.
Для вставки знака функции вы можете воспользоваться различными способами. Например, можно воспользоваться кнопкой "Символы", которая находится в разделе "Текст". Щелкните по этой кнопке, чтобы открыть панель символов, где вы сможете выбрать знак функции из списка символов.
Также вы можете воспользоваться комбинацией клавиш "Ctrl +" (нажатие одновременно клавиш "Ctrl" и "+"), чтобы вставить знак функции непосредственно в текстовое поле документа.
Выберите наиболее удобный для вас способ вставки знака функции и продолжайте создание или редактирование документа в Microsoft Word.
Шаг 3: Нажмите на кнопку "Символы"
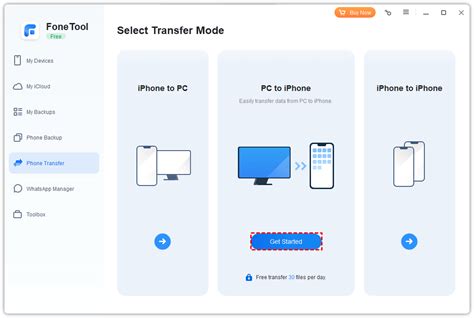
После того как вы выбрали нужное место для вставки знака функции, перейдите на вкладку "Вставка" в верхней панели меню Word.
На этой вкладке найдите группу кнопок "Символы" и нажмите на нее. В появившемся выпадающем меню выберите пункт "Символ".
Откроется окно "Символ", где вы сможете выбрать нужный знак функции. В этом окне представлены различные символы, включая знаки функций, математические операции и другие специальные символы.
Чтобы найти знак функции, вы можете воспользоваться поиском или прокрутить список символов вручную.
Когда вы найдете нужный знак функции, выделите его и нажмите кнопку "Вставить". Знак функции будет вставлен в ваш документ в текущую позицию курсора.