Тильда (~) – это специальный символ, который может быть полезным при работе на компьютере Mac. На первый взгляд, может показаться, что ввести тильду на клавиатуре Mac довольно просто, но для новичков это может быть небольшой головной боли. Однако не волнуйтесь, мы подготовили для вас иллюстрированное руководство, которое поможет вам научиться вводить тильду на клавиатуре Mac без проблем.
Прежде всего, следует отметить, что на клавиатуре Mac тильда (~) обычно отсутствует. Но не паникуйте! Существует несколько способов, которые позволят вам все же ввести этот символ на вашем Mac.
Первый способ - использование компбинации клавиш. Для ввода тильды на клавиатуре Mac, нажмите Option (Alt) + 5. После этого символ тильды (~) должен появиться на экране. Удерживайте клавишу Option (Alt), а затем нажмите 5.
Второй способ - использование встроенной клавиатуры символов. Для этого перейдите в меню сверху слева вашего экрана и выберите пункт Изменить > Спецсимволы. В открывшемся окне выберите символ тильды (~), а затем нажмите кнопку Вставить. Тильда (~) будет вставлена в ваш текстовый документ.
Как использовать тильду на клавиатуре Mac: Подробное руководство для начинающих

1. Ввод тильды (~) с помощью процедуры комбинации клавиш:
- Нажмите и удерживайте клавишу Option (Alt) на клавиатуре Mac.
- Нажмите клавишу 5 (тильда) на клавиатуре Mac.
- Отпустите обе клавиши.
2. Ввод тильды (~) с помощью текстовой замены:
- Откройте "Системные настройки" на вашем Mac.
- Перейдите в раздел "Клавиатура" и выберите вкладку "Текст".
- Нажмите кнопку "+" в нижнем левом углу окна.
- В поле "Сокращение" введите комбинацию клавиш, которую вы хотите использовать для ввода тильды (~).
- В поле "Заменить" введите тильду (~) или любой другой символ, который вы хотите использовать в качестве замены.
- Нажмите "Готово", чтобы сохранить изменения.
Теперь вы знаете, как использовать тильду на клавиатуре Mac с помощью комбинации клавиш или текстовой замены. Используйте эту информацию, чтобы сделать работу на Mac еще удобнее и эффективнее!
Обзор клавиши тильда на клавиатуре Mac
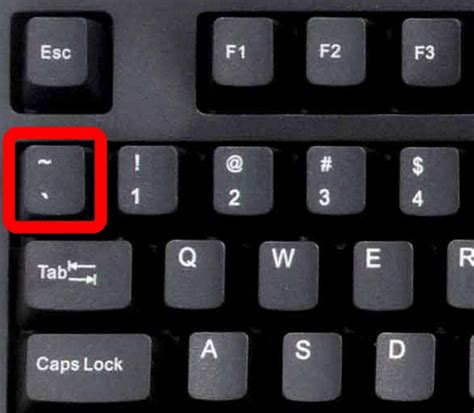
Клавиша тильда (~) на клавиатуре Mac расположена выше клавиши Tab (Tabulator) и под клавишей Esc (Escape). Она выглядит как волнообразная линия, которая сводится к одной точке в центре. Клавиша тильда имеет несколько функций и можно использовать ее в различных приложениях и операционной системе Mac.
Основная функция клавиши тильда на клавиатуре Mac - это вводить символы, такие как тильда (~), тильда со знаком равно (~=), тильда со знаком доллара (~$) и т.д. Чтобы ввести эти символы, нажмите и удерживайте клавишу Option (альтернатива) и клавишу тильда одновременно, а затем нажмите нужную клавишу.
Некоторые клавиши сочетают клавишу тильда с другими клавишами для выполнения особых действий. Например, комбинация клавиш Command (команда) + тильда позволяет переключаться между окнами приложений.
Клавиша тильда на клавиатуре Mac может быть полезна для удобства работы и повышения производительности, поскольку она предоставляет доступ к различным символам и функциям. Используйте ее для ввода специальных символов или изучите, как она работает в ваших любимых приложениях.
Физическое расположение клавиши

На клавиатуре Mac клавиша тильда (~) расположена непосредственно над клавишей Tab и под клавишей Esc. Она находится на левой стороне клавиатуры, под клавишей Escape (ESC), рядом с клавишей Tab (лямбда).
Найдите клавишу тильда (~) на клавиатуре Mac, чтобы использовать ее в различных комбинациях клавиш или как самостоятельную клавишу для особых символов и команд.
| Esc | ` ~ | 1 ! |
| Tab | Q | W |
| Caps Lock | A | S |
| Shift | Z | X |
| Control | Option | Command |
Используйте клавишу тильда (~) в сочетании с другими клавишами, чтобы вводить специальные символы и выполнять различные команды на Mac.
Функциональные возможности клавиши тильда

Клавиша тильда (~) на клавиатуре Mac имеет несколько функциональных возможностей, которые могут быть полезны при работе с различными приложениями и командной строкой.
1. Применение в текстовых редакторах:
В большинстве текстовых редакторов клавиша тильда используется для отображения панели навигации (указателя файла), которая позволяет быстро перейти к определенному разделу или строке кода.
2. Использование в командной строке:
В командной строке (Terminal) клавиша тильда используется для указания пути к домашней директории текущего пользователя. Например, вместо полного пути /Users/username можно использовать тильду (~) для обращения к домашней директории, например, ~/Documents.
3. Возможность создания пользовательских ярлыков:
В системе Mac OS X клавиша тильда может быть использована для создания пользовательских ярлыков (aliases), которые представляют собой ссылки на файлы или папки и позволяют быстро открывать их без необходимости искать их в структуре файловой системы.
4. Интерактивная команда «pushd» и «popd»:
В командной строке (Terminal) клавиша тильда используется в командах pushd и popd для переключения между директориями, сохраняя при этом их порядок истории. Команда pushd ~/Documents перемещает пользователя в его директорию Documents, а команда popd позволяет вернуться обратно.
Использование клавиши тильда на клавиатуре Mac может значительно упростить работу и повысить эффективность при выполнении различных задач. Знание его функциональных возможностей может быть особенно полезно для пользователей, часто работающих с командной строкой и текстовыми редакторами.
Основные способы ввода тильды на клавиатуре Mac
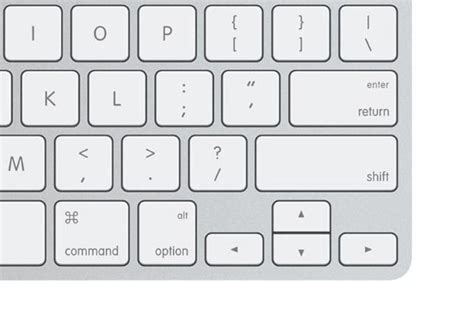
Метод 1: Использование сочетания клавиш
1. На клавиатуре Mac найдите клавишу "Shift". Она находится в верхнем левом углу клавиатуры и обозначается стрелкой, направленной вверх.
2. Удерживайте клавишу "Shift" и одновременно нажимайте клавишу с тильдой (~). Она обычно находится в верхнем ряду клавиш, к нижней части клавиши с числом "1".
3. После этого символ тильды (~) должен появиться на экране.
Метод 2: Использование клавиши "Option" с другими клавишами
1. На клавиатуре Mac найдите клавишу "Option". Она находится в нижнем ряду клавиш, с обеих сторон от пробела и обозначается значком "alt".
2. В зависимости от вашего языкового предпочтения, попробуйте нажать клавишу "Option" в сочетании с другими клавишами, такими как "n" или "5". Например, в некоторых раскладках клавиш тильда можно набрать, удерживая клавишу "Option" и нажимая клавишу "n", за которой следует клавиша с тильдой (~).
3. После нажатия нужных клавиш символ тильды (~) должен появиться на экране.
Метод 3: Копирование и вставка символа тильды
1. В отдельном документе или окне браузера найдите символ тильды (~).
2. Выделите символ тильды (~), щелкнув и удерживая левую кнопку мыши, а затем перетащите курсор мыши, чтобы выделить нужный символ.
3. Щелкните правой кнопкой мыши на выделенный символ тильды (~).
4. В контекстном меню выберите опцию "Копировать".
5. Перейдите в документ или программу, в которую вы хотите вставить символ тильды (~).
6. Щелкните правой кнопкой мыши в нужном месте и выберите опцию "Вставить".
7. После этого символ тильды (~) должен быть вставлен в выбранное место.
Теперь, когда вы знаете несколько основных способов ввода тильды на клавиатуре Mac, вы можете использовать их в соответствии с вашими потребностями. Помните, что способ ввода символа тильды может незначительно отличаться в зависимости от раскладки клавиатуры, установленной на вашем Mac.
Использование сочетания клавиш Option + N
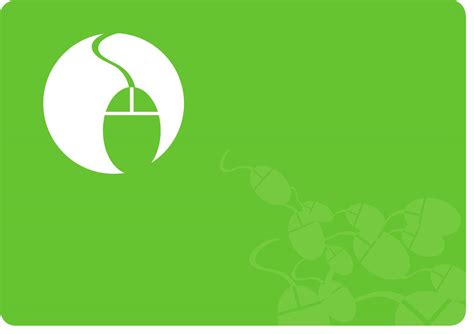
Если вы используете клавиатуру Mac, вы можете использовать сочетание клавиш Option + N для ввода тильды (~).
Чтобы ввести тильду с помощью этих клавиш, выполните следующие шаги:
| 1. | Убедитесь, что ваша клавиатура Mac подключена и работает. |
| 2. | Убедитесь, что вы находитесь в редакторе текста или другом поле ввода на вашем устройстве Mac. |
| 3. | Удерживайте клавишу Option (Alt) на клавиатуре Mac. |
| 4. | Нажмите клавишу N на клавиатуре Mac. |
| 5. | Отпустите клавиши Option и N. |
После выполнения этих шагов вы должны увидеть тильду (~) на экране вашего Mac.
Использование сочетания клавиш Option + N очень удобно и мгновенно вводит тильду, без необходимости искать этот символ на клавиатуре.
Использование встроенной программы "Символы"

На Mac есть встроенная программа "Символы", которая позволяет легко найти и вставить различные символы, включая тильду (~). Чтобы открыть "Символы", вы можете воспользоваться следующими способами:
- Щелкните на значке меню в правом верхнем углу экрана и выберите опцию "Открыть "Символы" из выпадающего меню.
- Или нажмите сочетание клавиш "Command + Control + Пробел" на клавиатуре.
После открытия "Символов" вы увидите окно со списком доступных символов. Для поиска тильды, вы можете использовать поиск по ключевым словам или просмотреть список символов в определенной категории.
Когда вы найдете символ тильды (~), щелкните на нем, чтобы выбрать его. Затем нажмите кнопку "Вставить" в нижнем правом углу окна "Символы", чтобы вставить тильду в вашем текущем месте ввода.
Вы также можете добавить символы, которые вы используете часто, в раздел "Избранное" для удобного доступа. Для этого выберите символ и нажмите кнопку "Добавить в избранное" в нижней части окна "Символы".
Используя "Символы", вы можете легко и быстро вставлять тильду (~) и другие символы на клавиатуре Mac, даже если они отсутствуют на вашей физической клавиатуре.
Использование текстовых языковых режимов
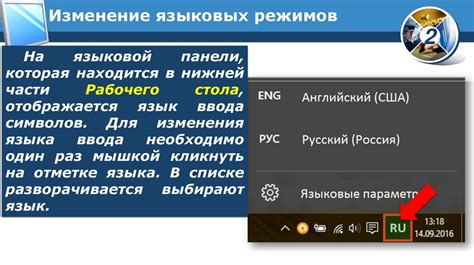
Клавиатура Mac позволяет пользователям легко переключаться между различными языковыми режимами для ввода текста. Это особенно полезно, если вы работаете с несколькими языками или если вам нужно пользоваться специальными символами, которые не доступны на стандартной клавиатуре.
Для переключения между языковыми режимами на клавиатуре Mac вы можете использовать комбинацию клавиш Command + Space. Когда вы увидите значок языкового режима в верхнем правом углу экрана, вы можете выполнять ввод текста на выбранном языке.
Кроме того, вы можете настроить предпочтительные языковые режимы в системных настройках Mac. Чтобы это сделать, выберите меню "Apple" в верхнем левом углу экрана, затем перейдите в "Системные настройки" и выберите "Клавиатура". Вкладка "Ввод источников" позволяет вам добавить и настроить различные языковые режимы, которые будут доступны на вашей клавиатуре Mac.
Использование текстовых языковых режимов на клавиатуре Mac упрощает ввод текста и позволяет вам легко работать с различными языками и символами.
Горячие клавиши для ввода тильды в различных приложениях

Существует несколько комбинаций горячих клавиш, которые позволяют ввести тильду в различных приложениях на Mac.
| Приложение | Горячая клавиша |
|---|---|
| Текстовый редактор | Option + N |
| Браузер | Option + N |
| Фотошоп | Option + N |
| Терминал | Esc, затем N |
| Microsoft Word | Option + N |
| Microsoft Excel | Option + N |
Когда вы нажимаете сочетание клавиш, вы увидите тильду на экране, и вы сможете продолжить вводить текст. Тильда может использоваться для обозначения домашнего каталога, для обозначения определенных путей в терминале и для других целей в различных приложениях.
Изучение горячих клавиш для ввода тильды в различных приложениях может значительно повысить вашу продуктивность и упростить работу на Mac. Вы можете легко добавить этот символ в свой текст без необходимости искать его в специальном графическом редакторе или копировать его из другого источника.
Ввод тильды в текстовых редакторах
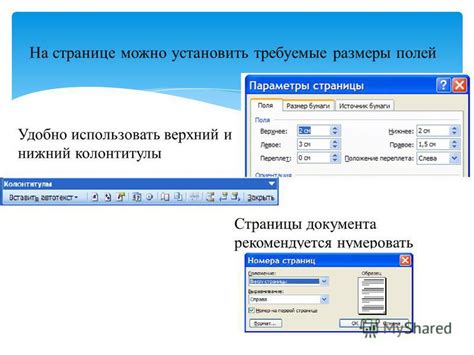
- Откройте текстовый редактор, в котором вы хотите ввести тильду.
- Убедитесь, что режим ввода установлен на русскую клавиатуру.
- Найдите клавишу с символом тильды (~) на клавиатуре Mac. Обычно она расположена непосредственно под клавишей "Backspace" или "Delete".
- Нажмите и удерживайте клавишу "Alt" ("Option") на клавиатуре Mac.
- В то же время нажмите клавишу с символом тильды (~). Вы должны увидеть символ тильды на экране в окне редактора.
- Отпустите обе клавиши (Alt и клавишу с символом тильды).
Теперь вы можете использовать символ тильды в вашем тексте в текстовом редакторе на Mac. Убедитесь, что следуете инструкциям для вашего конкретного текстового редактора, так как некоторые редакторы могут иметь свои собственные комбинации клавиш для ввода тильды.
Удачи с вводом тильды в текстовых редакторах на вашем Mac!
Ввод тильды в веб-браузерах
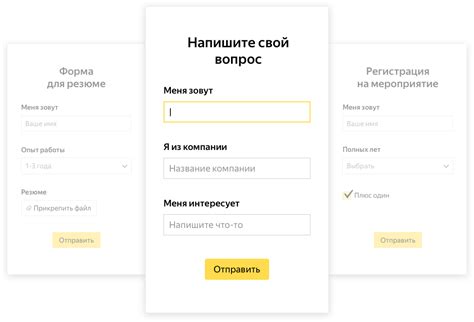
Если вам нужно ввести тильду (~) в веб-браузере на Mac, есть несколько способов to do it.
1. Использование сочетания клавиш
На клавиатуре Mac можно нажать сочетание клавиш Option + Ñ (тильда на клавише Ñ). Если на вашей клавиатуре отсутствует клавиша Ñ, вы можете нажать Option + ` (тильда на клавише `). Это сочетание клавиш вводит символ тильды в том месте, где у вас активна текстовая запись.
2. Использование панели Emoji & Symbols (Эмодзи и символы)
Вы также можете воспользоваться специальной панелью символов, чтобы ввести тильду (~) в веб-браузере. Чтобы открыть панель, щелкните на панели меню в верхней части экрана на значке яблока и выберите "Emoji & Symbols". В появившемся окне найдите символ тильды (~) и щелкните на него, чтобы вставить его в активное поле ввода.
Таким образом, веб-браузеры на Mac позволяют удобно вводить тильду (~) с помощью сочетания клавиш или использования панели символов.