Компьютерные символы используются в различных областях, и одним из них является математика. Когда вам нужно напечатать квадрат или включить квадратный символ в документ или программу, это может показаться трудной задачей, особенно если вы не знаете соответствующую комбинацию клавиш на клавиатуре. Однако не беспокойтесь, в этой статье мы расскажем вам о нескольких способах, как сделать знак квадрата на клавиатуре.
Сочетание клавиш - это самый быстрый способ напечатать квадратный символ. Для этого вам потребуется нажать и удерживать клавишу "Alt", затем ввести код символа на цифровой клавиатуре. Например, чтобы напечатать символ квадрата, вам потребуется набрать код символа 0178. После этого отпустите клавишу "Alt", и квадратный символ появится на экране. В каждой программе могут быть некоторые различия, поэтому проверьте инструкции для вашей конкретной программы или редактора текста.
Вставка символа - еще один способ добавить квадратный символ в ваш документ или программу. Этот способ удобен, когда вы не знаете код символа или у вас нет цифровой клавиатуры с номерами. Чтобы вставить символ, вы должны открыть вкладку "Вставка" в программе (обычно находится в верхней панели) и выбрать опцию "Символы" или "Вставить символ". Затем найдите квадратный символ или введите его имя в строке поиска. Выберите символ из списка и нажмите кнопку "Вставить" или "ОК". Квадратный символ будет добавлен в ваш документ или программу в текущую позицию вставки.
Где находится знак квадрата на клавиатуре
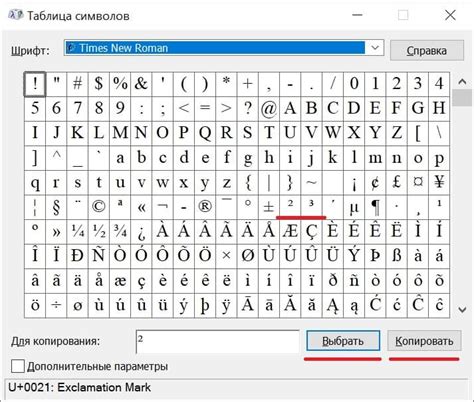
Знак квадрата не имеет своего специального символа на клавиатуре, однако есть несколько способов его напечатать с помощью комбинаций клавиш:
- Нажмите и удерживайте клавишу "Alt", введите код символа "0178" на цифровой клавиатуре, затем отпустите клавишу "Alt". На экране появится символ квадрата (²).
- Нажмите и удерживайте клавишу "Alt", введите код символа "9633" на цифровой клавиатуре, затем отпустите клавишу "Alt". На экране появится символ квадрата (□).
- Используйте символические ссылки HTML для вставки символа квадрата. Например, символ квадрата может быть вставлен с помощью следующего кода: □ или □. При отображении на экране появится символ квадрата (□).
Выберите наиболее удобный для вас способ и используйте его для печати символа квадрата на клавиатуре.
Клавиатурные комбинации для печати символа
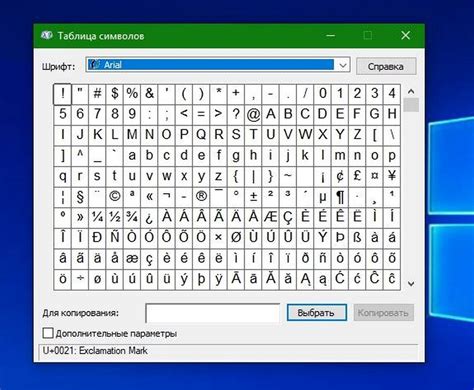
Существует несколько комбинаций клавиш, которые позволяют печатать символ квадрата на клавиатуре. Вот некоторые из них:
- Alt + 0182 - для печати символа квадрата на Windows компьютерах;
- Option + 4 - для печати символа квадрата на Mac компьютерах;
- Ctrl + Shift + u, 2588 - для печати символа квадрата на Linux компьютерах;
Выберите комбинацию, которая соответствует вашей операционной системе, и используйте ее для печати символа квадрата в любом нужном вам приложении или редакторе.
Использование символов Unicode
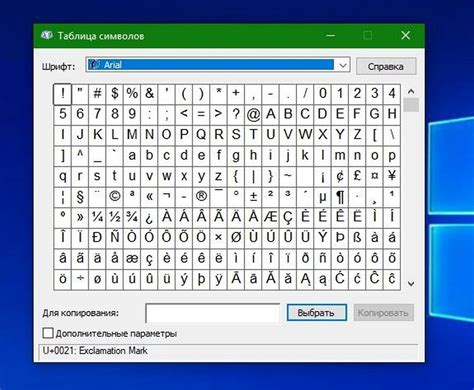
Символы Unicode представляют собой международный стандарт для кодирования символов разных языков и символьных систем. Они расширяют возможности использования символов на клавиатуре, включая специальные символы, такие как знаки квадрата.
Для использования символов Unicode на клавиатуре существуют несколько способов. Например, можно использовать комбинации клавиш на клавиатуре в сочетании с кодами символов Unicode. Однако это может быть сложно запомнить и довольно трудоемкое дело.
Более простой способ - использование символов Unicode из таблицы символов. Для этого вам потребуется:
- Открыть таблицу символов на компьютере. В Windows это можно сделать, нажав на кнопку "Пуск", затем выбрав "Все программы", "Системные инструменты" и "Таблица символов". Для Mac пользователей таблица символов доступна через программу "Знаки" или можно использовать сочетание клавиш Command + Control + Пробел.
- Найти и выбрать символ, который вы хотите использовать, например, знак квадрата.
- Щелкнуть на символе и нажать кнопку "Выбрать" или "Копировать" для сохранения символа в буфер обмена.
- Затем открыть программу или редактор, в котором вы хотите использовать символ, и нажать сочетание клавиш Ctrl + V (или Command + V на Mac) для вставки символа из буфера обмена.
Теперь вы можете использовать символы Unicode, включая знаки квадрата, в текстовых документах, электронных письмах и других приложениях.
Специальные клавиши для печати символа
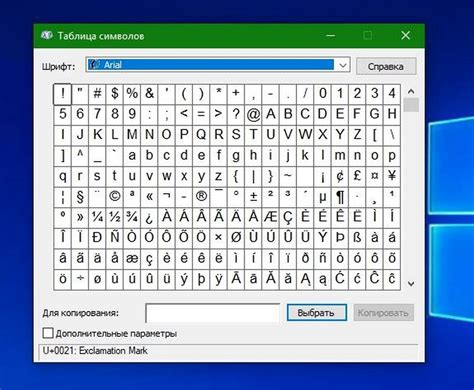
Для печати знака квадрата на клавиатуре существует несколько способов, включая использование специальных клавиш и комбинаций клавиш.
Первый способ - использование символов Unicode. Знак квадрата имеет код Unicode U+25A1 и может быть добавлен в текст напрямую, используя комбинацию клавиш Alt и код символа. Например, для печати квадрата можно нажать и удерживать клавишу Alt, а затем набрать 9633 на цифровой клавиатуре.
Второй способ - использование специальной клавиши на клавиатуре. Некоторые клавиатуры, особенно на ноутбуках, имеют дополнительные клавиши для печати символов, включая знак квадрата. Обычно эта клавиша находится вместе с функциональными клавишами или на клавише Print Screen. Чтобы печатать символ квадрата, просто нажмите эту специальную клавишу.
Третий способ - использование таблицы символов Windows. В операционной системе Windows есть инструмент «Таблица символов», который позволяет выбрать и вставить различные символы, включая знак квадрата. Чтобы открыть таблицу символов, нажмите клавишу Win и напишите "Таблица символов" в поле поиска. Затем выберите символ квадрата и нажмите кнопку «Копировать», чтобы вставить его в текстовый редактор или другое приложение.
| Символ | Код Unicode |
|---|---|
| □ | U+25A1 |
Использование программного обеспечения для печати символа
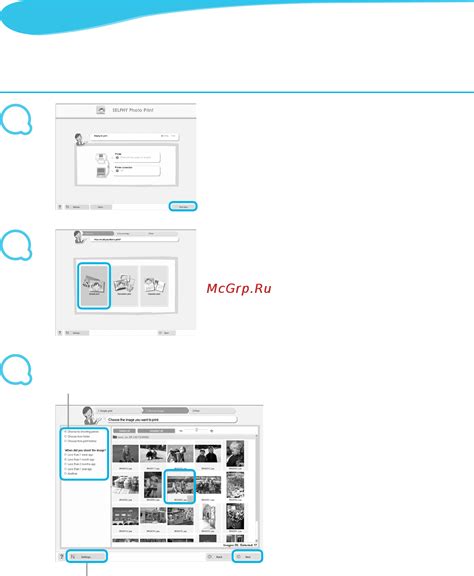
Одним из самых популярных программных инструментов является текстовый редактор Microsoft Word. Чтобы напечатать знак квадрата с его помощью, следуйте этим шагам:
- Откройте Word и создайте новый документ.
- Перейдите во вкладку "Вставка" в верхней панели.
- В разделе "Символы" выберите "Символ".
- В открывшемся окне выберите шрифт, который содержит знак квадрата, например, "Arial".
- Прокрутите список символов и найдите нужный символ квадрата.
- Нажмите на символ квадрата, а затем на кнопку "Вставить".
- Символ квадрата должен появиться в вашем документе.
Кроме Microsoft Word, есть и другие программы, которые позволяют работать с символами, включая знак квадрата. Некоторые из них включают LibreOffice Writer, Google Docs и Adobe InDesign. Каждая программа может иметь немного разное расположение символов и процесс вставки, но общий принцип остается тем же.
Если вам часто приходится использовать знак квадрата или другие специальные символы, может быть полезно также изучить возможности символьных таблиц и специальных символов в операционной системе вашего компьютера. Они позволяют вставлять символы прямо из панели управления без необходимости открывать отдельную программу.
Исключения и проблемы при печати символа
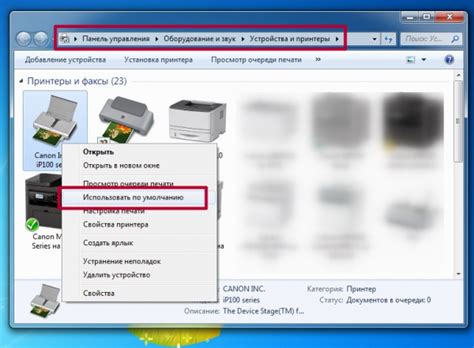
В некоторых случаях возникают проблемы при попытке напечатать символ квадрата на клавиатуре. Вот несколько исключений и возможных проблем, с которыми вы можете столкнуться:
- Некоторые клавиатуры или операционные системы могут не поддерживать напечатание символа квадрата с использованием стандартных комбинаций клавиш.
- В некоторых текстовых редакторах или программных средах символ квадрата может быть зарезервирован для других целей и не будет отображаться корректно.
- Если вы пытаетесь напечатать символ квадрата в веб-браузере или на веб-странице, возможно, вам придется использовать специальный HTML-код или сущность символа. Например, символ квадрата может быть представлен с помощью кода "□", который будет отображаться как юникод-символ □.
Если у вас возникли проблемы с печатью символа квадрата, рекомендуется проверить документацию вашей клавиатуры или операционной системы, а также обратиться к руководству по использованию вашего текстового редактора или программной среды.