В наше время скриншоты стали неотъемлемой частью нашей повседневной жизни. Мы используем их для демонстрации ошибок, сохранения интересного контента или просто для сохранения информации, которая нам понравилась. Но как выбрать правильную область для скриншота, чтобы сделать его максимально понятным и информативным? В этой статье мы поделимся с вами полезными советами, которые помогут вам делать качественные снимки экрана.
1. Определите цель скриншота. Прежде чем делать скриншот, задайте себе вопрос: "Зачем мне нужен этот снимок?". Если вы хотите показать ошибку или проблему, выберите область, где она наиболее явно видна. Если вы хотите сохранить интересную информацию, выберите область с самой важной частью контента.
2. Выделите ключевые элементы. Перед тем как сделать скриншот, определите, какие элементы на экране являются ключевыми. Выделите их, чтобы сделать скриншот более понятным и информативным. Можно использовать разные способы выделения, например, окружить элемент рамкой или подсветить его цветом.
3. Избегайте слишком большой или маленькой области. Постарайтесь выбрать такую область, которая содержит все необходимые детали, но при этом не перегружена информацией. Слишком большая область может быть сложна для восприятия, а слишком маленькая может не передать нужной информации.
Следуя этим простым советам, вы сможете делать качественные скриншоты, которые будут понятны и информативны. Помните, что выбор области скриншота зависит от вашей цели и ключевых элементов на экране. Не бойтесь экспериментировать и находить свой собственный стиль!
Как выбрать правильную область скриншота?
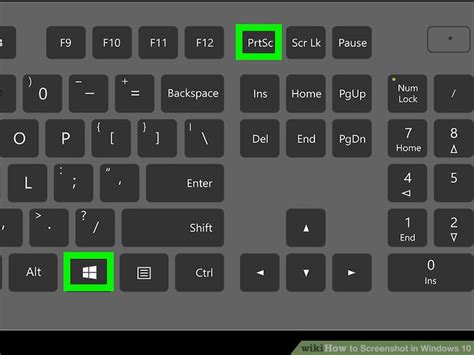
1. Четко определите цель скриншота.
Прежде чем выбирать область скриншота, определитесь с тем, что конкретно вы хотите запечатлеть. Если вы хотите сохранить содержимое целой веб-страницы, возможно вам потребуется использовать инструменты, которые позволяют сохранить длинные страницы в скроллируемом формате.
2. Оцените, какую информацию нужно захватить.
Оцените, какая информация находится вне области видимости и может быть полезна для достижения вашей цели. Определите, нужно ли включить элементы интерфейса, например панель задач или кнопки управления окном.
3. Упростите и улучшите изображение.
Избегайте захвата слишком большой области или скриншотов слишком высокого разрешения, которые могут загружаться медленно или занимать большой объем памяти. Выберите только необходимую информацию для скриншота и избегайте лишнего мусора на изображении.
4. Выделите главное.
При выборе области скриншота уделите особое внимание важной информации, которую вы хотите подчеркнуть или выделить. Используйте возможности редактирования и разметки скриншотов для улучшения визуального воздействия.
5. Проверьте качество и четкость изображения.
Перед сохранением скриншота убедитесь, что изображение ясное и четкое, а вся необходимая информация видна внутри выбранной области. Оцените разрешение и качество результата и при необходимости отредактируйте скриншот.
Следуя этим советам, вы сможете выбрать правильную область для скриншота и создать качественные снимки экрана, которые будут полезны и информативны в любом контексте.
Определите цель вашего скриншота

Перед тем, как сделать скриншот, важно определиться с целью этого снимка. Зачем вам нужен скриншот? Какую информацию вы хотите передать?
Конкретизация цели поможет вам выбрать правильную область для скриншота и сделать качественный снимок экрана.
Рассмотрим несколько возможных целей скриншота:
- Демонстрация ошибки: Если ваша цель - показать конкретную ошибку или проблему, область скриншота должна включать все необходимые детали для идентификации проблемы. Убедитесь, что на скриншоте видны сообщения об ошибке, названия файлов или другие ключевые элементы, связанные с проблемой.
- Обучение или инструкция: Если вы хотите подготовить обучающий материал или инструкцию, выберите такую область, которая наглядно демонстрирует процесс или действие, описываемое в тексте.
- Представление иллюстрации: Для иллюстрации статьи или презентации выберите область, которая по возможности удовлетворяет размерам и формату публикации. Обратите внимание на детали и композицию, чтобы область скриншота выглядела эстетически приятно и информативно
Если вы определите цель вашего скриншота, это поможет выбрать правильную область для снимка экрана, чтобы ваше сообщение было понятным и информативным для аудитории.
Выберите важную информацию для отображения
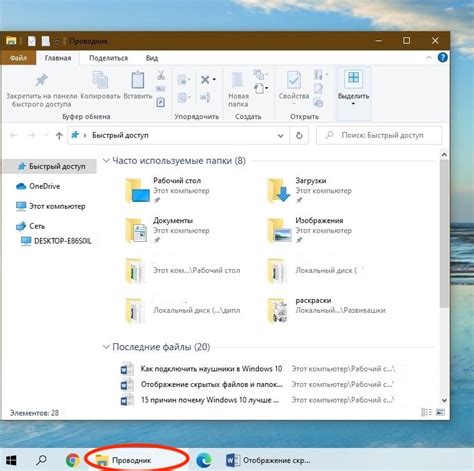
Прежде всего, определитесь с целью вашего скриншота - вы хотите показать определенную функцию или процесс, поделиться результатами работы или просто описать ошибку? Это поможет вам определить, какую информацию следует выделить на скриншоте.
Важно также избегать лишних элементов, которые могут отвлечь внимание или затруднить понимание снимка. Удалите ненужные окна, закладки и панели, чтобы сосредоточить внимание на главной информации.
Если вы хотите подчеркнуть определенные элементы на скриншоте, используйте функции редактирования, такие как стрелки или обводки, чтобы выделить их на фоне. Это поможет сделать снимок более наглядным и понятным для ваших пользователей.
Обратите внимание на композицию и рамку

Одним из способов достичь это является использование рамки или контура вокруг объекта. Рамка может быть простой, одноцветной или содержать декоративные элементы, такие как тени или штриховку. Она поможет привлечь внимание к объекту и поместить его в центр внимания.
Композиция также играет важную роль при выборе области скриншота. Разместите объекты на экране таким образом, чтобы они выглядели сбалансированно и гармонично. Используйте принципы золотого сечения, третей и пятой точки, чтобы создать эстетически приятный скриншот.
Будет полезно использовать сетку или направляющие, доступные во многих программных средствах для создания скриншотов. Они помогут выровнять объекты по горизонтали и вертикали, а также определить оптимальные размеры и пропорции.
Не забывайте, что композиция и рамка должны быть выбраны с учетом контекста и целей скриншота. Универсальными правилами для всех случаев нет, поэтому экспериментируйте и находите наиболее эффективные решения в каждой конкретной ситуации.
Регулируйте размер и разрешение изображения
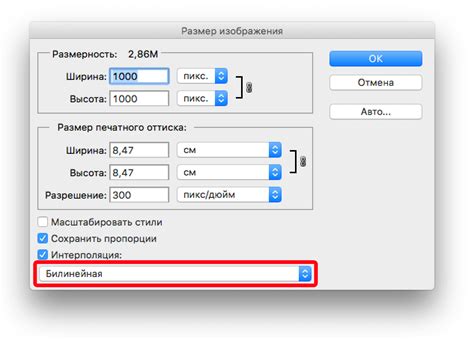
Если вы хотите сохранить снимок экрана для использования в онлайн-среде, например, на веб-сайте или в блоге, рекомендуется сохранять изображение с разрешением 72 dpi (точек на дюйм) и размером, соответствующим максимальной ширине, на которой будет отображаться изображение в веб-браузере. Это позволит обеспечить быструю загрузку изображения и оптимальное отображение на экранах всех размеров.
Для печати или использования в профессиональных целях, таких как презентации или документация, рекомендуется сохранять изображение с более высоким разрешением (300 dpi) и размером, соответствующим требуемому формату печати или использования.
Не забывайте также учитывать предпочтения и требования вашей целевой аудитории. Если вы создаете снимок экрана для использования на мобильных устройствах, убедитесь, что размер и разрешение изображения оптимизированы для мобильного отображения.
При выборе области скриншота также важно учесть, что изменение размера и разрешения после создания снимка может привести к потере качества или размытию изображения. Поэтому рекомендуется настроить нужные параметры до создания снимка экрана, чтобы получить наилучший результат.
Применяйте подходящие инструменты и фильтры
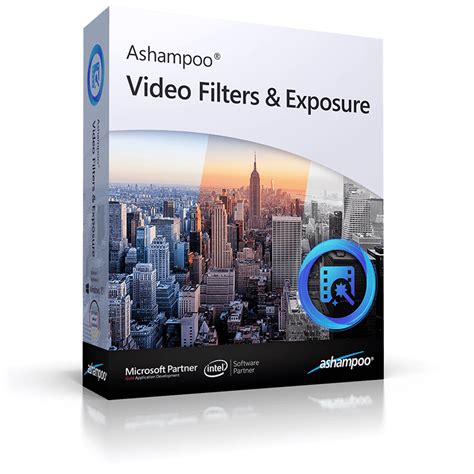
После того, как вы выбрали нужную область для скриншота, настало время применить подходящие инструменты и фильтры, чтобы улучшить качество снимка экрана. Существует большое количество программ и онлайн-сервисов, которые позволяют редактировать скриншоты и применять различные эффекты.
Один из самых популярных инструментов для редактирования скриншотов - Adobe Photoshop. Эта программа предоставляет широкие возможности для манипулирования изображениями, включая регулировку цвета, контрастности и резкости, удаление нежелательных элементов и добавление различных эффектов.
Если вам необходимо сделать простые изменения в скриншоте, такие как обрезка, рисование или добавление текста, вы можете воспользоваться бесплатными онлайн-редакторами, такими как Pixlr или GIMP.
Также стоит обратить внимание на фильтры, которые могут улучшить качество скриншота. Например, фильтр "Увеличение резкости" позволяет сделать изображение более четким и читаемым. Фильтр "Тонировка" позволяет изменить цветовой баланс скриншота и придать ему более насыщенные и яркие цвета.
| Инструмент | Описание |
| Adobe Photoshop | Мощный программный редактор изображений с широкими возможностями редактирования. |
| Pixlr | Бесплатный онлайн-редактор, позволяющий просто редактировать скриншоты. |
| GIMP | Свободно распространяемый графический редактор с множеством функций. |
Подбирая нужные инструменты и фильтры, вы сможете создать качественные скриншоты экрана, готовые к использованию в вашей работе или поделиться ими с другими людьми.
Проверьте и отредактируйте скриншот перед использованием
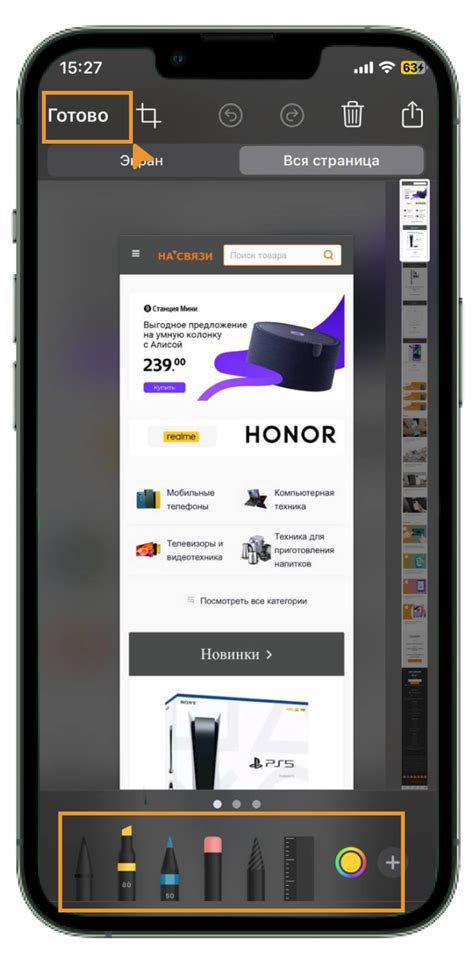
После того, как вы сделали скриншот, самое время проверить его перед тем, как использовать его в своей работе или поделиться с другими. Важно, чтобы скриншот был четким, информативным и не содержал ошибок или лишних элементов.
Вот некоторые полезные советы о том, как проверить и отредактировать скриншот перед использованием:
| 1. | Проверьте разрешение и размер скриншота. Убедитесь, что он подходит для вашего назначения. Если скриншот слишком маленький или слишком большой, может потребоваться изменить размер изображения. |
| 2. | Обратите внимание на качество изображения. Убедитесь, что скриншот четкий и легко читаемый. Если изображение выглядит размытым или нечетким, возможно, стоит повторить снимок с лучшим освещением или использовать инструменты редактирования, чтобы улучшить качество. |
| 3. | Удалите ненужные элементы. Если на скриншоте есть лишние окна, элементы интерфейса или личные данные, рекомендуется их удалить или нажать на пробел, чтобы их не было видно при использовании скриншота в работе или представлении. |
| 4. | Подсветите важные детали. Если вы хотите привлечь внимание к конкретному объекту или части скриншота, рекомендуется использовать инструменты редактирования, чтобы выделить его с помощью стрелок, навигационной рамки или подсветки. |
| 5. | Проверьте грамматику и орфографию. Если на скриншоте есть текстовые элементы, необходимо проверить его на грамматические и орфографические ошибки. Чтобы произвести хорошее впечатление и избежать путаницы, важно, чтобы текст был правильным и четким. |
Следуя этим советам и уделяя немного времени для проверки и редактирования скриншота, вы сможете создать качественные снимки экрана, которые будут полезными в вашей работе и позволят ясно и точно передать информацию, которую вы хотите поделиться с другими.