Adobe Premiere Pro – это одна из самых популярных программ для редактирования видео, которая предлагает широкий спектр инструментов и возможностей для создания профессиональных проектов. Один из таких инструментов – маркеры, которые помогают организовать и структурировать видеоматериал, обозначая важные моменты или события. Однако, что делать, если на проекте у вас огромное количество маркеров и вы хотите их все выделить?
В этом подробном руководстве мы расскажем, как в Adobe Premiere Pro выделить все маркеры, чтобы упростить работу и ускорить процесс редактирования.
Для начала откройте проект в Adobe Premiere Pro. Затем перейдите к вкладке "Маркеры", которая находится в верхней части экрана, рядом с панелью сценариев. В этой вкладке вы увидите список всех маркеров, которые присутствуют в вашем проекте.
Теперь, чтобы выделить все маркеры, следуйте этим шагам:
1. Выберите первый маркер в списке, затем зажмите клавишу Shift и выберите последний маркер в списке. Теперь все маркеры между первым и последним будут выделены.
2. Если у вас есть маркеры, которые находятся в разных частях списка, вы можете выделить их, зажав клавишу Ctrl (или Cmd на Mac) и щелкнув на каждом маркере по отдельности.
Вот и все! Теперь вы выделили все маркеры в Adobe Premiere Pro. Вы можете применять к ним различные операции, такие как удаление, переименование, перемещение и т. д. Это поможет вам более организованно работать с маркерами и соз
Как выделить все маркеры в Premiere Pro: Подробное руководство

Маркеры представляют собой полезный инструмент в Adobe Premiere Pro, который помогает организовывать и отслеживать важные моменты в видео. Они могут быть установлены на временной шкале и могут быть использованы для разметки клипов, добавления комментариев или пометок для дальнейшей обработки.
Однако, когда проект становится все более сложным и содержит множество маркеров, может быть трудно выделять и работать с ними индивидуально. В таких случаях полезной функцией может быть выделение всех маркеров в проекте.
Чтобы выделить все маркеры в Premiere Pro, выполните следующие шаги:
- Откройте Adobe Premiere Pro и загрузите свой проект.
- Перейдите на временную шкалу, где расположены маркеры.
- Щелкните правой кнопкой мыши на любом пробеле на временной шкале.
- В контекстном меню выберите "Выделить все маркеры".
- Все маркеры на временной шкале будут выделены и будут готовы к дальнейшей обработке.
Кроме того, после выделения всех маркеров можно выполнить различные действия с ними, такие как удаление, редактирование или добавление новых маркеров.
Выделение всех маркеров в Premiere Pro может значительно упростить работу с проектом, особенно если в нем содержится большое количество маркеров. Этот метод позволяет быстро обозначать все важные моменты и организовывать ваше видео для дальнейшей обработки и монтажа.
Импорт видео и создание нового проекта
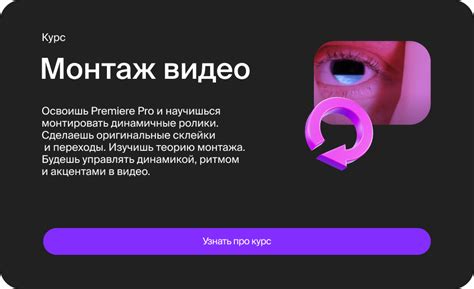
Прежде чем приступить к работе с маркерами в Premiere Pro, необходимо импортировать видео и создать новый проект. В данном разделе подробно описаны этапы данного процесса.
- Запустите Premiere Pro. В меню выберите пункт "File" (Файл) и выберите "New Project" (Новый проект).
- Укажите название проекта и выберите папку, в которой будет храниться проект.
- Выберите параметры проекта, такие как разрешение, кадровая частота и пропорции экрана.
- Нажмите "OK" (ОК), чтобы создать новый проект.
- Далее необходимо импортировать видеофайлы в проект. В меню выберите пункт "File" (Файл) и выберите "Import" (Импортировать).
- Выберите видеофайлы из директории и нажмите "Import" (Импортировать).
- Видеофайлы будут добавлены в панель "Project" (Проект) слева в Premiere Pro.
Теперь вы можете приступить к работе с видео и использованию маркеров для отметок и организации материалов в проекте. Имейте в виду, что импортированные видеофайлы можно редактировать и обрабатывать в Premiere Pro.
Размещение видео на временной шкале
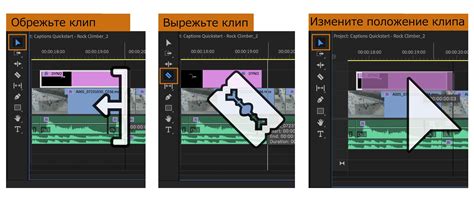
Временная шкала в Adobe Premiere Pro представляет собой основной инструмент для размещения и управления видеофайлами. Она позволяет организовать видео материалы и разместить их на нужных временных отрезках.
Для размещения видео на временной шкале необходимо выполнить следующие действия:
- Перетащить видеофайлы из проектной панели (Project Panel) на временную шкалу.
- Выровнять видеофайлы на нужных временных отрезках с помощью инструментов маркеров.
- Настроить продолжительность каждого видеофайла путем растягивания или сжатия на временной шкале.
Преимущества размещения видео на временной шкале включают:
- Возможность точного позиционирования видеофайлов.
- Удобство работы с несколькими видеофайлами одновременно.
- Гибкость изменения порядка и продолжительности видеофайлов.
Совет: использование маркеров поможет определить нужные временные отрезки на временной шкале и упростит процесс размещения видеофайлов.
Примечание: не загружайте слишком много видеофайлов на временную шкалу, чтобы не перегружать систему и обеспечить плавную работу программы.
Помещение маркеров на определенные моменты видео

Чтобы поместить маркер на определенный момент видео, следуйте этим шагам:
- Включите временную шкалу, перейдя в "Окно" (Window) -> "Временная шкала" (Timeline).
- Переместите курсор на нужный момент видео во временной шкале.
- Щелкните правой кнопкой мыши на этом моменте и выберите "Добавить маркер" (Add Marker).
- Откроется окно с настройками маркера, где вы можете добавить описание, комментарий и другие параметры.
- Нажмите кнопку "ОК" (OK), чтобы сохранить маркер.
После создания маркеров вы сможете видеть их на временной шкале в виде маленьких треугольников или других символов. Вы сможете быстро переходить к маркерам, щелкая на них и перемещаясь по видео. Маркеры также могут помочь вам ориентироваться в вашем проекте, особенно если у вас есть множество видеофайлов и сцен.
Теперь, когда вы знаете, как поместить маркеры на определенные моменты видео, вы можете легко использовать эту функцию в Adobe Premiere Pro для упрощения работы с вашими проектами и повышения эффективности вашего видеомонтажа.
Выделение всех маркеров и их использование
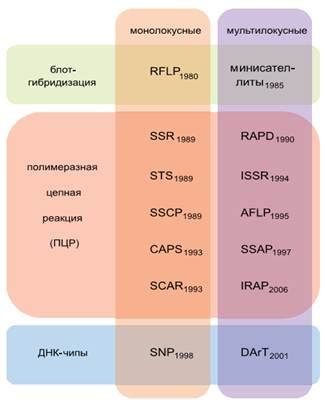
Выделение всех маркеров в Premiere Pro позволяет быстро найти и организовать нужные фрагменты в вашем проекте. Эта функция особенно полезна при работе с большим количеством видеоматериалов и аудиозаписей.
Чтобы выделить все маркеры, следуйте этим простым шагам:
- Откройте свой проект в Premiere Pro и перейдите к временной шкале.
- Щелкните правой кнопкой мыши на левой границе временной шкалы и выберите "Выделить все маркеры" в контекстном меню.
После выполнения этих действий все маркеры на временной шкале станут выделенными, и вы сможете выполнять различные действия с ними, такие как перемещение, изменение цвета, удаление и другие.
Использовать выделенные маркеры можно для таких задач, как:
- Навигация по проекту: выделенные маркеры помогут вам быстро переходить к нужным моментам на временной шкале.
- Организация материалов: с помощью маркеров вы можете разделить видео на разные сегменты, отметить важные моменты, сделать заметки и т.д.
- Создание главного меню: выделенные маркеры можно использовать для создания главного меню на DVD или Blu-ray диске, чтобы зритель мог выбрать нужный сегмент для просмотра.
Выделение всех маркеров в Premiere Pro - это мощный инструмент для более эффективной работы с вашими видеоматериалами. Имейте в виду, что эта функция доступна только в некоторых версиях программы.