Word - популярный текстовый редактор, который широко используется для создания различных документов. Однако, когда вам нужно выделить все сноски в документе, это может стать небольшой проблемой. В этой статье мы расскажем вам, как справиться с этой задачей быстро и эффективно.
Во-первых, для того чтобы выделить все сноски, вам нужно открыть документ в Word. Затем выделите любую сноску, нажав на нее левой кнопкой мыши. Убедитесь, что вы правильно выделили сноску, она должна стать активной.
Затем перейдите во вкладку "Ссылки" в меню Word. В этой вкладке вы найдете секцию "Сноски", в которой находится кнопка "Выделить все". Нажмите на эту кнопку, чтобы выделить все сноски в документе одновременно. Word автоматически выделит все сноски и сделает их активными, что позволит вам редактировать или удалить их по вашему выбору.
Теперь вы знаете, как выделить все сноски в Word одновременно. Этот простой и быстрый способ позволяет вам легко работать со всеми сносками в документе без лишних усилий. Пользуйтесь этой инструкцией для экономии времени и повышения эффективности работы в Word!
Как редактировать все сноски в Word одновременно
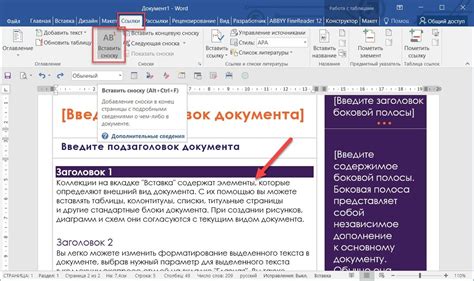
В процессе работы над документом в Word может возникнуть необходимость редактировать все сноски одновременно. Это может быть полезно, если вы хотите изменить формат, стиль или удалить все сноски в документе.
Для редактирования всех сносок одновременно в Word, выполните следующие шаги:
- Откройте документ в Word, содержащий сноски.
- Перейдите на вкладку "Ссылки".
- В группе "Сноски" выберите "Показать сноски".
- Откроется панель с со списком всех сносок в документе.
- Нажмите Ctrl+A (или Cmd+A на Mac), чтобы выделить все сноски.
- Щелкните правой кнопкой мыши на любой из выделенных сносок и выберите "Редактировать сноску".
- Откроется окно редактирования сноски.
- Внесите необходимые изменения, такие как изменение текста, форматирования или удаление сносок.
- После внесения всех изменений, нажмите "ОК", чтобы сохранить изменения.
Теперь все сноски в документе будут отредактированы согласно вашим требованиям. Вы также можете использовать этот метод для редактирования сносок в большом количестве документов одновременно.
Используйте эти простые шаги, чтобы изменить все сноски в Word одновременно и повысить эффективность своей работы.
Инструкция по редактированию сносок в Microsoft Word
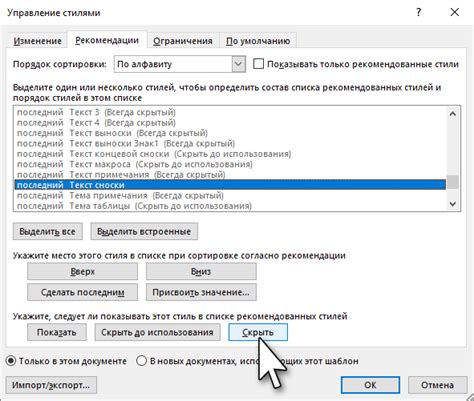
Шаг 1. Выделение всех сносок одновременно.
Для начала необходимо выделить все сноски в документе, чтобы внести изменения в их форматирование или содержание:
| 1. | Откройте документ в Microsoft Word. |
| 2. | Нажмите на вкладку "Ссылки" в верхней панели инструментов. |
| 3. | В разделе "Сноски" выберите опцию "Показать весь текст сносок". |
| 4. | Выделите все сноски, используя комбинацию клавиш Ctrl+A. |
Шаг 2. Редактирование сносок.
Теперь, когда все сноски выделены, можно приступить к их редактированию:
| 1. | Нажмите правой кнопкой мыши на любую выделенную сноску. |
| 2. | В появившемся контекстном меню выберите опцию "Редактировать сноску". |
| 3. | В окне редактирования сноски вы сможете изменить ее текст, ссылку или форматирование. |
| 4. | По окончании редактирования нажмите кнопку "ОК", чтобы сохранить изменения. |
Шаг 3. Применение изменений ко всем сноскам.
Если вы хотите применить внесенные изменения ко всем сноскам сразу, необходимо выполнить следующие действия:
| 1. | Снова выделите все сноски, используя комбинацию клавиш Ctrl+A. |
| 2. | Нажмите правой кнопкой мыши на любую выделенную сноску. |
| 3. | В появившемся контекстном меню выберите опцию "Применить изменения ко всем сноскам". |
Теперь ваши изменения будут применены ко всем сноскам в документе. Вы сможете увидеть изменения, просматривая каждую сноску отдельно.
Инструкция по редактированию сносок в Microsoft Word очень проста и легко выполнима даже для новичков. Она позволяет легко и удобно работать с сносками и форматировать их в соответствии с вашими потребностями.
Способ выделения всех сносок в Word одновременно
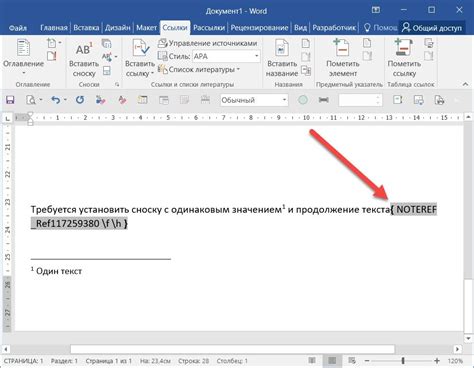
Когда в документе Word содержится большое количество сносок, выделить их все одновременно может быть проблематично. Однако существует способ, который позволяет с легкостью выделить все сноски и применить к ним необходимое форматирование.
Для выполнения этой задачи следуйте данной инструкции:
| Шаг 1: | Откройте документ Word, в котором содержатся сноски. |
| Шаг 2: | Нажмите на клавиатуре сочетание клавиш "Ctrl + H", чтобы открыть окно "Найти и заменить". |
| Шаг 3: | В поле "Найти что" введите "^f", а в поле "Заменить на" оставьте пустым. |
| Шаг 4: | Нажмите на кнопку "Больше" для раскрытия дополнительных параметров. |
| Шаг 5: | Выберите вкладку "Сноски" и установите галочку напротив опции "Сформатированный текст". |
| Шаг 6: | Нажмите на кнопку "Заменить все". |
| Шаг 7: | Все сноски в документе будут выделены. |
Теперь вы можете применить к выделенным сноскам необходимое форматирование, например, изменить цвет текста, установить жирное начертание и т.д.
Используя данный способ, вы можете быстро и легко выделить все сноски в документе Word одновременно и применить к ним нужные изменения или форматирование. Это может быть очень полезно, особенно если вам нужно быстро редактировать большое количество сносок.