Выделение ячеек в Excel может быть основным и часто используемым действием при работе с данными. Это может потребоваться для копирования, удаления, форматирования или просто для просмотра содержимого ячеек. Использование мыши для выделения ячеек может быть утомительным и неэффективным. Вместо этого, мы можем использовать горячие клавиши для быстрого выделения всех ячеек в документе.
Горячие клавиши - это сочетание клавиш на клавиатуре, которое выполняет определенное действие без необходимости использования мыши. В Excel есть несколько горячих клавиш, которые позволяют выделить все ячейки на листе, в столбце или в строке. В этом подробном руководстве мы рассмотрим, как использовать эти горячие клавиши для удобного выделения всех ячеек в Excel.
Выделение всех ячеек на листе Excel
Выделение всех ячеек на листе Excel может быть полезно, когда вам нужно скопировать или удалить все данные на листе. Для выделения всех ячеек на листе в Excel, вы можете использовать комбинацию клавиш Ctrl + A. Нажатие этих клавиш выделит все ячейки на текущем листе.
Как выполнить выделение всех ячеек в Excel горячими клавишами
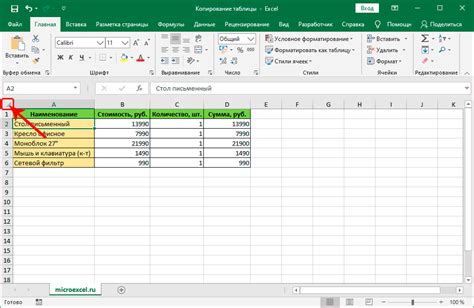
Выделение всех ячеек в Excel может быть полезным, когда вам необходимо быстро скопировать значения или применить формулу к большому количеству ячеек. Вместо того, чтобы выделять каждую ячейку по отдельности, вы можете использовать горячие клавиши, чтобы выделить все ячейки одновременно.
- Откройте Excel и перейдите к листу, на котором нужно выполнить выделение всех ячеек.
- Щелкните на ячейке, от которой вы хотите начать выделение.
- Удерживая клавишу Shift, нажмите клавишу Ctrl и клавишу Стрелка вниз одновременно, чтобы выделить все ячейки вниз от выбранной ячейки.
- Удерживая по-прежнему клавишу Shift, щелкните на ячейке в последней строке, которую нужно выделить.
- Удерживая клавишу Shift, нажмите клавишу Ctrl и клавишу Стрелка вправо одновременно, чтобы выделить все ячейки вправо от выбранных ячеек.
Теперь все ячейки между первоначально выбранной ячейкой и последней выбранной ячейкой будут выделены. Вы можете применить форматирование, вставить значения или применить формулу к этому выделенному диапазону ячеек.
Начните с открытия Excel и выбора нужного рабочего листа
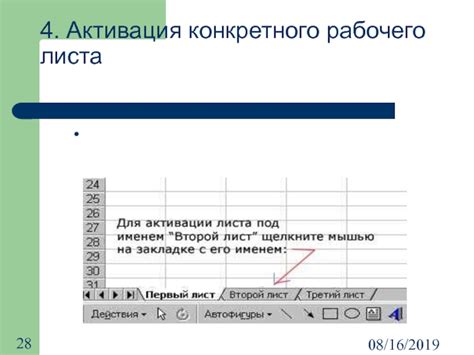
Перед тем, как начать выделять ячейки в Excel с помощью горячих клавиш, необходимо открыть программу Excel и выбрать нужный рабочий лист. Вот как это сделать:
- Откройте программу Excel, нажав на соответствующий ярлык на рабочем столе или в меню «Пуск».
- После открытия Excel у вас появится пустая книга.
- Выберите нужный рабочий лист, щелкнув на его названии в нижней части окна программы. Обычно листы представлены вкладками с названиями "Лист1", "Лист2", и так далее.
Теперь у вас открыт нужный рабочий лист, и вы готовы начать выделять ячейки с помощью горячих клавиш.
Перейдите на первую ячейку, которую нужно выделить
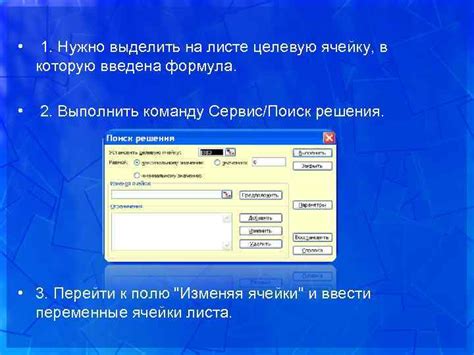
Перед тем, как начать выделение всех нужных вам ячеек, важно убедиться, что вы находитесь на первой исходной ячейке в выделении. Вам понадобится переместить курсор на эту ячейку, используя клавиши со стрелками на клавиатуре.
Если вы знаете адрес ячейки, то можете найти ее с помощью комбинации клавиш Ctrl + G. В открывшемся диалоговом окне введите адрес ячейки и нажмите Enter. Таким образом, курсор переместится на выбранную ячейку.
Если вы не знаете адрес ячейки, а только ее положение на листе, то используйте клавиши со стрелками на клавиатуре. Если вам нужно переместиться вверх на одну строку, нажмите клавишу со стрелкой вверх. Аналогично, если вам нужно переместиться вниз, влево или вправо, используйте соответствующие клавиши со стрелками.
После того, как вы находитесь на первой нужной ячейке, можно приступить к выделению всех остальных ячеек, используя горячие клавиши.
Нажмите и удерживайте кнопку Ctrl на клавиатуре
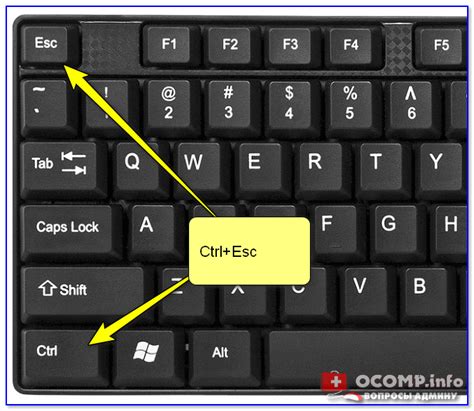
Для выделения нескольких ячеек в Excel с помощью горячих клавиш необходимо нажать и удерживать кнопку Ctrl на клавиатуре. Это позволит выделить несколько ячеек одновременно и выполнить операции над ними.
Нажмите и удерживайте кнопку Ctrl, затем щелкните на каждой ячейке, которую вы хотите выделить. Выделенные ячейки будут помечены рамкой или выделены цветом, в зависимости от версии Excel.
Кроме того, если вы хотите выделить большой диапазон ячеек, вы можете нажать и удерживать кнопку Ctrl, затем щелкнуть на первой ячейке и, не отпуская кнопку Ctrl, прокрутить страницу и щелкнуть на последней ячейке диапазона.
Использование кнопки Ctrl в Excel обеспечивает простой и эффективный способ выделения нескольких ячеек, что позволяет выполнять массовые операции и редактирование данных более быстро и удобно.
Примечание: Если вы выделили не те ячейки или передумали выделить все ячейки, вы можете щелкнуть на пустом месте в таблице или нажать клавишу Esc для снятия выделения.
С помощью стрелок на клавиатуре перемещайтесь по ячейкам и они будут автоматически выделяться
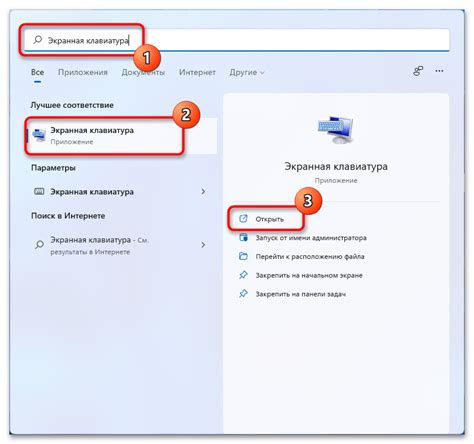
В Excel есть возможность быстро выделить все ячейки с помощью стрелок на клавиатуре. Это очень удобно и позволяет сэкономить время при работе с большими наборами данных.
Для того чтобы выделить все ячейки, просто перемещайтесь по ним с помощью стрелок на клавиатуре. Действующая ячейка будет автоматически выделяться в процессе перемещения.
Если вам нужно выделить все ячейки в определенном столбце или строке, просто переместитесь к началу столбца или строки с помощью соответствующих стрелок и затем удерживайте клавишу "Shift" и нажмите стрелку вниз или вправо, чтобы выделить все ячейки в столбце или строке.
Также вы можете перейти к последней заполненной ячейке в столбце или строке, удерживая клавишу "Ctrl" и нажав стрелку вниз или вправо.
Теперь, когда вы знаете, как использовать стрелки на клавиатуре для быстрого выделения ячеек в Excel, вы сможете значительно повысить свою производительность при работе с данными.
| Клавиша | Действие |
|---|---|
| Стрелка вверх | Перемещение к ячейке выше |
| Стрелка вниз | Перемещение к ячейке ниже |
| Стрелка влево | Перемещение к ячейке слева |
| Стрелка вправо | Перемещение к ячейке справа |
| Shift + стрелка вверх | Выделение всех ячеек от текущей до ячейки выше |
| Shift + стрелка вниз | Выделение всех ячеек от текущей до ячейки ниже |
| Shift + стрелка влево | Выделение всех ячеек от текущей до ячейки слева |
| Shift + стрелка вправо | Выделение всех ячеек от текущей до ячейки справа |
Если нужно выделить большой диапазон ячеек, переместитесь до крайней ячейки и зажмите Shift+Ctrl

При работе в Excel часто возникает необходимость выделить несколько ячеек сразу. Если нужно выделить большой диапазон ячеек, эффективным способом может быть использование комбинации клавиш Shift+Ctrl.
Для этого сначала переместитесь до крайней ячейки диапазона, который вы хотите выделить. Затем зажмите клавишу Shift и зажмите клавишу Ctrl, не отпуская их.
Сделайте один клик мышью в крайней ячейке диапазона, и все ячейки между начальной и конечной ячейками будут выделены.
Этот способ позволяет быстро выделить большой диапазон ячеек и упрощает работу с данными в Excel.
После завершения выделения всех нужных ячеек, отпустите кнопки Ctrl и Shift

После того, как вы выделили все нужные ячейки в Excel, важно отпустить кнопки Ctrl и Shift. Это поможет завершить процесс выделения и предотвратит нежелательное выделение дополнительных ячеек.