Сегодня мы расскажем вам, как отключить функцию AirDrop на вашем устройстве. AirDrop – это удобная и быстрая возможность передачи файлов между устройствами Apple. Однако, в некоторых случаях вам может потребоваться отключить AirDrop, например, для повышения безопасности или с целью сэкономить заряд батареи. В этом руководстве мы подробно опишем, как выполнить эту операцию на различных устройствах Apple.
Прежде чем приступить к отключению AirDrop, важно отметить, что на компьютерах Mac и устройствах iOS есть различия в процессе отключения этой функции. Ниже вы найдете пошаговые инструкции для каждой платформы.
Для отключения AirDrop на устройствах iOS, вам потребуется зайти в главное меню и выбрать пункт «Настройки». Затем прокрутите вниз до раздела «Общие» и нажмите на него. В появившемся окне выберите пункт «AirDrop» и выберите одну из опций: «Выключено», «Только контакты» или «Включено». Чтобы полностью отключить AirDrop, выберите опцию «Выключено». После этого AirDrop будет полностью отключен на вашем устройстве iOS.
Как отключить AirDrop
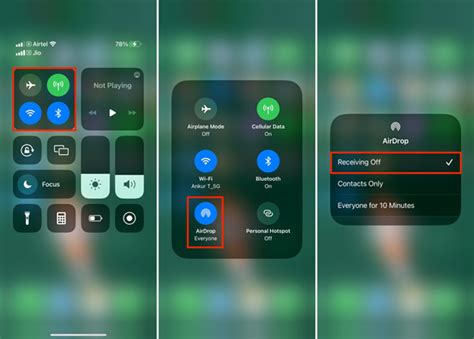
| Устройство | Инструкции |
|---|---|
| iPhone или iPad |
|
| Mac |
|
После выполнения этих шагов AirDrop будет полностью отключен на вашем устройстве. Если когда-нибудь вам понадобится снова включить AirDrop, вы можете повторить указанные выше действия и выбрать опцию для включения функции.
Понимаем функционал AirDrop

С помощью AirDrop можно отправлять фотографии, видео, документы, контакты и другие файлы между устройствами, поддерживающими эту функцию. AirDrop работает на iPhone, iPad и Mac, и позволяет обмениваться файлами между этими устройствами, а также совместно использовать файлы с приложениями.
Основными преимуществами AirDrop являются:
- Простота использования: AirDrop имеет простой и интуитивно понятный интерфейс, который позволяет быстро выбрать файлы для отправки и получения.
- Быстрая передача: AirDrop использует технологию беспроводной связи, что позволяет передавать файлы между устройствами очень быстро, без необходимости подключения к интернету.
- Безопасность: AirDrop использует шифрование для защиты передаваемых файлов, что обеспечивает безопасность и конфиденциальность информации.
- Совместимость: AirDrop работает на разных устройствах Apple, что делает его удобным для обмена файлами между различными устройствами.
Вместе с тем, возможность обмена файлами через AirDrop может быть нежелательной в некоторых ситуациях, поэтому в данной статье мы рассмотрим, как отключить AirDrop на iPhone, iPad и Mac, чтобы предотвратить нежелательный обмен файлами или сохранить приватность данных.
Почему нужно отключить AirDrop
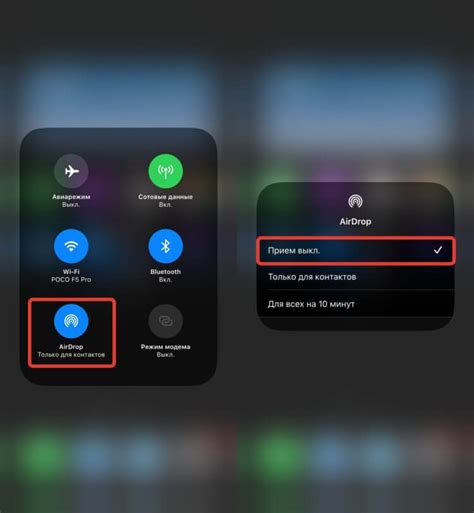
Существует несколько причин, по которым пользователи могут захотеть отключить функцию AirDrop на своих устройствах:
- Сохранение энергии и продления срока службы батареи устройства. Включенный AirDrop постоянно ищет другие устройства в вашем окружении, что может привести к дополнительному расходу энергии.
- Конфиденциальность и безопасность данных. AirDrop может быть потенциальной уязвимостью для защищенных данных, так как его настройки могут позволить незнакомым пользователям отправлять файлы на ваше устройство без вашего согласия.
- Отсутствие необходимости в использовании функции. Некоторым пользователям просто не нужно использовать AirDrop, поскольку они не обмениваются файлами с другими устройствами.
- Снижение риска нарушения членом общественности. Если у вас включен AirDrop, любое устройство, находящееся в вашем радиусе действия, сможет видеть ваше имя и отправлять вам файлы без вашего согласия. Отключение AirDrop поможет избежать такого рода нежелательного контакта.
- Улучшение общей производительности устройства. Некоторым пользователям может потребоваться отключение AirDrop, чтобы избежать возможных проблем с сетью или для улучшения производительности и скорости работы устройства.
Таким образом, понимание причин отключения AirDrop может помочь пользователям определить, насколько актуальна для них эта функция и нужно ли её включать или отключать в их конкретной ситуации.
Способы отключения AirDrop
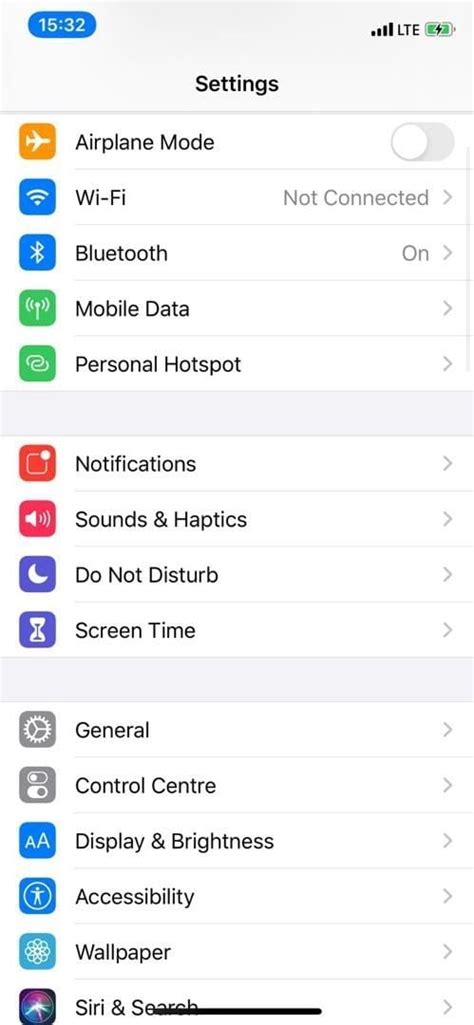
Существует несколько способов отключения функции AirDrop на устройствах Apple:
Отключение через Центр управления:
- На устройствах с iOS/iPadOS 14 и выше, смахните пальцем вниз по экрану, чтобы открыть Центр управления.
- Долгим нажатием на блок AirDrop откройте его настройки.
- Выберите опцию "Выключено" или "Только контакты".
Отключение через Настройки:
- На устройствах с iOS/iPadOS 13 и ниже, откройте приложение Настройки.
- Перейдите в раздел "Общие".
- Выберите пункт "AirDrop".
- Выберите опцию "Выключено" или "Только контакты".
Отключение через Командный центр:
- На iPhone X или новых моделях или на iPad с iOS 12 и выше, потяните пальцем вниз справа сверху экрана, чтобы открыть Командный центр.
- Долгим нажатием на блок AirDrop откройте его настройки.
- Выберите опцию "Выключено" или "Только контакты".
Выберите подходящий способ отключения AirDrop в зависимости от вашего устройства и версии операционной системы, чтобы защитить свои данные и улучшить безопасность.
Шаги по отключению AirDrop на iPhone
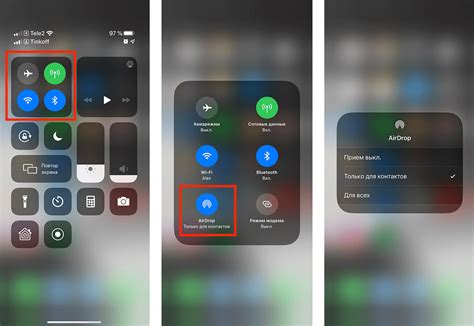
Отключение AirDrop на iPhone происходит следующим образом:
- Шаг 1: Откройте Control Center на своем iPhone. Для этого просто смахните пальцем вниз по верхнему правому углу экрана или снизу вверх, если у вас iPhone с Face ID.
- Шаг 2: Найдите и нажмите на иконку AirDrop. Обычно она расположена рядом с иконками Bluetooth и Wi-Fi.
- Шаг 3: В появившемся меню AirDrop выберите опцию "Выключено".
- Шаг 4: Закройте Control Center, свернув его свайпом вверх или нажав на пустое место на экране.
Теперь AirDrop отключен на вашем iPhone и другие пользователи не смогут отправлять вам файлы через эту функцию. Вы всегда можете повторно включить AirDrop, следуя тем же шагам и выбрав опцию "Включено" в меню AirDrop.
Шаги по отключению AirDrop на Mac
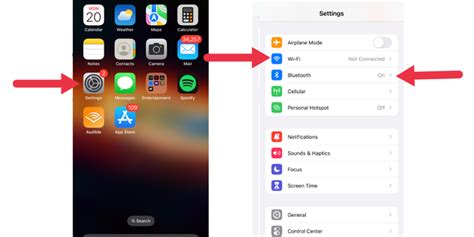
Если вы хотите отключить функцию AirDrop на своем устройстве Mac, вам следует выполнить следующие шаги:
- На панели меню сверху экрана нажмите на значок "Finder".
- В выпадающем меню выберите пункт "Настройки".
- В открывшемся окне настройки "Finder" выберите вкладку "AirDrop".
- В окне "AirDrop" выберите опцию "Выкл".
Примечание: После выполнения этих шагов функция AirDrop будет полностью отключена на вашем устройстве Mac.
Помните, что отключение AirDrop может ограничить возможность обмена файлами с другими устройствами в вашем окружении. Рекомендуется включать или отключать AirDrop в зависимости от ваших потребностей в обмене файлами.