Дисплей ноутбука HP - одна из самых важных его составляющих. Благодаря высокому качеству изображения и яркости экрана, пользователи могут наслаждаться комфортным просмотром контента. Однако, иногда возникает необходимость временно выключить экран, например, чтобы сэкономить энергию или предотвратить нежелательное вмешательство света в процесс работы.
В данной статье мы рассмотрим несколько методов отключения дисплея на ноутбуке HP. Пожалуйста, обратите внимание, что некоторые из этих методов могут быть не доступны на некоторых моделях ноутбуков или операционных системах.
Первый способ - использование сочетания клавиш на клавиатуре. Часто ноутбуки HP имеют клавишу, обозначенную как "Fn" или "Function". Зажатие этой клавиши в сочетании с одной из клавиш "F1" - "F12" может активировать функциональные команды, включая отключение дисплея. Обратитесь к документации, прилагаемой к вашему ноутбуку, чтобы узнать точное сочетание клавиш для вашей модели.
Как убрать экран на ноутбуке HP
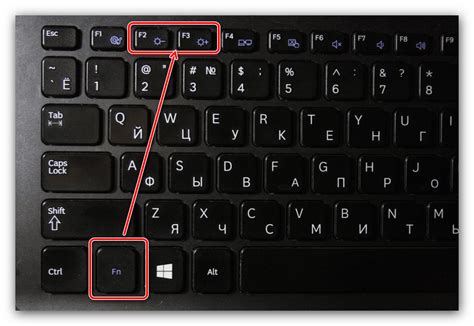
Если вам необходимо временно отключить дисплей на ноутбуке HP, у вас есть несколько способов сделать это.
1. Использование горячих клавиш.
На некоторых моделях ноутбуков HP есть специальная комбинация клавиш, которая позволяет выключить дисплей. Обычно это комбинация клавиш Fn + F4, но может отличаться в зависимости от модели вашего ноутбука. Нажмите и удерживайте эти клавиши одновременно, чтобы увидеть, как дисплей выключается.
2. Использование системных настроек.
Вы также можете отключить дисплей на ноутбуке HP через системные настройки. Для этого выполните следующие шаги:
- Нажмите правой кнопкой мыши на любом свободном месте на рабочем столе.
- Выберите "Персонализация" из контекстного меню.
- В открывшемся окне выберите "Экран" в левой части.
- В разделе "Состояние отображения" выберите "ВЫКЛ" и нажмите кнопку "Применить".
После выполнения этих действий дисплей на вашем ноутбуке HP будет выключен.
3. Использование системного планировщика задач.
Если вы хотите автоматически выключать дисплей на ноутбуке HP, можно воспользоваться системным планировщиком задач. Для этого выполните следующие шаги:
- Нажмите комбинацию клавиш Win + R, чтобы открыть окно "Выполнить".
- Введите "taskschd.msc" и нажмите Enter, чтобы открыть планировщик задач.
- Щелкните правой кнопкой мыши по папке "Библиотека планировщика задач" и выберите "Создать папку".
- Дайте папке имя, например, "Выключение дисплея".
- Щелкните правой кнопкой мыши на новой папке и выберите "Создать задачу".
- Вкладка "Общие": дайте задаче имя и установите требуемую версию операционной системы.
- Вкладка "Триггеры": нажмите "Новый", выберите время, когда дисплей должен выключаться автоматически, и установите другие параметры.
- Вкладка "Действия": нажмите "Новый", выберите "Старт программы" и введите команду "powershell.exe -command "(Add-Type -TypeDefinition '`$OutputDevice = New-Object -ComObject WScript.Shell'`;$OutputDevice.SendKeys([char]174))" для выключения экрана.
- Нажмите "ОК", чтобы сохранить задачу.
После выполнения этих действий системный планировщик задач будет автоматически выключать дисплей на вашем ноутбуке HP в указанное время.
Режим сна
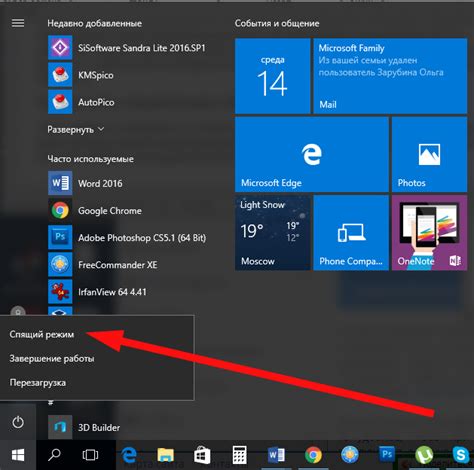
Чтобы перевести ноутбук в режим сна, выполните следующие действия:
| Шаг 1: | Нажмите на клавишу "Пуск" (в левом нижнем углу экрана). |
| Шаг 2: | В открывшемся меню выберите пункт "Выключение или перезагрузка". |
| Шаг 3: | В появившемся списке выберите "Сон" или "Закрыть крышку" (если предусмотрено). |
После выполнения этих действий, ноутбук перейдет в режим сна. Чтобы вернуться к работе, достаточно нажать на любую клавишу или активировать сенсорную панель (если она имеется). В течение нескольких секунд ноутбук выйдет из режима сна, активирует дисплей и возобновит работу там, где вы остановились.
Горячие клавиши

Для отключения дисплея на ноутбуке HP существует несколько комбинаций горячих клавиш. Вот некоторые из них:
| Комбинация клавиш | Действие |
|---|---|
| Fn + F4 | Отключить дисплей |
| Fn + F5 | Переключиться на внешний монитор |
| Fn + F6 | Включить дублирование экрана |
Обратите внимание, что точные комбинации могут различаться в зависимости от модели ноутбука HP. Проверьте документацию, поставляемую с вашим устройством, чтобы узнать конкретные комбинации для вашей модели.
Настройки питания
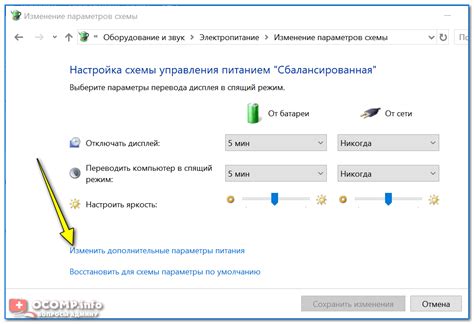
Для отключения дисплея на ноутбуке HP можно воспользоваться настройками энергосбережения:
1. Переход в режим ожидания.
Если вы не собираетесь использовать ноутбук в ближайшее время, вы можете отправить его в режим ожидания. Для этого нажмите клавишу "Fn" (функциональная) и одновременно нажмите на клавишу с изображением "Молнии" или "Потребления энергии". Это приведет к выключению дисплея, позволяя сохранить заряд батареи и сэкономить энергию.
2. Настройки плана питания.
На ноутбуке HP есть возможность настроить различные планы питания в зависимости от ваших потребностей. Чтобы отключить дисплей, перейдите в меню "Панель управления" - "Параметры плана питания" и выберите план, который вы используете. Затем внесите изменения в этот план, например, выставить время бездействия до перехода в режим ожидания. Это позволит автоматически отключить дисплей, когда ноутбук не используется в течение заданного времени.
3. Вспомогательные программы.
Существуют также вспомогательные программы, которые позволяют управлять питанием и функциями дисплея на ноутбуке HP. Некоторые из них позволяют задать собственные настройки на основе ваших предпочтений и потребностей.
Учитывайте, что отключение дисплея на ноутбуке HP может повлиять на другие функции и поведение компьютера. Рекомендуется ознакомиться с документацией или обратиться в службу поддержки HP для получения дополнительной информации и помощи.
Заставка блокировки

Для отключения заставки блокировки на ноутбуке HP вы можете следовать следующим инструкциям:
- Нажмите правой кнопкой мыши на рабочем столе и выберите пункт "Персонализация".
- В открывшемся окне перейдите во вкладку "Заставка блокировки".
- Выберите опцию "Фотография" или "Слайд-шоу" в разделе "Тип заставки блокировки".
- Если необходимо выбрать фотографию, нажмите на кнопку "Обзор" и выберите изображение с вашего компьютера.
- Для настройки слайд-шоу, нажмите на кнопку "Настроить слайд-шоу". Затем выберите папку с изображениями и установите желаемые параметры.
- После выбора фотографии или настройки слайд-шоу, нажмите кнопку "Применить", а затем закройте окно "Персонализация".
Теперь заставка блокировки на вашем ноутбуке HP будет отключена, и экран не будет автоматически блокироваться после промежутка бездействия.
Управление дисплеем

Возможность отключить дисплей на ноутбуке HP может быть полезна в ряде случаев:
- Создание затемненной рабочей области или ночного режима работы
- Сохранение заряда батареи при использовании внешнего монитора или проектора
- Повышение безопасности и конфиденциальности при работе в общественных местах или в присутствии посторонних
Чтобы отключить дисплей на ноутбуке HP, можно воспользоваться следующими способами:
- Сочетание клавиш Fn + F2, Fn + F3 или Fn + F4 (в зависимости от модели ноутбука) поможет перевести дисплей в спящий режим.
- Используйте функциональные клавиши остановки или режима сна на клавиатуре.
- В ОС Windows можно перейти к разделу "Параметры питания" и настроить режим отключения дисплея при неактивности.
- Если все вышеперечисленные способы не помогли, можно воспользоваться специализированными программами или приложениями для управления дисплеем.
Помните, что при отключении дисплея на ноутбуке HP все приложения и работа сохраняются, и вы можете продолжить работу после включения дисплея.
Не все модели ноутбуков HP имеют возможность отключения дисплея. Проверьте документацию для вашей конкретной модели или обратитесь к производителю для получения дополнительной информации.