iPhone 11 – это мощный и современный смартфон, который включает в себя множество полезных функций. Однако, как и у всех технических устройств, иногда возникают ситуации, когда нам необходимо выключить iPhone 11. Одним из основных способов выключить iPhone является использование соответствующей кнопки. Однако, что делать, если эта кнопка не работает? В данной статье мы рассмотрим несколько простых способов выключить iPhone 11 без использования кнопки питания.
Если у вас не работает кнопка выключения на iPhone 11, не отчаивайтесь – существуют и другие способы выключения смартфона. Один из таких способов – использование функции AssistiveTouch. AssistiveTouch – это специальная функция, которая предназначена для упрощения управления iPhone. Она включает в себя виртуальную кнопку питания и другие полезные функции. Чтобы использовать AssistiveTouch для выключения iPhone 11 без кнопки питания, следуйте простым шагам:
- Откройте настройки вашего iPhone 11.
- Выберите раздел "Общие".
- В разделе "Общие" найдите и нажмите на вкладку "Доступность".
- В меню "Доступность" найдите раздел "AssistiveTouch".
- Включите функцию AssistiveTouch, переключив соответствующий переключатель в положение "Вкл".
- На вашем экране появится виртуальная кнопка питания.
- Нажмите на эту кнопку, чтобы открыть меню.
- В меню AssistiveTouch выберите пункт "Device".
- В открывшемся меню выберите пункт "Lock Screen".
После выполнения данных действий ваш iPhone 11 выключится. Теперь вы знаете, как выключить iPhone 11 без использования кнопки питания. В случае, если вы хотите включить смартфон, просто подключите его к зарядному устройству или нажмите на любую кнопку.
Приложение AssistiveTouch
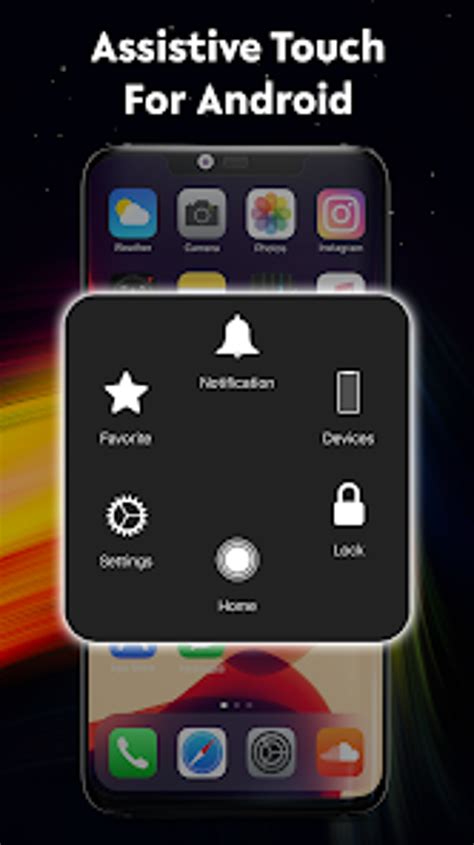
Чтобы воспользоваться приложением AssistiveTouch:
- Откройте настройки iPhone и перейдите в раздел "Общие".
- Выберите "Доступность" и затем "AssistiveTouch".
- Включите функцию AssistiveTouch, переключив соответствующую кнопку в положение "Вкл".
- Сверните настройки и вы увидите небольшую плавающую кнопку на экране вашего iPhone.
- Нажмите на кнопку AssistiveTouch и выберите "Устройство".
- В меню выберите "Закрыть" и затем "Блокировка экрана".
Теперь ваш iPhone 11 будет выключен, используя приложение AssistiveTouch. Вы также можете использовать эту функцию для других действий, таких как перезагрузка устройства или настройка громкости звонка.
| Шаг | Действие |
|---|---|
| 1 | Открыть настройки iPhone и перейти в раздел "Общие". |
| 2 | Выбрать "Доступность" и затем "AssistiveTouch". |
| 3 | Включить функцию AssistiveTouch, переключив соответствующую кнопку в положение "Вкл". |
| 4 | Свернуть настройки и увидеть небольшую плавающую кнопку на экране iPhone. |
| 5 | Нажать на кнопку AssistiveTouch и выбрать "Устройство". |
| 6 | В меню выбрать "Закрыть" и затем "Блокировка экрана". |
Сброс настроек
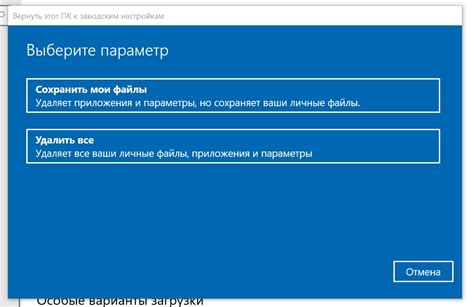
Для этого выполните следующие шаги:
- Откройте настройки на вашем устройстве, нажав на иконку "Настройки" на главном экране.
- Прокрутите вниз и выберите раздел "Общие".
- Прокрутите вниз и нажмите на пункт "Сброс".
- Выберите опцию "Сброс настроек".
- В появившемся окне подтвердите действие, введя ваш пароль или код разблокировки устройства.
- Подтвердите сброс настроек, нажав на опцию "Сбросить настройки" еще раз.
После выполнения всех указанных шагов, ваш iPhone 11 будет перезагружен и все настройки устройства будут сброшены к значениям по умолчанию.
Обратите внимание, что при сбросе настроек ваш iPhone 11 не будет удален. Все ваши данные и приложения останутся на устройстве.
Однако, перед выполнением сброса настроек, рекомендуется создать резервную копию ваших данных, чтобы не потерять важную информацию.
Важно: Сброс настроек может помочь в решении некоторых проблем с устройством, но имейте в виду, что все настройки, связанные с интернетом, учетными записями и другими параметрами, также будут сброшены. Поэтому после сброса настроек вам придется восстановить эти данные вручную.
Установка ограничений
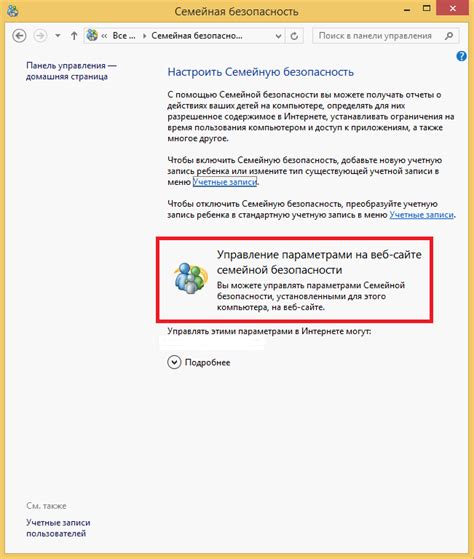
Если вы хотите ограничить доступ к некоторым функциям вашего iPhone 11, вы можете воспользоваться функцией "Ограничения".
1. Шаг: Откройте "Настройки" на экране главного меню вашего iPhone.
2. Шаг: Прокрутите вниз и выберите "Общие".
3. Шаг: Нажмите на "Ограничения" и затем на "Включить ограничения".
4. Шаг: Введите четырехзначный пароль для ограничений. Пароль должен быть легко запоминающимся, но необходимо, чтобы другие люди не могли разгадать его.
5. Шаг: После ввода пароля вы сможете выбрать, какие функции и приложения хотите ограничить. Вы можете установить ограничения на приложения, покупки в приложениях, встроенные приложения, функции iCloud и многое другое.
С помощью функции "Ограничения" вы сможете контролировать доступ к определенным функциям и приложениям, что может быть полезно, если ваш iPhone используется детьми или другими пользователями с ограниченным доступом.
Виртуальная кнопка "Выключение"
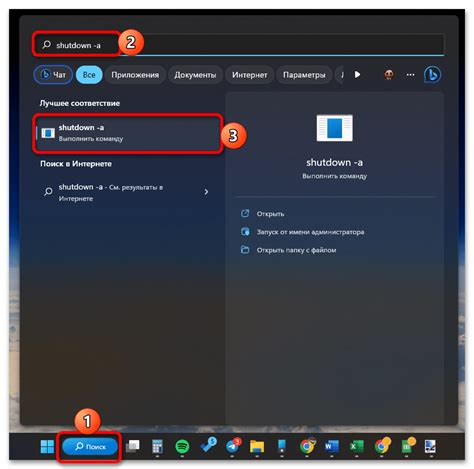
Если на вашем iPhone 11 не работает кнопка "Выключение" или вы просто предпочитаете другие способы выключения устройства, у вас есть виртуальная альтернатива. Apple разработала специальную функцию, которая позволяет выключить iPhone через меню на экране.
Чтобы воспользоваться виртуальной кнопкой "Выключение", выполните следующие шаги:
- Откройте настройки вашего iPhone 11.
- Прокрутите вниз и нажмите на вкладку "Общие".
- Тапните на "Выключение" внизу списка.
- На экране появится ползунок "Выключение".
- Сдвиньте ползунок вправо, чтобы выключить устройство.
- Подтвердите выключение, следуя инструкциям на экране.
Виртуальная кнопка "Выключение" является удобным способом выключить ваш iPhone 11 без неисправной аппаратной кнопки. Не забудьте использовать эту функцию только в случае необходимости, поскольку в противном случае вы не сможете получать входящие звонки и сообщения.
Важно: Если ваш iPhone 11 полностью разрядился и не включается, виртуальная кнопка "Выключение" может не работать. В этом случае подключите зарядное устройство и попробуйте снова.
Теперь вы знаете, как использовать виртуальную кнопку "Выключение" на iPhone 11, чтобы выключить устройство без аппаратной кнопки. Пользуйтесь этой функцией всегда, когда вам понадобится выключить свой iPhone удобным и доступным способом!
Отключение через интерфейс Siri
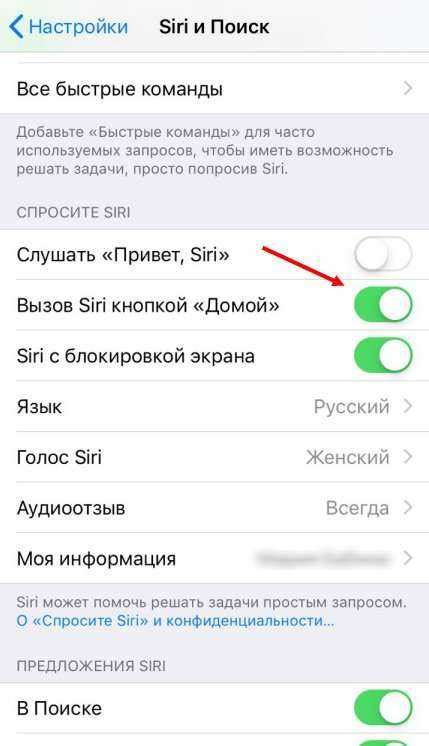
Настройте Siri, если вы еще не сделали этого. Перейдите в настройки вашего iPhone, затем выберите "Siri и поиск". Убедитесь, что функция "Привет Siri" включена.
Активируйте Siri, зажав боковую кнопку или произнесите фразу "Привет Siri" (если функция активации голосового помощника "Привет Siri" включена).
Попросите Siri выключить ваш iPhone. Произнесите фразу "Выключи iPhone, пожалуйста".
Siri задаст вам уточняющий вопрос, чтобы убедиться, что вы действительно хотите выключить устройство. Просто подтвердите своё намерение, скажите "Да".
Ваш iPhone 11 выключится в результате выполнения команды через голосового помощника Siri.
Автоматическое выключение по времени

Если вам необходимо автоматически выключить свой iPhone 11 без использования кнопки, вы можете воспользоваться функцией "Время выключения". Эта функция позволяет настроить время, по истечении которого ваш iPhone выключится автоматически. Вот как это сделать:
Шаг 1: Откройте настройки на вашем iPhone 11.
Шаг 2: Прокрутите вниз и нажмите на "Общие".
Шаг 3: В общих настройках прокрутите вниз и выберите "Время выключения".
Шаг 4: Включите переключатель "Время выключения".
Шаг 5: Выберите время, когда вы хотите, чтобы ваш iPhone выключился автоматически. Нажмите на кнопку "Выбрать время" и установите нужное время.
После настройки времени, ваш iPhone 11 выключится автоматически каждый день в заданное вами время. Это полезная функция, которая поможет вам сохранить заряд батареи и предотвратить случайное включение вашего устройства.
Обратите внимание, что функция "Время выключения" будет работать только при условии, что ваш iPhone имеет достаточный заряд батареи.
Включение энергосбережения
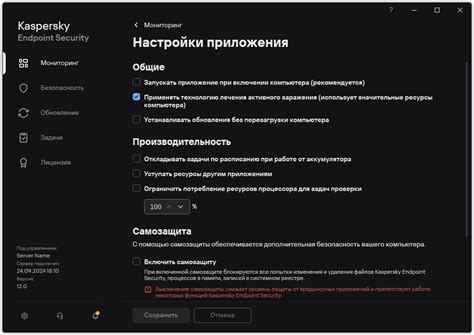
Включение режима энергосбережения на iPhone 11 можно сделать несколькими способами, даже без использования кнопки блокировки. Этот режим позволяет существенно увеличить время работы устройства, ограничивая некоторые функции и уменьшая потребление энергии.
1. Чтобы включить режим энергосбережения можно перейти в настройки устройства. Для этого щелкните на значок "Настройки" на главном экране и прокрутите вниз до раздела "Аккумулятор".
2. В разделе "Аккумулятор" вы увидите параметры использования батареи. Прокрутите вниз и найдите опцию "Режим энергосбережения".
3. Чтобы включить режим энергосбережения, нажмите на выключатель справа от этой опции. Вы увидите, как цвет кнопки изменится на зеленый, что означает, что режим энергосбережения включен.
4. Кроме того, можно быстро включить режим энергосбережения, открыв Центр управления. Для этого проскользните вниз по верхнему правому углу экрана. В Центре управления найдите значок солнца и щелкните по нему, чтобы включить режим энергосбережения. Загорится желтая иконка солнца и на экране отобразится уведомление о включении этого режима.
Примечание: Режим энергосбережения ограничивает работу фоновых приложений, ограничивает обновление данных почты и отключает некоторые визуальные эффекты. Это позволяет существенно увеличить время работы устройства, особенно в условиях низкого заряда батареи.
Включение режима энергосбережения поможет продлить время работы вашего iPhone 11, когда вы не можете или не хотите использовать клавишу блокировки.
Перезагрузка через iTunes
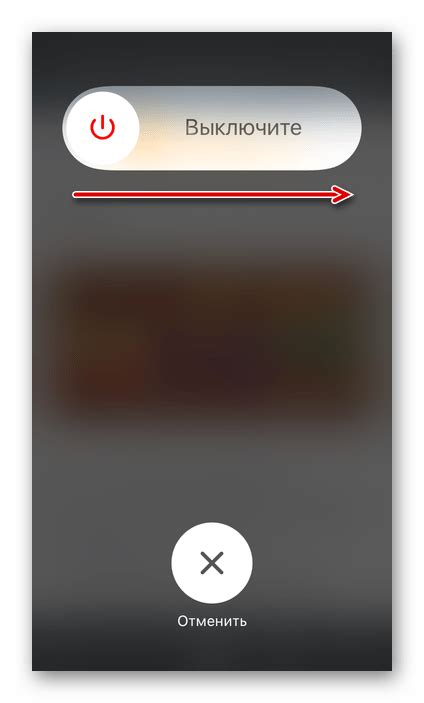
Если у вас есть компьютер с установленной программой iTunes, вы можете воспользоваться этим способом для выключения iPhone 11 без кнопки.
Вот как выполнить перезагрузку через iTunes:
- Подключите iPhone 11 к компьютеру с помощью USB-кабеля.
- Откройте программу iTunes на компьютере. Если у вас нет установленного iTunes, вы можете скачать его с официального веб-сайта Apple.
- Когда ваш iPhone 11 будет обнаружен iTunes, нажмите на кнопку "Восстановить iPhone".
- Подтвердите выбор и дождитесь завершения процесса восстановления, который может занять некоторое время.
- В результате ваш iPhone 11 будет перезагружен и выключен.
Убедитесь, что перед выполнением этого способа вы создали резервную копию данных на iPhone 11, так как процесс восстановления с помощью iTunes может привести к потере ваших личных данных и настроек.