iPhone - надежное и инновационное устройство, которое обладает множеством полезных функций. Однако, иногда возникают ситуации, когда необходимо выключить iPhone, но дисплей или кнопка питания не работают. Возможно, вам понадобится заглушить ваш iPhone перед посадкой на самолет или просто перезагрузить его для устранения неполадок. В этой статье мы покажем вам, как выключить iPhone без использования дисплея и кнопки.
Шаг 1: Сначала вам понадобится найти устройство «AssistiveTouch», которое позволяет имитировать работу кнопки питания на iPhone. Для этого зайдите в настройки устройства, затем выберите «Основные» и перейдите в раздел «Доступность».
Шаг 2: В разделе «Доступность» найдите вкладку «AssistiveTouch» и активируйте ее. Затем вы увидите на экране iPhone маленькую плавающую иконку с белым кружком.
Шаг 3: Нажмите на иконку «AssistiveTouch». Откроется всплывающее меню с несколькими опциями. Найдите иконку «Устройство» и нажмите на нее.
Шаг 4: В меню «Устройство» вы увидите опцию «Блокировка экрана». Нажмите на нее, и ваш iPhone будет блокироваться, экран погаснет, и устройство перейдет в спящий режим.
Шаг 5: Чтобы полностью выключить iPhone, вам нужно продолжить нажимать и удерживать иконку «AssistiveTouch». Всплывающее меню снова откроется, и теперь вам нужно выбрать опцию «Выключение». После этого на экране появится слайдер «Выключить», который нужно будет сдвинуть вправо.
Вот и все! Теперь ваш iPhone будет полностью выключен, даже если дисплей и кнопка питания не работают. Удачного использования!
Шаг 1: Подготовка к выключению

Прежде чем начать процесс выключения iPhone, убедитесь, что у вас есть все необходимые инструменты и условия:
- У вас должен быть доступ к компьютеру с установленной программой iTunes или Finder (для macOS Catalina и выше).
- У вас должен быть кабель Lightning-USB, который поставляется с iPhone.
- Вам понадобится небольшая карточка или иголка, чтобы нажать на кнопку включения и громкости.
- Убедитесь, что окружающая среда безопасна для работы с электронным устройством.
Теперь, когда у вас есть все необходимое, вы можете приступить к процессу выключения iPhone без использования дисплея и кнопки.
Шаг 2: Подключение к компьютеру

После того, как вы выключили свой iPhone без использования дисплея и кнопки, вам нужно подключить его к компьютеру для дальнейших действий.
Для этого используйте оригинальный кабель Lighting-USB, который был поставлен вместе с вашим iPhone.
Подключите один конец кабеля в Lightning-порт вашего iPhone, а другой конец - в USB-порт компьютера.
Пожалуйста, убедитесь, что ваш компьютер включен и имеет стабильное подключение к интернету.
После успешного подключения вашего iPhone к компьютеру, вы будете готовы к следующему шагу.
Шаг 3: Запуск программы iTunes
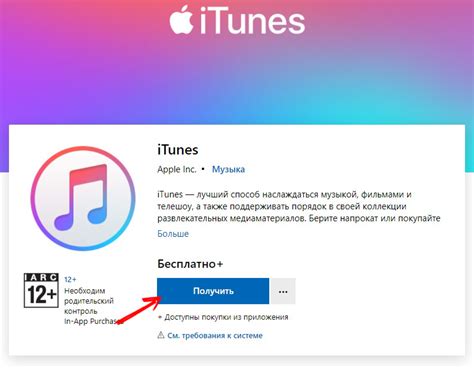
1. Подключите ваш iPhone к компьютеру с помощью USB-кабеля.
2. Откройте программу iTunes. Если у вас нет ее на компьютере, установите ее с официального сайта Apple.
3. После запуска iTunes, она автоматически обнаружит ваш iPhone и отобразит его в верхней части программы.
4. Если у вас запрашивается пароль для разблокировки iPhone, введите его или воспользуйтесь функцией «Доверять этому компьютеру» на самом устройстве.
 | 5. После успешного подключения iPhone к iTunes, вы увидите его основную информацию и настройки в программе. Здесь вы сможете выполнить различные действия с вашим устройством. 6. Теперь вы готовы к следующему шагу - выполнению процедуры выключения iPhone без использования кнопки и дисплея. |
Шаг 4: Выполнение команды на компьютере
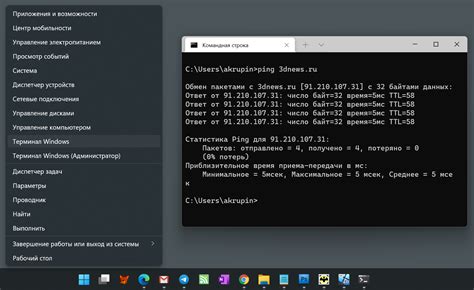
Теперь, когда ваш iPhone подключен к компьютеру и настроен в режиме восстановления, перейдите к выполнению команды на компьютере. Для этого следуйте инструкциям в зависимости от операционной системы вашего компьютера.
| Операционная система | Инструкции |
|---|---|
| Windows |
|
| MacOS |
|
После выполнения команды на компьютере, ваш iPhone будет перезагружен и выключен без использования дисплея и кнопки.
Шаг 5: Отключение iPhone от компьютера
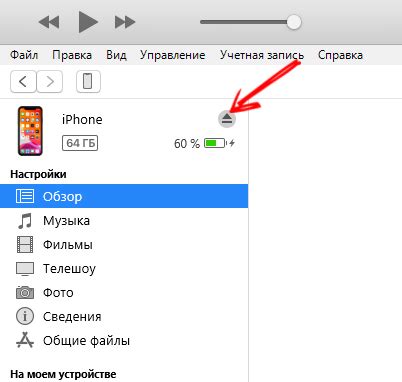
После того, как процесс выключения iPhone без дисплея и кнопки будет завершен, не забудьте отключить устройство от компьютера. Для этого выполните следующие действия:
Шаг 1: Отсоедините кабель Lightning от iPhone и компьютера. Будьте осторожны и не выдергивайте кабель слишком резко.
Шаг 2: Убедитесь, что iPhone полностью отключен и экран не реагирует на нажатия.
Шаг 3: Если у вас был подключен iPhone к компьютеру для прошивки или синхронизации данных, закройте все программы и утилиты, связанные с iPhone.
Теперь ваш iPhone отключен от компьютера и готов к дальнейшим действиям, необходимым для включения или ремонта.