Google Meet – одна из самых популярных платформ для проведения онлайн-конференций и видеосвязи. Она позволяет встречаться с коллегами, друзьями и близкими, не выходя из дома. Однако, иногда могут возникать ситуации, когда необходимо отключить камеру во время встречи. Будь то из-за плохого интернет-соединения или желания сохранить конфиденциальность, отключение камеры может быть удобным и полезным шагом.
К счастью, отключение камеры в Google Meet – это простая и понятная процедура. Давайте рассмотрим несколько способов, которые помогут вам сделать это.
Первый способ – использование панели инструментов Google Meet. Для отключения камеры во время встречи вам потребуется нажать на значок камеры в панели инструментов. Когда значок станет перечеркнутым, это будет означать, что ваша камера отключена. Чтобы вернуться к видеовещанию, просто нажмите на значок камеры снова.
Открытие Google Meet
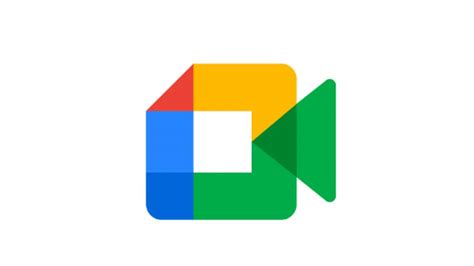
Для открытия Google Meet необходимо выполнить следующие шаги:
- Откройте веб-браузер на вашем компьютере или мобильном устройстве.
- Введите в адресной строке https://meet.google.com и нажмите клавишу "Enter".
- Нажмите кнопку "Присоединиться или начать новую встречу".
- Если у вас уже есть аккаунт в Google, войдите в него, введя свой адрес электронной почты и пароль. Если у вас еще нет аккаунта, нажмите кнопку "Создать аккаунт" и следуйте инструкциям для создания нового аккаунта в Google.
- После успешного входа вы будете перенаправлены на страницу Google Meet, где вы сможете присоединиться к существующей онлайн-встрече или создать новую. Вы также можете присоединиться к встрече, введя код встречи, предоставленный организатором.
Теперь вы знаете, как открыть Google Meet и присоединиться к онлайн-встрече или создать новую. Удачных вам встреч!
Вход в собрание

Чтобы присоединиться к веб-конференции в Google Meet, выполните следующие шаги:
- Откройте браузер и перейдите на страницу Google Meet.
- Нажмите на кнопку "Присоединиться или создать собрание".
- Введите код собрания, предоставленный организатором веб-конференции.
- Нажмите на кнопку "Присоединиться к собранию".
- После этого вас попросят выбрать опции аудио и видео:
- - Чтобы отключить камеру, нажмите на значок камеры внизу экрана.
- - Чтобы включить камеру, повторно нажмите на значок камеры.
- Ждите, пока организатор принимает ваш запрос на вход в собрание.
- Когда вас примут, вы будете присоединены к веб-конференции и увидите других участников.
Теперь вы знаете, как присоединиться к конференции в Google Meet и включить или отключить камеру по вашему желанию.
Настройки видео

В Google Meet есть возможность настроить видео встречи в соответствии с вашими предпочтениями. Вам предоставляется следующие опции:
- Включение или отключение видео: Чтобы отключить или включить свою камеру, вам нужно нажать на кнопку "Камера" внизу экрана во время конференции. Также можно использовать сочетание клавиш Ctrl + E (Windows) или Command + E (Mac). Это позволит вам регулировать, когда показывать свое видео, а когда оставаться с видео выключенным.
- Аудио и видео качество: Google Meet автоматически оптимизирует аудио и видео для надежной трансляции. Однако вы можете регулировать настройки качества в разделе "Настройки" > "Видео" и выбрать один из предложенных вариантов.
- Фоновое размытие: Если вы не хотите, чтобы другие участники видели ваше окружение, вы можете включить фоновое размытие. Просто нажмите на кнопку "Три точки" в правом нижнем углу экрана и выберите "Фоновое размытие".
- Выбор камеры: Если у вас есть несколько камер, вы можете выбрать нужную в разделе "Настройки" > "Видео" > "Камеры". Это полезно, если вы хотите использовать встроенную камеру на ноутбуке или подключить внешнюю камеру.
Используя эти настройки видео в Google Meet, вы можете настроить ваше видео взаимодействие в соответствии с ваши потребностями и предпочтениями.
Переключение камеры

Для переключения между доступными камерами в Google Meet, следуйте указаниям:
1. | Нажмите на значок "Настройки камеры" в правом верхнем углу окна Google Meet. |
2. | В открывшемся меню выберите камеру, которую желаете использовать. |
3. | Если у вас имеется несколько подключенных камер, вы можете выбрать нужную из списка доступных. |
4. | Если вам необходимо отключить камеру полностью, выберите пункт "Камера выключена". |
После выполнения этих действий, выбранная вами камера будет использоваться в Google Meet.
Отключение видео

Если вы хотите отключить видео в Google Meet, выполните следующие шаги:
- Откройте веб-браузер и перейдите на сайт meet.google.com.
- Зайдите в конференцию, нажав на соответствующую ссылку или введя код конференции, если он был предоставлен.
- После входа в конференцию найдите панель инструментов внизу экрана и нажмите на иконку камеры, расположенную слева.
- После этого ваше видео будет отключено, и другие участники конференции не смогут видеть вас.
Если вам нужно включить видео во время конференции, повторите те же самые шаги, чтобы включить его обратно.
Важно помнить, что отключение видео не отключает аудио - другие участники все равно будут слышать вас, если ваш микрофон включен. Если вы хотите полностью отключить свое присутствие на конференции, вы также можете отключить микрофон.
Проверка статуса камеры

Перед тем, как отключить камеру в Google Meet, стоит убедиться в ее текущем статусе. Для этого выполните следующие шаги:
- Откройте Google Meet: войдите в аккаунт Google и перейдите на страницу Google Meet.
- Выберите видеоконференцию: выберите конференцию, в которой необходимо проверить статус камеры.
- Проверьте наличие видео: на панели инструментов Google Meet найдите значок камеры и убедитесь, что он не зачеркнут (если значок зачеркнут, значит камера уже отключена).
- Проверьте наличие изображения: если значок камеры не зачеркнут, наведите на него курсор мыши и убедитесь, что всплывающая подсказка показывает текущее изображение с камеры.
- Проверьте доступность камеры: если изображение показывается, значит камера работает и доступна для использования.
Если изображение не показывается или значок камеры зачеркнут, это означает, что камера уже отключена. В этом случае вы можете продолжить с шагом "Как отключить камеру в Google Meet".