Клавиатура является одним из наиболее важных элементов компьютера. Она позволяет нам вводить данные и управлять различными функциями нашего устройства. Но что делать, если возникла необходимость временно отключить клавиатуру? Это может быть полезно, например, в случае поломки или перезагрузки системы. В этой статье мы расскажем о нескольких способах, которые позволят вам справиться с этой задачей.
Первым вариантом является использование сочетания клавиш на клавиатуре. Обычно для отключения клавиатуры на компьютере используется комбинация клавиш CTRL + ALT + DEL. Как только вы ее нажмете, откроется системный планировщик задач, в котором вам нужно выбрать вкладку "Диспетчер устройств". Затем найдите свою клавиатуру в списке устройств, щелкните правой кнопкой мыши и выберите пункт "Отключить". Важно помнить, что данная комбинация клавиш может отличаться в зависимости от модели и производителя вашей клавиатуры.
Если вы не хотите использовать сочетание клавиш, можно воспользоваться программным способом. Для этого вам понадобится программное обеспечение, которое позволит вам управлять устройствами ввода на вашем компьютере. Одним из таких программных решений является "KeyFreeze". Она позволит вам заблокировать клавиатуру и выключить ее до тех пор, пока вы не введете специальный пароль. Это может быть полезно, например, если вы не хотите допускать ввода случайных символов или нежелательных действий во время презентации или игры.
Таким образом, отключение клавиатуры на компьютере возможно несколькими способами. Вы можете воспользоваться сочетанием клавиш, если оно поддерживается вашей клавиатурой, или воспользоваться специальным программным обеспечением. Выбирайте наиболее подходящий для вас вариант и справляйтесь с задачей без лишних хлопот!
Как отключить клавиатуру на компьютере?

1. Использование специального программного обеспечения. Некоторые операционные системы, такие как Windows и Mac OS, предлагают функцию блокировки клавиатуры. Для этого нужно зайти в настройки операционной системы и найти соответствующую опцию. Обычно это можно сделать через «Панель управления» или «Настройки системы». После активации блокировки клавиатуры все ее кнопки перестанут работать.
2. Физическое отключение клавиатуры. Для временного отключения клавиатуры можно просто отсоединить ее от компьютера. Для этого нужно выключить компьютер, вытащить штекеры клавиатуры из соответствующих портов и оставить их отсоединенными до тех пор, пока клавиатура не понадобится снова.
3. Использование сторонних устройств. Если вам нужно отключить клавиатуру на компьютере надолго, вы можете приобрести специальное устройство, например, USB-переключатель или программатор клавиатуры. Они позволят вам управлять подключением и отключением клавиатуры без необходимости вынимать ее из портов.
Важно помнить, что отключение клавиатуры может затруднить доступ к компьютеру, поэтому следует быть осторожным при использовании этих методов. Лучше всего отключать клавиатуру только в случае крайней необходимости и следить за безопасностью компьютера во время отключения.
Советы и инструкции

Отключение клавиатуры на компьютере может быть полезно в нескольких ситуациях. Например, если вы проводите чистку клавиш или испытываете проблемы с клавиатурой, отключение может помочь вам в решении проблемы.
Вот несколько полезных советов и инструкций о том, как отключить клавиатуру на компьютере:
1. Отключение клавиатуры через диспетчер устройств Чтобы отключить клавиатуру с помощью диспетчера устройств, выполните следующие действия:
|
2. Отключение клавиатуры через BIOS Если вам не удается отключить клавиатуру с помощью диспетчера устройств, вы можете попробовать отключить ее через BIOS. Для этого выполните следующие шаги:
|
3. Использование программного обеспечения Существуют программы, которые могут помочь вам отключить клавиатуру на компьютере. Вы можете найти эти программы в Интернете и загрузить их на свой компьютер. Однако будьте осторожны, потому что некоторые программы могут содержать вирусы или вредоносное ПО. |
4. Временное отключение клавиатуры Если вам нужно временно отключить клавиатуру, вы можете использовать специальные программы или скрипты. Эти инструменты разрешают вам установить горячие клавиши, которые будут блокировать клавиатуру во время их активации. Это может быть полезно, если вы хотите предотвратить случайное нажатие клавиш во время игры или презентации. |
Отключение клавиатуры через Панель управления
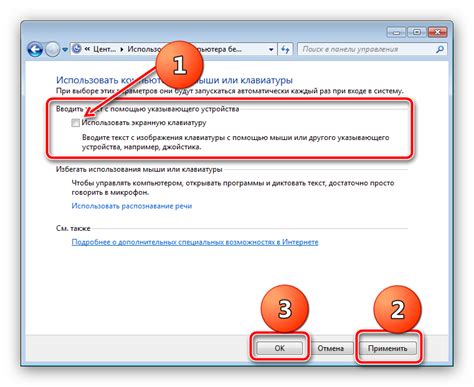
Если вы хотите временно или постоянно отключить клавиатуру на компьютере, вы можете воспользоваться опцией "Устройства" в Панели управления. Следуйте инструкциям ниже, чтобы отключить клавиатуру через Панель управления:
- Откройте Панель управления, нажав на кнопку "Пуск" и выбрав "Панель управления" в меню.
- В окне Панели управления найдите и щелкните на разделе "Устройства и принтеры".
- В открывшемся окне выберите категорию "Устройства и принтеры".
- Найдите свою клавиатуру в списке устройств и щелкните правой кнопкой мыши на ее значке.
- Выберите "Отключить" или "Удалить" в контекстном меню, чтобы временно или постоянно отключить клавиатуру соответственно.
- Подтвердите свое действие, если будет запрошено подтверждение.
После выполнения этих шагов клавиатура будет отключена, и вы не сможете использовать ее для ввода информации на компьютере. Если вам потребуется включить клавиатуру вновь, повторите указанные выше шаги и выберите опцию "Включить" или подключите новую клавиатуру, если предыдущая была удалена.
Легкий способ без дополнительных программ

1. Нажмите одновременно комбинацию клавиш "Win" + "R", чтобы открыть окно "Выполнить".
2. Введите команду "devmgmt.msc" и нажмите "Enter". Откроется "Диспетчер устройств".
3. Разверните раздел "Клавиатуры", чтобы увидеть список доступных клавиатурных устройств.
4. Выберите свою клавиатуру в списке и нажмите правой кнопкой мыши на выбранном устройстве.
5. В открывшемся контекстном меню выберите опцию "Отключить". После этого выбранная клавиатура будет выключена.
| Важно! |
|---|
| После отключения клавиатуры компьютер будет недоступен для некоторых функций, требующих ввода с клавиатуры. Будьте внимательны при использовании данного метода и учитывайте, что вы можете потерять доступ к компьютеру без возможности его восстановления через клавиатуру. |
Если вы все же решите включить клавиатуру на компьютере, повторите шаги с 1 по 4, а затем выберите опцию "Включить" вместо "Отключить" в контекстном меню. Обратите внимание, что после включения клавиатуры может потребоваться перезагрузка компьютера, чтобы изменения вступили в силу.
Отключение клавиатуры через Диспетчер задач
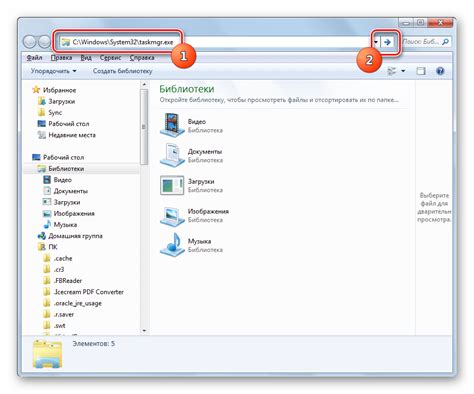
Когда необходимо временно отключить клавиатуру на компьютере, можно воспользоваться Диспетчером задач операционной системы Windows. Этот метод может быть полезен, если у вас возникла необходимость заблокировать доступ к клавиатуре на какое-то время.
Для начала, нужно открыть Диспетчер задач, нажав комбинацию клавиш Ctrl + Shift + Esc или щелкнув правой кнопкой мыши на панели задач и выбрав соответствующий пункт в контекстном меню.
В открывшемся окне Диспетчера задач необходимо перейти на вкладку Процессы. Найдите процесс, отвечающий за работу вашей клавиатуры. Обычно его название имеет вид "HID-клавиатура" или "Standard PS/2 Keyboard". Если точное название процесса неизвестно, можно найти его, выполнив поиск в Интернете.
Если вы нашли нужный процесс, сделайте на него правый клик мышью и выберите пункт меню Завершить задачу. Далее, подтвердите свое намерение остановить процесс, нажав кнопку Завершить процесс.
После завершения процесса, клавиатура будет отключена и перестанет реагировать на ваши нажатия клавиш. Если понадобится снова использовать клавиатуру, можно просто перезагрузить компьютер, и она снова заработает.
Однако, необходимо помнить, что отключение клавиатуры через Диспетчер задач является временной мерой и не рекомендуется использовать в качестве постоянного способа блокировки клавиатуры.
Простые шаги для временного отключения:
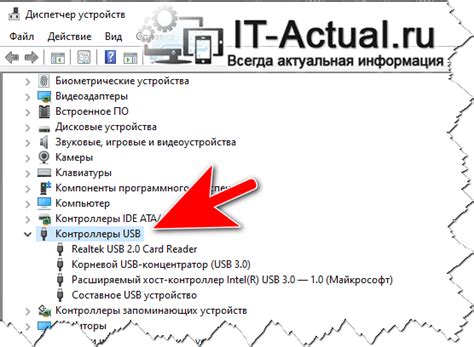
Существуют разные способы временного отключения клавиатуры на компьютере. Вот несколько простых шагов, которые могут помочь:
Шаг 1: Нажмите комбинацию клавиш Win + R для открытия окна "Выполнить". |
Шаг 2: Введите команду |
Шаг 3: Разверните категорию "Клавиатуры", щелкнув на значке "+" рядом с ней. |
Шаг 4: Щелкните правой кнопкой мыши на устройстве клавиатуры, которую вы хотите отключить, и выберите "Отключить". |
Шаг 5: Подтвердите действие в появившемся диалоговом окне "Вы уверены, что хотите отключить это устройство?" и нажмите "Да". |
Вот и все! Теперь выбранная клавиатура будет временно отключена, и вы сможете использовать другие методы ввода, такие как мышь или экранное клавиатура.
Отключение клавиатуры через BIOS
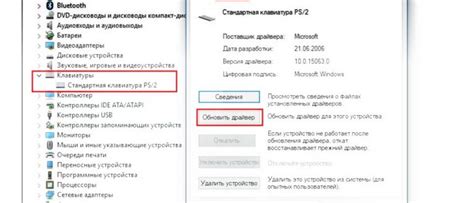
Чтобы отключить клавиатуру через BIOS, следуйте этим инструкциям:
- Перезагрузите компьютер и нажмите нужную клавишу (обычно это Delete, F2 или F10), чтобы войти в BIOS. Клавиша может различаться в зависимости от производителя компьютера.
- После входа в BIOS найдите раздел "Advanced" или "Advanced Settings".
- Внутри раздела "Advanced" найдите опцию "USB Configuration" или "USB Keyboard Support".
- Откройте настройки "USB Configuration" и найдите опцию "USB Keyboard" или "Keyboard Support".
- Выберите опцию "Disable" или "Off", чтобы отключить поддержку клавиатуры по USB.
- Сохраните изменения и выйдите из BIOS.
После выполнения этих действий клавиатура будет отключена на компьютере. Обратите внимание, что отключение клавиатуры через BIOS может повлечь за собой ограничения в функциональности некоторых программ или операционной системы.
Настройка в самом начале загрузки компьютера
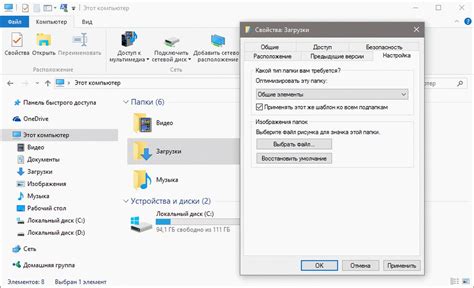
Шаг 1: Включите компьютер и немедленно нажмите указанную клавишу, которая позволяет войти в BIOS. Обычно это клавиша DEL, F2 или F10. Если клавиша не указана, обратитесь к документации вашего компьютера или поставщика для получения информации о правильной клавише.
Шаг 2: Внутри BIOS используйте стрелки на клавиатуре для навигации и найдите раздел, связанный с клавиатурой или вводом. Иногда этот раздел называется "Advanced" (Продвинутые) или "Peripherals" (Периферийные устройства).
Шаг 3: Внутри раздела клавиатуры найдите опцию "Keyboard Enable" (Включение клавиатуры) или что-то похожее. Обычно эта опция имеет значения "Enabled" (Включено) или "Disabled" (Отключено). Используйте клавиши со стрелками для выбора опции и нажмите клавишу Enter, чтобы изменить значение.
Шаг 4: Измените значение опции "Keyboard Enable" на "Disabled" (Отключено), чтобы отключить клавиатуру. Затем сохраните изменения и выйдите из BIOS. Обычно это делается путем выбора опции "Save and Exit" (Сохранить и выйти) или нажатия клавиши F10.
Примечание: После отключения клавиатуры в BIOS вы не сможете использовать ее для ввода пароля или управления загрузочным процессом. Будьте осторожны при изменении настроек BIOS и удостоверьтесь, что вы понимаете последствия своих действий.
Если вам все же потребуется использовать клавиатуру на компьютере, вы всегда сможете вернуться в BIOS и включить ее снова, следуя тем же самым шагам, но выбрав значение "Enabled" (Включено) для опции "Keyboard Enable".