Microsoft Office Word 2019 предлагает много полезных функций, но одна из них может представлять определенные риски – это использование макросов. Макросы позволяют автоматически выполнять определенные действия, но они также могут использоваться для распространения вирусов и вредоносного ПО. Чтобы защитить себя и свои данные, важно знать, как отключить макросы в Word 2019.
Отключение макросов в Word 2019 очень просто и не займет много времени. Следуя этой подробной инструкции, вы сможете безопасно использовать Word, не рискуя заразить компьютер вирусами или вредоносным ПО, связанными с макросами. Следуйте этим шагам:
Шаг 1: Откройте Word 2019 и перейдите во вкладку "Файл".
Шаг 2: В меню выберите "Параметры".
Шаг 3: В открывшемся окне "Параметры" выберите "Приложение" в левой части экрана.
Шаг 4: В разделе "Параметры приложения" выберите "Безопасность".
Шаг 5: Далее выберите "Параметры центра безопасности".
Следуя этим простым шагам, вы сможете легко отключить макросы в Word 2019 и быть уверенными в безопасности своих данных. Не забывайте регулярно обновлять программу и антивирусное ПО, чтобы защитить себя от новых угроз и вредоносных программ.
Как только вы отключите макросы, вы будете наслаждаться работой с Word, зная, что ваш компьютер защищен от возможных угроз.
Открытие документа в Word 2019
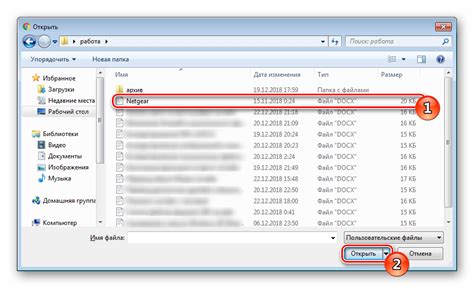
Чтобы открыть документ в Word 2019, выполните следующие шаги:
- Запустите Microsoft Word, найдите иконку программы на рабочем столе или в меню "Пуск".
- Нажмите на кнопку "Открыть" в верхнем левом углу программы.
- В появившемся окне выберите папку, в которой хранится нужный вам документ, или введите путь к нему в поле "Имя файла".
- Найдите файл, который хотите открыть, и щелкните на нем дважды.
После выполнения этих шагов выбранный документ откроется в окне программы Word 2019. Вы можете приступить к его редактированию, просмотру или выполнению других операций в зависимости от ваших потребностей.
Если вы хотите открыть последний отредактированный документ, вы также можете воспользоваться командой "Последние документы" в меню "Файл". В этом меню вы увидите список недавно открытых документов, и вы сможете выбрать нужный из списка, чтобы открыть его.
Обратите внимание, что для открытия документа, созданного в более ранних версиях Word, Word 2019 может потребовать конвертации файла в текущий формат. Если это происходит, следуйте инструкциям на экране, чтобы выполнить конвертацию и успешно открыть документ.
Теперь вы знаете, как открыть документ в Word 2019 и можете легко приступить к работе с вашими файлами.
Поиск раздела "Настройки безопасности"
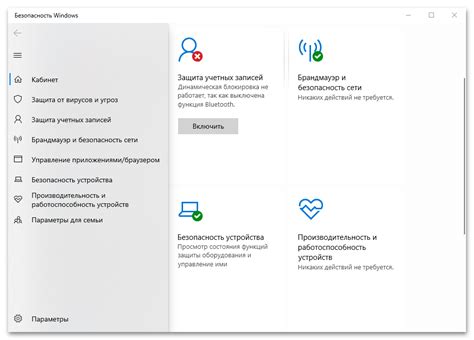
Чтобы отключить макросы в Word 2019, необходимо найти соответствующий раздел в настройках безопасности программы. Следуйте этим шагам:
- Откройте программу Word 2019 на вашем компьютере.
- В верхнем меню выберите вкладку "Файл".
- Из выпадающего меню выберите пункт "Параметры".
- В открывшемся окне "Параметры Word" выберите раздел "Центр управления безопасностью".
- В разделе "Центр управления безопасностью" найдите и выберите кнопку "Настройки безопасности".
Вы попадете в раздел "Настройки безопасности", где можно изменить параметры, связанные с макросами. Здесь вы сможете отключить все макросы, либо выбрать определенный уровень безопасности для работы с макросами.
Убедитесь, что все внесенные изменения сохранены перед закрытием окна "Параметры Word". Теперь макросы будут отключены в Word 2019, и вы можете работать с документами безопасно.
Выбор опции "Центр управления безопасностью"
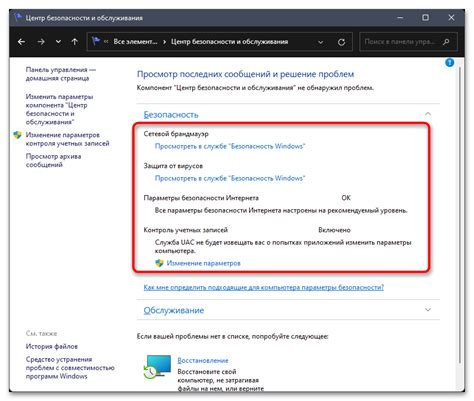
Для отключения макросов в Word 2019 необходимо использовать функцию "Центр управления безопасностью". Чтобы выбрать эту опцию, следуйте инструкциям ниже:
- Шаг 1: Откройте программу Word 2019 на вашем компьютере.
- Шаг 2: В верхней панели инструментов выберите вкладку "Файл".
- Шаг 3: В открывшемся меню выберите раздел "Параметры".
- Шаг 4: В окне параметров выберите вкладку "Центр управления безопасностью".
- Шаг 5: Нажмите на кнопку "Настройки центра управления безопасностью".
- Шаг 6: В разделе "Макросы" выберите опцию "Отключить все макросы без уведомления".
- Шаг 7: Нажмите на кнопку "OK" для сохранения изменений.
Теперь макросы в Word 2019 будут отключены, и вы будете защищены от потенциальных угроз безопасности, связанных с запуском вредоносного кода через макросы.
Настройка безопасности документа
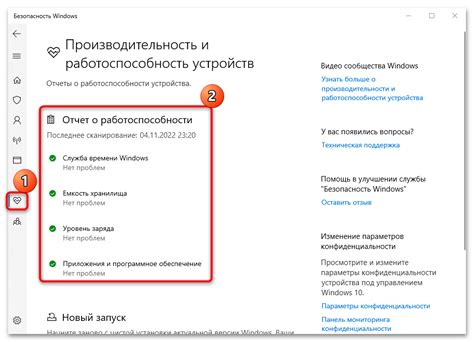
Для обеспечения безопасности вашего документа в Word 2019 вы можете применить несколько настроек:
- Отключение макросов: Макросы могут быть потенциально опасными, поэтому рекомендуется отключить их, особенно если вы не знаете, откуда приходит документ или его содержимо.
- Использование паролей: Вы можете установить пароль на документ, чтобы предотвратить несанкционированный доступ к его содержимому.
- Ограничение прав доступа: Word 2019 предлагает функцию "Защита документа", которая позволяет ограничить доступ к документу только для определенных пользователей или групп пользователей.
- Проверка наличия вирусов: Регулярно сканируйте свои документы на наличие вирусов с помощью антивирусного программного обеспечения. Это помогает предотвратить заражение компьютера и других документов.
Не забывайте выполнять резервное копирование своих документов, чтобы не потерять важную информацию. Это позволит вам быстро восстановить файлы в случае их повреждения или утери.
Переключение на вкладку "Макросы"
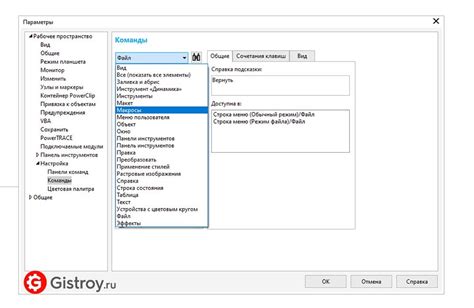
Для отключения макросов в Word 2019 необходимо выполнить несколько простых шагов. В первую очередь, откройте программу Word и создайте новый документ.
Далее, вверху окна программы расположена панель меню. Нажмите на вкладку "Файл", которая находится слева от кнопки "Домой".
Откроется новое окно, где слева будет список различных параметров и настроек. В этом списке выберите "Параметры".
После выбора параметров откроется новое окно с различными вкладками. Для отключения макросов необходимо перейти на вкладку "Пользовательские макросы".
На этой вкладке будут отображаться все доступные пользовательские макросы. Однако, для отключения макросов необходимо снять галочку в поле "Включить поддержку макросов (VBA)".
После снятия галочки нажмите на кнопку "OK", чтобы сохранить изменения.
Теперь все макросы в Word 2019 будут отключены, и вы будете защищены от возможных вредоносных программ и автоматического выполнения кода.
Выбор опции "Безопасность макросов"
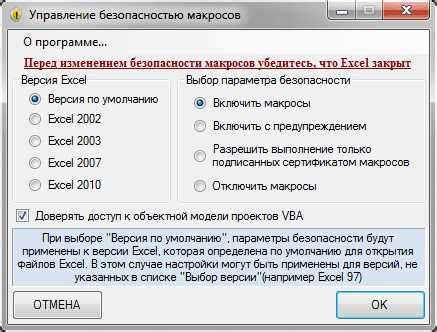
Для отключения макросов в Microsoft Word 2019 необходимо воспользоваться опцией "Безопасность макросов". Эта опция позволяет пользователю выбрать уровень безопасности для запуска макросов в документе.
Чтобы выбрать опцию "Безопасность макросов", выполните следующие шаги:
- Откройте программу Microsoft Word 2019 на своем компьютере.
- На панели инструментов выберите вкладку "Файл".
- В левой части экрана выберите пункт "Параметры".
- В открывшемся окне "Параметры Word" выберите категорию "Центр управления безопасностью".
- В разделе "Центр управления безопасностью" нажмите на кнопку "Настройки центра управления безопасностью".
- В открывшемся окне "Центр управления безопасностью" найдите раздел "Безопасность макросов" и выберите нужную опцию из представленного списка.
- Нажмите на кнопку "OK", чтобы сохранить изменения и закрыть текущее окно.
- Закройте окно "Параметры Word", чтобы вернуться к основному интерфейсу программы.
После выбора опции "Безопасность макросов" в Microsoft Word 2019, программа будет запускаться без включенных макросов. Это позволит вам убедиться в безопасности и надежности работы документа.
Учитывайте, что выбор более строгих настроек безопасности может ограничить функциональность программы, поэтому важно внимательно оценивать риски и требования вашей работы перед выбором уровня безопасности макросов.
Выбор уровня безопасности "Отключить все макросы без предупреждения"
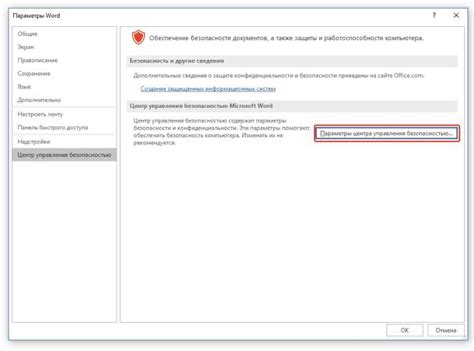
Word 2019 предоставляет возможность выбора различных уровней безопасности при работе с макросами. Если вам не требуются макросы или вы не доверяете их содержимому, вы можете выбрать уровень безопасности "Отключить все макросы без предупреждения". Это позволит полностью запретить выполнение макросов без каких-либо запрошенных разрешений.
Чтобы выбрать уровень безопасности "Отключить все макросы без предупреждения" в Word 2019, выполните следующие шаги:
- Откройте Word 2019.
- Нажмите на вкладку "Файл" в верхнем левом углу экрана.
- Выберите пункт "Параметры" в нижней части списка.
- В открывшемся окне "Параметры" выберите вкладку "Центр управления безопасностью".
- На вкладке "Центр управления безопасностью" нажмите на кнопку "Настройка параметров центра управления безопасностью".
- В открывшемся окне "Центр управления безопасностью" выберите категорию "Центр управления безопасностью".
- В разделе "Макросы", выберите опцию "Отключить все макросы без предупреждения".
- Нажмите на кнопку "OK" для сохранения изменений и закрытия окна.
Теперь уровень безопасности "Отключить все макросы без предупреждения" выбран в Word 2019. Вы больше не будете получать предупреждения и запросы на выполнение макросов при открытии документов.
Сохранение изменений

После того, как вы отключили макросы в Word 2019, важно сохранить все изменения, чтобы они не потерялись. Для этого можно воспользоваться функцией сохранения документа.
| 1. | Нажмите на кнопку "Файл" в верхнем левом углу программы, чтобы открыть меню. |
| 2. | В меню выберите опцию "Сохранить", чтобы открыть диалоговое окно сохранения. |
| 3. | Выберите папку, в которой вы хотите сохранить файл, и введите название для документа. |
| 4. | Нажмите на кнопку "Сохранить", чтобы сохранить изменения в файле. |
Теперь все изменения в документе будут сохранены, и вы можете быть уверены, что они не будут потеряны при закрытии программы.
Подтверждение изменений
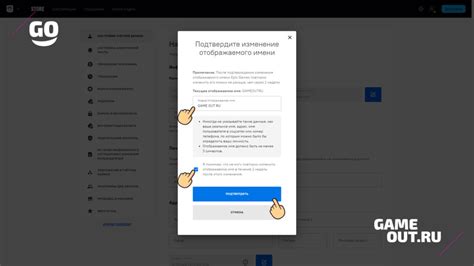
В Word 2019 есть возможность включить подтверждение изменений перед выполнением макросов. Это полезно, если вы хотите быть уверены в том, что макрос не изменит документ без вашего согласия.
Чтобы включить подтверждение изменений, следуйте этим шагам:
- Откройте Word 2019 и нажмите на вкладку "Файл" в верхнем левом углу окна программы.
- В меню выберите "Параметры".
- В открывшемся окне "Параметры Word" выберите "Доверенные центры" в боковом меню.
- Нажмите на кнопку "Параметры доверенных центров".
- Перейдите на вкладку "Макросы" и отметьте опцию "Показывать предупреждение перед выполнением макросов".
- Нажмите "OK" во всех открытых окнах, чтобы сохранить изменения.
Закрытие центра управления безопасностью
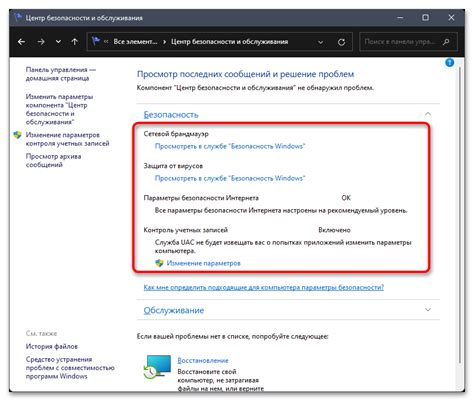
При работе с макросами в Word 2019 вы можете столкнуться с необходимостью отключить центр управления безопасностью. Центр управления безопасностью отвечает за проверку и выполнение макросов в документе, поэтому его отключение может быть полезно, если вы хотите предотвратить выполнение ненужных макросов или установить дополнительные уровни безопасности для документа.
Для закрытия центра управления безопасностью выполните следующие шаги:
| Шаг 1: | Откройте Word 2019 и перейдите во вкладку "Файл" в верхнем левом углу экрана. |
| Шаг 2: | Выберите пункт "Параметры" в открывшемся меню. |
| Шаг 3: | На панели слева выберите вкладку "Доверенные центры" и нажмите на кнопку "Настроить центр безопасности". |
| Шаг 4: | В открывшемся окне "Центр управления безопасностью" снимите флажок рядом с опцией "Включить центр управления безопасностью для макросов". |
| Шаг 5: | Нажмите на кнопку "OK" для сохранения изменений. |
После выполнения этих шагов центр управления безопасностью будет закрыт, и Word 2019 больше не будет проверять и выполнение макросов в документе. Учтите, что отключение центра управления безопасностью может повлечь потенциальные риски безопасности, поэтому будьте внимательны при работе с макросами и отключении данной функции.