Часто пользователи ноутбуков Asus сталкиваются с проблемой мигания клавиатуры. Эта проблема может быть довольно раздражающей, особенно когда вы работаете или играете на своем ноутбуке. Мигающие клавиши могут отвлекать вас и снижать работоспособность. Но не волнуйтесь, в этой статье мы предоставим вам пошаговую инструкцию о том, как выключить мигание клавиатуры на ноутбуке Asus.
Первым шагом для решения этой проблемы является вход в Панель управления вашего ноутбука. Для этого вы можете нажать правую кнопку мыши на значок "Пуск" в левом нижнем углу экрана и выбрать "Панель управления" в выпадающем меню. Если вы использовали клавишу "Win" на вашей клавиатуре, просто нажмите ее и начните набирать "Панель управления", затем выберите ее в результате поиска.
После открытия Панели управления найдите раздел "Аппаратное и звуковое оборудование" и откройте его. Затем выберите "Центр управления устройствами" и найдите раздел "Клавиатуры". Кликните на знак "+" рядом с разделом "Клавиатуры", чтобы раскрыть доступные опции.
Теперь, когда вы видите свою клавиатуру в списке, щелкните правой кнопкой мыши по ее имени и выберите "Свойства". В открывшемся окне найдите вкладку "Драйвер" и выберите ее. Здесь вы найдете опцию "Отключить устройство". Просто поставьте галочку рядом с этой опцией и нажмите "ОК".
Поздравляю! Вы успешно выключили мигание клавиатуры на ноутбуке Asus. Теперь вы можете спокойно продолжать свою работу или игру без ненужных отвлечений. Если вам впоследствии понадобится включить мигание клавиатуры снова, вы можете повторить те же самые шаги, но вместо установки галочки рядом с опцией "Отключить устройство", уберите ее и нажмите "ОК".
Узнайте причину мигания клавиатуры на ноутбуке Asus

Мигание клавиатуры на ноутбуке Asus может быть вызвано несколькими причинами. Важно определить и разобраться в источнике проблемы, чтобы принять соответствующие меры для ее устранения.
Одна из возможных причин – неправильное функционирование драйвера клавиатуры. В этом случае, мигание клавиш может указывать на несоответствие между установленным драйвером и операционной системой. Рекомендуется обновить или переустановить драйвер клавиатуры, чтобы исправить эту проблему.
Еще одной причиной мигания клавиатуры может быть наличие вредоносного программного обеспечения или вирусов на ноутбуке. В таком случае, мигание клавиш может быть одним из признаков заражения компьютера. Рекомендуется запустить антивирусное программное обеспечение для выявления и удаления вредоносного ПО.
Другим возможным объяснением мигания клавиш может быть неисправность самой клавиатуры. Некорректное подключение или повреждение клавиатуры может привести к ее неправильному функционированию и, как следствие, к миганию клавиш. В этом случае, рекомендуется обратиться к сервисному центру для проверки и, при необходимости, замены клавиатуры.
Наконец, причиной мигания клавиатуры может быть активированный режим подсветки клавиш. Некоторые модели ноутбуков Asus имеют функцию подсветки клавиш, которая может быть включена по умолчанию. Если режим подсветки клавиш активирован, это может вызывать мигание клавиш при нажатии на них. В данном случае, следует проверить настройки подсветки клавиатуры в системных настройках и отключить эту функцию.
В любом случае, важно провести анализ и определить причину мигания клавиатуры на ноутбуке Asus. Устранение данной проблемы может потребовать как программных, так и аппаратных действий, в зависимости от источника проблемы.
Подготовка к выключению
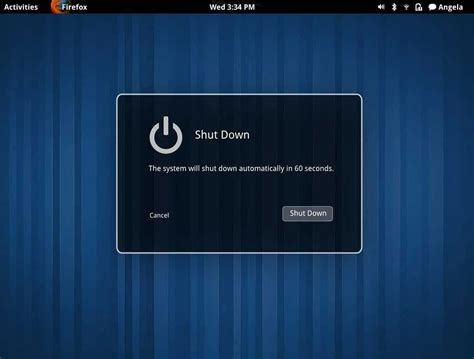
Прежде чем приступить к выключению мигания клавиатуры на ноутбуке Asus, вам потребуется выполнить несколько предварительных действий:
- Убедитесь, что ваш ноутбук Asus включен и работает нормально.
- Сохраните все свои данные и закройте все активные приложения, чтобы избежать потери информации.
- Отсоедините ноутбук от внешних источников питания и установите его на ровной поверхности.
- Подключите внешнюю мышь или клавиатуру к ноутбуку, чтобы вам было удобнее управлять им в процессе.
После выполнения этих подготовительных шагов вы будете готовы приступить к выключению мигания клавиатуры на ноутбуке Asus.
Включите режим BIOS
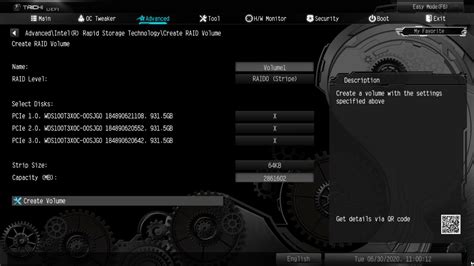
Для того чтобы выключить мигание клавиатуры на ноутбуке Asus, вам потребуется включить режим BIOS. Это специальное программное обеспечение, которое позволяет настраивать различные параметры компьютера.
Чтобы включить режим BIOS, выполните следующие шаги:
- Перезагрузите ноутбук.
- Немедленно нажмите клавишу F2 или DEL на клавиатуре (в зависимости от модели вашего ноутбука).
Обратите внимание, что нажимать нужно сразу после старта компьютера, пока не появится логотип Asus или загрузочное меню.
После корректного нажатия клавиши, вы будете перенаправлены в режим BIOS. Здесь вы можете настроить различные параметры, включая работу клавиатуры.
В режиме BIOS найдите раздел "Advanced" или "Configuration", а затем откройте подраздел, связанный с клавиатурой. В этом разделе вы сможете найти опцию, отвечающую за мигание клавиатуры.
Выберите опцию и отключите мигание клавиатуры либо выбрав соответствующую опцию, либо изменяя значение с "Включено" на "Отключено".
После внесения изменений сохраните настройки (обычно это делается кнопкой F10) и выйдите из режима BIOS. Ваши изменения вступят в силу после перезагрузки ноутбука.
Теперь клавиатура на вашем ноутбуке Asus больше не должна мигать.
Настройка режима клавиатуры
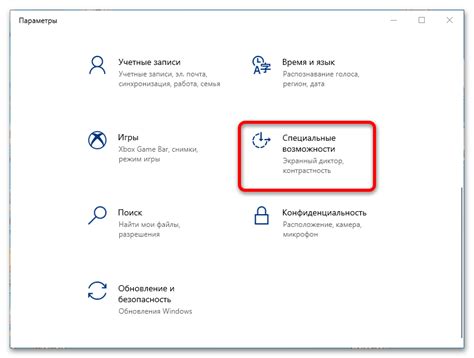
Клавиатура на ноутбуке Asus может иметь различные режимы работы, включая режим мигания, который может быть раздражающим или отвлекающим. Если вы хотите выключить мигание клавиатуры, следуйте этим шагам:
- Откройте "Панель управления". В Windows 10 можно воспользоваться поиском, введя "Панель управления" в поле поиска задач. В более старых версиях Windows можно найти "Панель управления" в меню "Пуск".
- Выберите раздел "Оборудование и звук". В "Панели управления" найдите раздел "Оборудование и звук" и щелкните по нему.
- Выберите "Клавиатура". В разделе "Оборудование и звук" найдите раздел "Клавиатура" и щелкните по нему.
- Откройте "Свойства" клавиатуры. В меню "Клавиатура" найдите кнопку "Свойства" и щелкните по ней.
- Перейдите во вкладку "Дополнительно". В окне "Свойства" клавиатуры найдите вкладку "Дополнительно" и щелкните по ней.
- Отключите режим мигания клавиатуры. Во вкладке "Дополнительно" найдите опцию "Мигать индикаторами при нажатии клавиш" и снимите галочку с нее.
- Сохраните изменения. Когда вы сняли галочку с опции "Мигать индикаторами при нажатии клавиш", щелкните по кнопке "ОК", чтобы сохранить изменения.
Теперь режим мигания клавиатуры должен быть выключен на ноутбуке Asus. Если вам потребуется включить его снова, повторите эти шаги и поставьте галочку в опции "Мигать индикаторами при нажатии клавиш".
Управление настройками клавиатуры позволяет создавать комфортные условия для работы с ноутбуком Asus и улучшить вашу пользовательскую экспериенцию.
Сохранение настроек

После внесения изменений в настройки клавиатуры и выключения мигания светодиодов, важно сохранить настройки, чтобы они применились при перезагрузке ноутбука или изменении комбинаций клавиш. Вот как сохранить настройки на ноутбуке Asus:
- Нажмите клавишу Fn и удерживайте ее.
- Затем нажмите клавишу F10 или сочетание клавиш Fn + F10, чтобы войти в BIOS (Basic Input/Output System).
- В разделе BIOS найдите вкладку Advanced (Расширенные) или Hardware (Оборудование).
- Откройте меню Keyboard Configuration (Конфигурация клавиатуры) или Keyboard/Mouse (Клавиатура/Мышь).
- В настройках клавиатуры найдите опцию, отвечающую за светодиоды или мигание клавиш.
- Отключите опцию или установите значение Off (Выкл). Возможно, вам придется использовать клавиши со стрелками для перемещения по меню и клавишу Enter для выбора опции.
- После внесения изменений нажмите клавишу F10 или выберите опцию Save and Exit (Сохранить и выйти).
- Подтвердите сохранение настроек, выбрав действие Yes (Да) или аналогичную опцию.
После перезагрузки ноутбука Asus настройки клавиатуры должны сохраниться, и мигание светодиодов клавиш будет отключено.
Перезагрузка ноутбука

Перезагрузка ноутбука может помочь в решении некоторых проблем, включая мигание клавиатуры. Для перезагрузки ноутбука Asus можно выполнить следующие шаги:
- Нажмите и удерживайте кнопку питания на ноутбуке примерно на 5 секунд, пока экран не погаснет и устройство не выключится. Если ваш ноутбук не реагирует на эту команду, попробуйте следующий шаг.
- Если ноутбук не выключается, найдите кнопку перезагрузки. Обычно она находится рядом с кнопкой питания или на боковой панели ноутбука. Эта кнопка выглядит как небольшое отверстие с изображением вилки или стрелки. Используйте острую точку или специальный инструмент, чтобы нажать на кнопку.
- Продержите кнопку перезагрузки примерно на 3-5 секунд, пока ноутбук не выключится и не перезагрузится.
После перезагрузки компьютера проверьте, прекратилось ли мигание клавиатуры. Если проблема осталась, возможно, вам придется обратиться к специалисту или в службу поддержки Asus для получения дополнительной помощи.
Проверка результатов
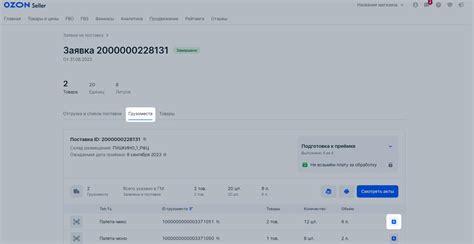
После выполнения всех предыдущих шагов, клавиатура на вашем ноутбуке Asus больше не будет мигать. Чтобы убедиться в этом, попробуйте нажать любую клавишу на клавиатуре. Если ни одна из клавиш не мигает, то вы успешно отключили мигание клавиатуры.
Также вы можете перезагрузить ноутбук, чтобы убедиться, что изменения в настройках сохранились. Если после перезагрузки клавиатура все еще не мигает, значит вы выполнили все шаги корректно.
Если же клавиатура все же продолжает мигать, проверьте снова все настройки и убедитесь, что вы провели каждый шаг правильно. Если проблема не устраняется, рекомендуем обратиться в службу поддержки Asus для получения дополнительной помощи.
Теперь у вас должна быть исправно работающая клавиатура без мигания. Наслаждайтесь комфортным использованием вашего ноутбука Asus!