Встроенные микрофоны на ноутбуках могут иметь низкое качество записи звука или приводить к нежелательным эхо-эффектам. В некоторых случаях, внешний микрофон может быть более удобным и эффективным решением для записи аудио или проведения голосовых звонков.
Отключение встроенного микрофона на ноутбуке - простая задача, которую можно выполнить в нескольких шагах. Сначала, откройте "Панель управления" и найдите раздел "Звук". В этом разделе вы должны увидеть список всех аудиоустройств, подключенных к вашему ноутбуку.
Далее, найдите в списке встроенный микрофон и щелкните правой кнопкой мыши по его значку. В открывшемся контекстном меню выберите опцию "Отключить". После этого, вы можете подключить внешний микрофон к соответствующему разъему на ноутбуке, и он будет использоваться как основное аудиоустройство для записи звука.
Однако, имейте в виду, что некоторые ноутбуки имеют определенные настройки, которые могут повлиять на работу внешнего микрофона. Проверьте настройки звука в вашей операционной системе и убедитесь, что внешний микрофон выбран как предпочтительное устройство для ввода аудио. При необходимости, отрегулируйте громкость и другие параметры внешнего микрофона в таких настройках.
Причины использования внешнего микрофона

Внешний микрофон может быть полезен во многих случаях, когда встроенный микрофон на ноутбуке не может обеспечить достаточное качество записи звука или не соответствует потребностям пользователей. Вот некоторые основные причины, почему пользователи могут предпочесть использование внешнего микрофона:
- Улучшение качества звука: Внешний микрофон обычно обеспечивает более четкое и качественное звучание, чем встроенный микрофон. Это особенно важно для тех, кто занимается профессиональной аудио записью, подкастингом, стримингом или проводит важные онлайн-конференции.
- Шумоподавление: Внешний микрофон часто оснащен функцией шумоподавления, которая позволяет устранять фоновые шумы или шумы ветра, что обычно является проблемой для встроенных микрофонов.
- Большая чувствительность: Внешний микрофон может иметь более высокую чувствительность, что позволяет лучше улавливать звук и голос даже на расстоянии или при использовании в шумных условиях.
- Создание студийного звучания: Если вам важно создать профессиональное аудио, внешний микрофон может помочь создать студийное звучание с помощью специальных эффектов или фильтров.
- Портативность: Внешние микрофоны могут быть легкими, компактными и переносными, что позволяет использовать их в любом месте и в любой ситуации без необходимости использования ноутбука.
Учитывая эти преимущества, многие пользователи предпочитают использовать внешний микрофон, особенно если у них есть определенные требования к качеству записи звука или они занимаются профессиональной деятельностью, связанной с аудио.
Как отключить встроенный микрофон на ноутбуке
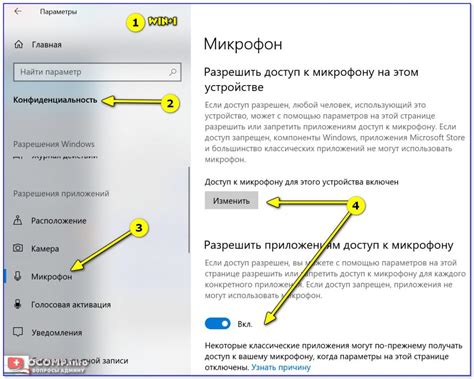
Для отключения встроенного микрофона на ноутбуке можно использовать несколько методов.
1. В Windows:
- Откройте меню "Пуск" и выберите "Панель управления".
- В панели управления найдите и откройте раздел "Звук".
- В открывшемся окне перейдите на вкладку "Запись".
- Правой кнопкой мыши щелкните по встроенному микрофону и выберите "Отключить".
2. В macOS:
- Откройте меню "Apple" и выберите "Настройки системы".
- В настройках системы найдите и откройте раздел "Звук".
- Перейдите на вкладку "Вход" и выберите "Внешний микрофон".
3. В BIOS:
- Перезагрузите ноутбук и во время загрузки нажмите клавишу, указанную на экране, чтобы попасть в BIOS.
- В BIOS найдите раздел "Настройки звука" или "Настройки ввода" и отключите встроенный микрофон.
- Сохраните изменения и перезагрузите ноутбук.
После выполнения этих действий встроенный микрофон будет отключен, и вы сможете использовать внешний микрофон в своей работе.
Подключение и настройка внешнего микрофона

Если вы хотите использовать внешний микрофон на вашем ноутбуке, вам необходимо правильно его подключить и настроить. Вот несколько шагов, которые помогут вам сделать это:
- Убедитесь, что ваш внешний микрофон совместим с вашим ноутбуком. Обычно это не вызывает проблем, но все же рекомендуется проверить совместимость перед покупкой.
- Найдите разъем для подключения микрофона на вашем ноутбуке. Обычно это разъем 3,5 мм, но, в зависимости от модели ноутбука, может быть другой размер разъема.
- Подключите внешний микрофон к разъему на вашем ноутбуке. Вставьте разъем микрофона в соответствующий разъем на ноутбуке. Убедитесь, что он надежно зафиксирован.
- Настройте внешний микрофон в операционной системе вашего ноутбука. Чтобы это сделать, найдите иконку звука на панели задач и нажмите на нее правой кнопкой мыши.
- Выберите "Звуковые настройки" или "Управление звуком" в контекстном меню. Откроется окно настроек звука.
- Перейдите на вкладку "Запись" в окне настроек звука. Здесь вы должны увидеть список всех доступных микрофонов. Убедитесь, что внешний микрофон отображается в этом списке.
- Щелкните правой кнопкой мыши на внешнем микрофоне и выберите "Сделать устройством записи по умолчанию" или "Установить по умолчанию".
- Настройте уровень громкости внешнего микрофона. Для этого щелкните на внешнем микрофоне левой кнопкой мыши и выберите "Свойства" или "Настройки". В открывшемся окне вы сможете регулировать уровень громкости.
- Проверьте работу внешнего микрофона, записав тестовый звук или проведя вызов через видеосвязь. Убедитесь, что звук идет через внешний микрофон, а не через встроенный.
Вот и все! Теперь вы можете использовать свой внешний микрофон на ноутбуке и настроить его по своему усмотрению.
Проверка и настройка уровня громкости внешнего микрофона
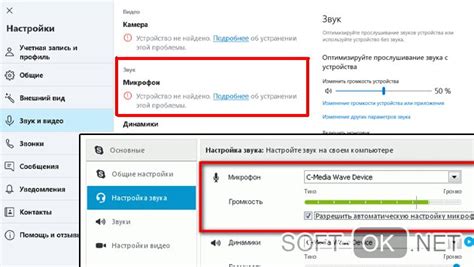
После подключения внешнего микрофона к ноутбуку, необходимо проверить и настроить уровень его громкости, чтобы обеспечить качественное звуковое воспроизведение и запись.
Для начала, откройте панель управления звуком, нажав правой кнопкой мыши на значок громкости в системном трее и выбрав "Звуковые параметры".
В открывшемся окне перейдите на вкладку "Запись". Здесь вы увидите список доступных устройств записи звука.
Настройте входной уровень громкости для используемого внешнего микрофона. Для этого щелкните по нему правой кнопкой мыши и выберите "Свойства".
В открывшемся окне перейдите на вкладку "Уровни". Здесь вы можете видеть и изменять уровень громкости для микрофона.
- Перетащите ползунок регулятора вправо или влево, чтобы увеличить или уменьшить уровень громкости микрофона.
- Вы можете также включить или отключить функцию "Усиление микрофона", если она доступна.
После настройки уровня громкости, нажмите "ОК", чтобы сохранить изменения.
Теперь ваш внешний микрофон готов к использованию с правильно настроенным уровнем громкости.