Выключение ноутбука без использования мыши может быть полезным навыком, когда мышь перестала работать или вы не хотите использовать клавиатуру для выполнения этой функции. Независимо от причины, существуют различные способы выключить ноутбук только с помощью клавиатуры, которые могут помочь вам избежать потенциальных проблем.
Первый способ - использовать клавиатурные комбинации. Для выключения компьютера вы можете нажать комбинацию клавиш Alt + F4 на рабочем столе или активном окне. Откроется диалоговое окно "Закрыть программу" со списком открытых программ. Если вы нажмете клавишу Enter, будет закрыта текущая активная программа. Повторное нажатие комбинации клавиш Alt + F4 приведет к закрытию всех программ и выключению компьютера.
Второй способ - использовать командную строку. Вы можете открыть командную строку, нажав комбинацию клавиш Win + R (где "Win" - клавиша с изображением Windows). В появившемся окне "Выполнить" введите команду shutdown /s /f /t 0 и нажмите клавишу Enter. Это команда для немедленного выключения компьютера без предупреждения. В течение нескольких секунд ноутбук автоматически выключится.
Третий способ - использовать меню "Пуск". Нажмите клавишу Win на клавиатуре, чтобы открыть меню "Пуск", затем нажмите клавишу U, а затем клавишу U еще раз. Это комбинация клавиш для открытия меню "Выключение". С помощью стрелок на клавиатуре выделите опцию "Выключение" и нажмите клавишу Enter. Ноутбук будет выключен в течение нескольких секунд.
Теперь, когда вы знаете несколько способов выключить ноутбук без мыши, вы сможете справиться с этой задачей даже в случае возникновения непредвиденных проблем с оборудованием. Держите эту информацию в голове и используйте ее при необходимости.
Выбор оптимального способа

Когда речь идет о выключении ноутбука без мыши, существует несколько различных способов, которые могут быть использованы. Каждый из них имеет свои преимущества и недостатки, поэтому выбор наиболее оптимального способа зависит от ваших предпочтений и доступности соответствующих функций на вашем ноутбуке.
Способ | Описание |
1. Использование клавиш | Самый простой и доступный способ. Вы можете использовать сочетание клавиш, таких как "Ctrl + Alt + Delete" или "Alt + F4", чтобы открыть диалоговое окно выключения и выбрать опцию "Выключить". |
2. Использование командной строки | Если вы знакомы с командной строкой, вы можете использовать команду "shutdown" с различными параметрами, чтобы выключить ноутбук. Например, "shutdown /s /t 0" выключит ноутбук сразу. |
3. Использование системной панели управления | Вы также можете выключить ноутбук, используя системную панель управления. Для этого откройте "Пуск", выберите "Панель управления", затем "Параметры системы", и нажмите на кнопку "Выключить" или "Перезагрузить". |
4. Использование программы-утилиты | Если ни один из вышеперечисленных способов не подходит, вы можете загрузить программу-утилиту, специально созданную для выключения ноутбука. Они обычно имеют простой и интуитивно понятный интерфейс. |
Итак, выбор оптимального способа выключения ноутбука без мыши зависит от ваших предпочтений и уровня комфорта при использовании различных способов. Попробуйте разные варианты и выберите тот, который вам наиболее удобен.
Остановка всех активных процессов
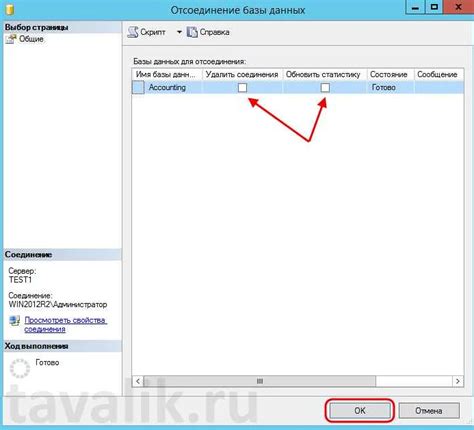
Перед выключением ноутбука без мыши необходимо убедиться, что все активные процессы закрыты. Неаккуратное выключение может привести к потере данных и повреждению системы. Вот несколько способов остановить все активные процессы:
- Использование командной строки:
- Использование диспетчера задач:
1. Нажмите комбинацию клавиш Win+R, чтобы открыть "Выполнить".
2. Введите "cmd" и нажмите Enter, чтобы открыть командную строку.
3. Введите команду taskkill /f /im *, чтобы остановить все активные процессы.
4. Подтвердите действие, если требуется.
1. Нажмите комбинацию клавиш Ctrl+Shift+Esc, чтобы открыть диспетчер задач.
2. Перейдите на вкладку "Процессы".
3. Щелкните правой кнопкой мыши по заголовку столбца "Имя образа" и выберите "Выбрать все".
4. Щелкните правой кнопкой мыши на любом из выбранных процессов и выберите "Завершить процесс".
5. Подтвердите действие, если требуется.
После того, как все активные процессы будут остановлены, можно безопасно выключить ноутбук, следуя стандартной процедуре.
Выключение ноутбука с клавиатуры
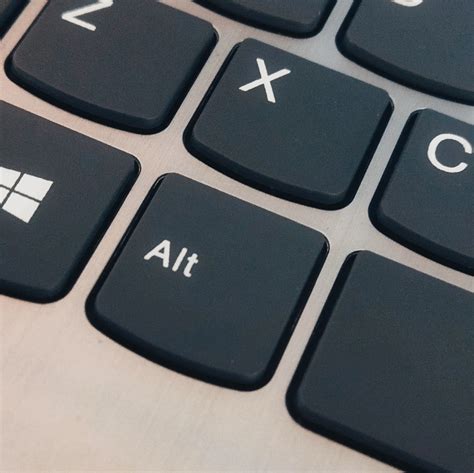
В некоторых случаях может возникнуть необходимость выключить ноутбук, когда у вас нет доступа к мыше или вы хотите сделать это с помощью клавиатуры. Вот несколько способов, которые позволят вам выключить ноутбук только с помощью клавиатуры:
| Сочетание клавиш | Действие |
Alt + F4 | Открывает окно выключения, где вы можете выбрать опцию "Выключить". Затем нажмите клавишу Enter. |
Ctrl + Shift + ESC | Открывает Диспетчер задач. Найдите процесс "explorer.exe", щелкните на нем правой кнопкой мыши и выберите пункт "Завершить задачу". После этого нажмите клавишу Tab, чтобы перейти к кнопке "Включение/Выключение" и нажмите на нее клавишу Enter. |
Ctrl + Alt + Del | Открывает окно с опциями входа в систему. Затем нажмите клавишу Tab, чтобы перейти к кнопке "Выключение", и нажмите на нее клавишу Enter. |
Убедитесь, что вы сохраняете все свои файлы и закрываете все программы перед выключением ноутбука. Выключение компьютера без предварительного сохранения может привести к потере данных.
Использование командной строки

Командная строка представляет собой мощный инструмент, который позволяет выполнять различные действия на компьютере без использования мыши. Следуя простым указаниям, вы сможете выключить ноутбук с помощью командной строки.
Шаг 1: Откройте командную строку. Чтобы это сделать, нажмите комбинацию клавиш Win + R, введите "cmd" в открывшемся окне и нажмите клавишу Enter.
Шаг 2: После того, как откроется командная строка, введите команду "shutdown /s /f /t 0" и нажмите Enter. Эта команда отключит компьютер немедленно без предупреждения.
Шаг 3: Если вы хотите, чтобы компьютер выключился через определенное время, введите команду "shutdown /s /f /t [время в секундах]" и нажмите Enter. Например, если вы хотите, чтобы компьютер выключился через 60 секунд, введите команду "shutdown /s /f /t 60".
Шаг 4: После выполнения команды, вы увидите сообщение "Компьютер будет отключен через [время]". Это означает, что ваш ноутбук будет выключен в указанное время.
Использование командной строки - простой и эффективный способ выключить ноутбук, особенно если у вас возникли проблемы с мышью. Помните, что при использовании командной строки необходимо быть внимательным и внимательно следовать инструкциям, чтобы избежать непредвиденных последствий.
Использование специальных сочетаний клавиш

Если вы не можете использовать мышь, чтобы выключить ноутбук, вам помогут специальные сочетания клавиш.
1. Чтобы завершить работу операционной системы Windows и выключить ноутбук, нажмите и удерживайте клавишу Ctrl, одновременно нажмите на клавишу Alt и клавишу Delete. Затем выберите опцию Выключение и подтвердите свое действие.
2. Для завершения работы Mac OS и выключения ноутбука, нажмите и удерживайте клавишу Control, одновременно нажмите на клавишу Shift и клавишу Power. Далее выберите опцию Выключение и подтвердите свое действие.
3. Если у вас установлена операционная система Linux, нажмите и удерживайте клавишу Ctrl, одновременно нажмите на клавишу Alt и клавишу Delete. Затем выберите опцию Выключение и подтвердите свое действие.
Использование этих специальных сочетаний клавиш позволит вам выключить ноутбук без использования мыши. Помните, что выключение ноутбука без сохранения открытых данных может привести к потере информации, поэтому перед выключением убедитесь, что все нужные файлы сохранены.
Работа с питанием и батареей

1. Используйте правильный адаптер питания:
Убедитесь, что вы используете оригинальный адаптер питания, рекомендованный производителем для вашего ноутбука. Использование несовместимого адаптера может привести к неправильной зарядке или даже повреждению батареи.
2. Калибровка батареи:
Периодическая калибровка батареи может помочь улучшить ее производительность и точность отображения уровня заряда. Для этого разрядите батарею до минимального уровня и зарядите полностью до 100%. Повторите эту процедуру раз в месяц.
3. Оптимальная яркость экрана:
Снижение яркости экрана может привести к экономии энергии и увеличить время автономной работы ноутбука. Выберите оптимальную яркость экрана, при которой вам комфортно работать.
4. Выключение или перевод в спящий режим:
Если вы хотите выключить ноутбук без мыши, вы можете использовать клавиши быстрого доступа. Нажмите комбинацию клавиш Alt + F4 и выберите вариант "Выключить" или "Спящий режим".
5. Отключение ненужных устройств:
Отключите ненужные устройства, такие как Bluetooth или Wi-Fi, чтобы снизить энергопотребление и увеличить время работы ноутбука от батареи.
Следуя этим рекомендациям, вы сможете более эффективно управлять питанием и батареей вашего ноутбука, что приведет к улучшению его производительности и срока службы.
Завершение работы безопасно
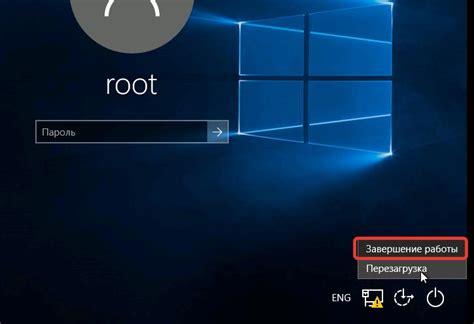
Корректное завершение работы без мыши поможет избежать потери данных и возможных проблем с операционной системой. Вот несколько безопасных способов завершить работу ноутбука без использования мыши:
- Нажмите комбинацию клавиш Ctrl + Alt + Delete одновременно. Это выведет специальное меню, в котором вы можете выбрать опцию "Выключение" или "Завершить работу". Выберите нужный вариант и подтвердите действие.
- Используйте команду в командной строке. Нажмите Win + R для открытия окна "Выполнить", введите "shutdown /s /f /t 0" (без кавычек) и нажмите Enter. Это команда принудительно завершит работу компьютера после 0-секундной задержки.
- Воспользуйтесь системным треем. Нажмите Win + B для выделения панели задач. Затем, с помощью стрелок на клавиатуре, переместитесь к значку питания в трее. Нажмите Enter для открытия меню питания и выберите нужную опцию.
Выберите удобный для вас способ и следуйте инструкциям, чтобы безопасно завершить работу ноутбука без мыши.