Представьте себе ситуацию: вы работаете за ноутбуком, а вдруг замечаете, что тачпад перестал работать. Это может быть довольно раздражающе, особенно если у вас нет под рукой мышки. Но не стоит отчаиваться! В этой статье мы поговорим о нескольких простых способах выключить ноутбук без использования тачпада.
Первый способ - использование комбинации клавиш. Многие ноутбуки имеют специальные клавиши для управления питанием. Обычно они помечены символом "включения/выключения". Чтобы выключить ноутбук без тачпада, нажмите и удерживайте эту клавишу в течение нескольких секунд. После этого ноутбук должен выключиться.
Если у вас нет такой клавиши или она не работает, не стоит переживать. Есть и другой способ. Второй способ заключается в использовании горячих клавиш. В большинстве операционных систем есть сочетание клавиш, которое вызывает меню "Выключить компьютер". Например, в Windows это обычно сочетание клавиш Ctrl + Alt + Delete. Нажмите эти клавиши одновременно, а затем выберите пункт "Выключить" из появившегося меню. В течение нескольких секунд ноутбук должен выключиться.
Однако, если и этот способ не сработал, есть еще один вариант. Третий способ - это вытащить батарею. Но важно помнить, что этот метод подходит только для ноутбуков с съемной батареей. Если у вас есть такой ноутбук, то для выключения просто откройте заднюю крышку, найдите батарею и аккуратно вытащите ее. Вот и все! Ноутбук должен выключиться.
Теперь, когда вы знаете несколько простых способов выключить ноутбук без тачпада, вы можете спокойно продолжить свою работу, даже если тачпад не работает. И помните, что всегда есть выход из любой ситуации!
Используйте горячие клавиши

Вместо тачпада можно использовать горячие клавиши, чтобы быстро выключить ноутбук без необходимости касаться экрана. Вот несколько наиболее популярных сочетаний клавиш, которые обычно используются для этой цели:
Alt + F4: Это самый простой способ выключить ноутбук. Просто нажмите клавиши Alt и F4 одновременно на рабочем столе или в открытом окне программы, и компьютер выключится.
Ctrl + Alt + Delete: Нажмите и удерживайте клавиши Ctrl, Alt и Delete одновременно. В появившемся меню выберите опцию "Выключить" и нажмите "Подтвердить". Ноутбук выключится.
Windows + X, U, U: Нажмите клавиши Windows и X, затем нажмите клавишу U дважды подряд. Это откроет меню "Выключение", в котором можно выбрать опцию "Выключение компьютера".
Обратите внимание, что эти сочетания клавиш могут различаться в зависимости от операционной системы и настроек компьютера. Если вы используете MacOS или Linux, узнайте соответствующие горячие клавиши для выключения ноутбука.
Используйте команду в меню пуск
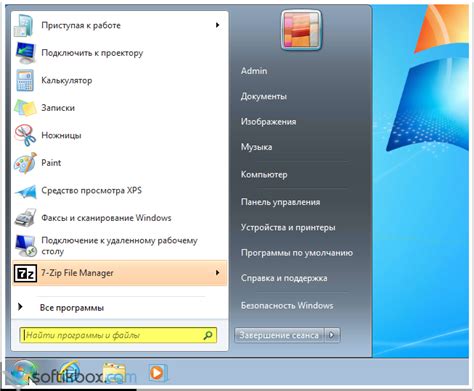
Если у вас нет тачпада или он не работает, вы можете использовать команду в меню пуск для выключения ноутбука. Это простой способ, который не требует дополнительных устройств или программ.
Чтобы выключить ноутбук, следуйте этим шагам:
| 1. | Нажмите на кнопку "Пуск" в левом нижнем углу экрана. |
| 2. | В открывшемся меню найдите пункт "Выключить". |
| 3. | Нажмите на этот пункт, чтобы открыть дополнительные опции выключения. |
| 4. | Выберите опцию "Выключить" (обычно она первая в списке) и подождите, пока ноутбук полностью выключится. |
После выполнения этих шагов ваш ноутбук должен выключиться без использования тачпада. Помните, что при использовании этого метода все ваши текущие данные могут быть потеряны, поэтому сохраните все нужные файлы и закройте все программы перед выключением.
Используйте кнопку питания
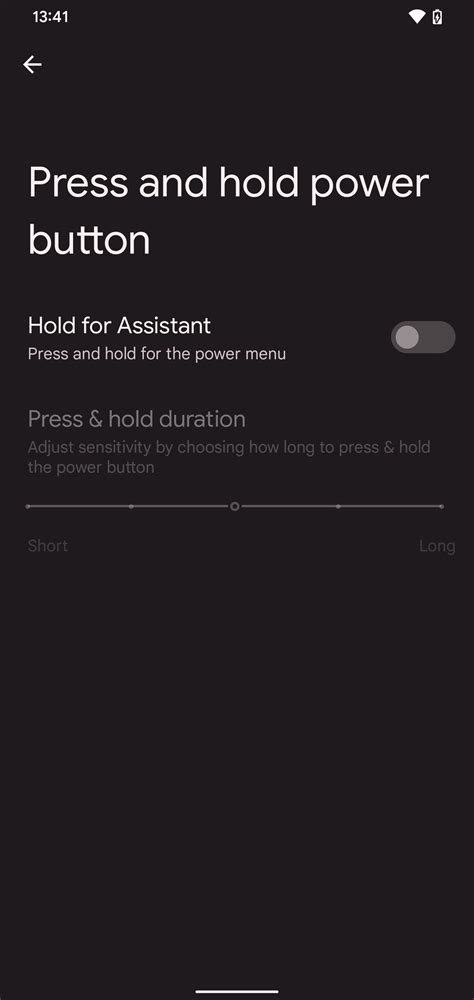
Выключить ноутбук без тачпада можно, используя кнопку питания, которая обычно находится на клавиатуре или боковой панели устройства. Необходимо выполнить следующие шаги:
- Нажмите и удерживайте кнопку питания ноутбука в течение нескольких секунд.
- На экране появится меню с опциями, выберите "Выключить" или "Shutdown".
- Подтвердите свой выбор, нажав на "OK" или аналогичную кнопку.
Ноутбук будет автоматически выключен и готов к отключению от электрической сети.
Используйте сочетание клавиш с функциональной кнопкой
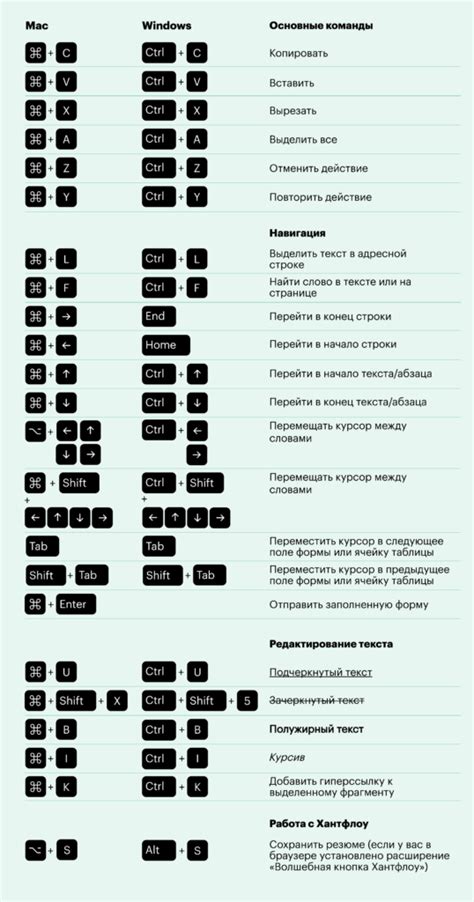
Если у вас отсутствует тачпад на ноутбуке или он не работает, вы можете использовать сочетание клавиш с функциональной кнопкой для выключения устройства. Обычно эта функциональная кнопка находится в верхнем ряду клавиш и имеет символ питания или выключения на ней.
Вот как можно выключить ноутбук, используя клавиши с функциональной кнопкой:
| Шаг | Действие |
|---|---|
| 1 | Зажмите и удерживайте клавишу "Fn" на клавиатуре. |
| 2 | Одновременно нажмите на кнопку с символом питания или выключения. |
| 3 | Держите обе клавиши нажатыми в течение нескольких секунд, пока ноутбук полностью не выключится. |
После того, как ноутбук полностью выключится, вы сможете безопасно отключить его от источника питания или продолжить решать проблему с тачпадом в другом порядке.
Используйте команду в командной строке
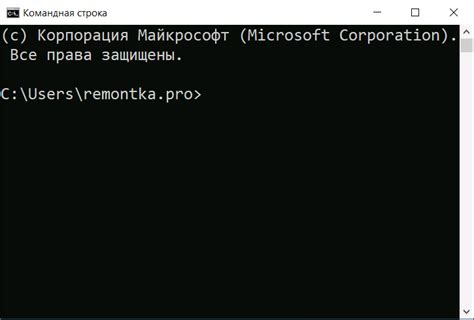
Если ваш тачпад не работает и вы не можете использовать его для выключения ноутбука, вы можете воспользоваться командой в командной строке. Для этого выполните следующие действия:
- Нажмите комбинацию клавиш Win + R, чтобы открыть окно "Выполнить".
- Введите команду cmd и нажмите клавишу Enter, чтобы открыть командную строку.
- В командной строке введите команду shutdown /s /f /t 0 и нажмите клавишу Enter.
Эта команда выключит ноутбук без использования тачпада. Параметры команды означают следующее:
- /s - выключение компьютера.
- /f - принудительное закрытие приложений без сохранения данных.
- /t 0 - таймер выключения установлен на 0 секунд, что означает мгновенное выключение.
После выполнения команды ваш ноутбук должен выключиться. Убедитесь, что у вас нет открытых незакрытых приложений, так как они будут закрыты без предупреждения.
Используйте настройки энергосбережения
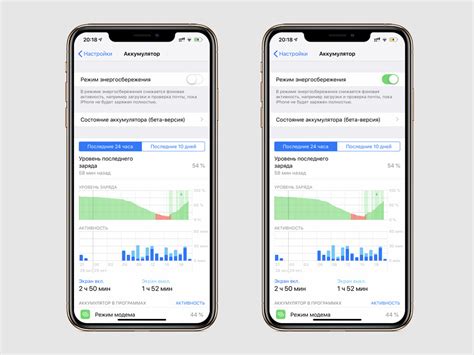
Если у вас нет возможности воспользоваться тачпадом, вы можете использовать настройки энергосбережения для выключения ноутбука. Этот метод позволяет выключить ноутбук, минимизируя его энергопотребление и сохраняя важные данные. Вот как это сделать:
- Нажмите на значок питания в правом нижнем углу экрана.
- Выберите опцию "Выключение" или "Завершить работу".
- Если необходимо, подтвердите выключение ноутбука.
После выполнения этих шагов ваш ноутбук выключится. Убедитесь, что вы сохранили все важные файлы перед выключением.
Используйте специальное программное обеспечение
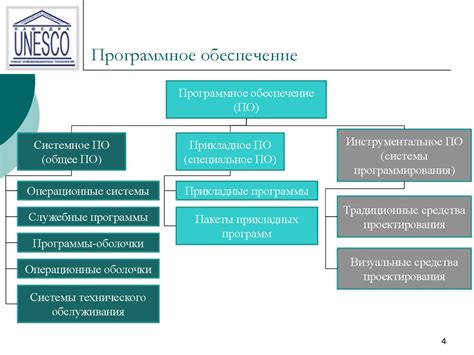
Если у вас нет доступа к тачпаду или вы не хотите использовать его для выключения ноутбука, вы можете обратиться к специальному программному обеспечению. Есть несколько программ, которые позволят вам выключить ноутбук с помощью клавиатуры или даже голосовых команд.
- AutoHotkey: Эта программа позволяет настроить горячие клавиши для выполнения различных задач, включая выключение ноутбука. Вы можете создать сценарий, который будет нажимать определенные клавиши для выполнения команды выключения.
- Shutdown Timer: Эта программа позволяет установить таймер для автоматического выключения компьютера. Вы можете настроить время, через которое ноутбук будет выключен, и программа выполнит это действие в назначенное время.
- VoiceCommand: Эта программа позволяет вам выключить ноутбук с помощью голосовых команд. Вы можете настроить свои собственные команды для выполнения различных действий, включая выключение компьютера.
Выберите программу, которая лучше всего соответствует вашим потребностям, установите ее на свой ноутбук и следуйте инструкциям по ее использованию. В то время как использование специального программного обеспечения может показаться более сложным, это может быть полезным, если у вас нет возможности использовать тачпад или клавиатуру для выключения ноутбука.
Используйте батарею

Чтобы выключить ноутбук с помощью батареи, следуйте этим шагам:
- Сначала убедитесь, что ваш ноутбук подключен к электрической розетке, чтобы заряд аккумулятора не стал причиной потери данных.
- Затем закройте все активные программы и сохраните все необходимые файлы.
- Нажмите и удерживайте кнопку питания на вашем ноутбуке в течение нескольких секунд, пока экран не погаснет и ноутбук не выключится.
Если вы используете операционную систему Windows, ноутбук также можно выключить через меню "Пуск". Щелкните на значок "Пуск", выберите "Выключить" и затем "Выключение". Однако, если у вас нет доступа к тачпаду, этот метод может быть недоступен для вас.
Используя батарею для выключения ноутбука, не забудьте зарядить аккумулятор позже, чтобы быть готовым к следующему использованию ноутбука.
Используйте удаленное управление
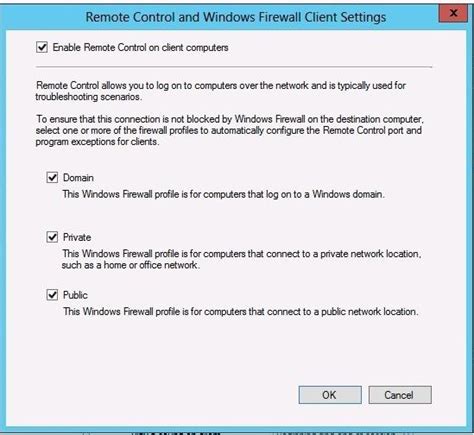
Для этого вам понадобится предварительно установленное приложение удаленного управления, такое как TeamViewer или AnyDesk, на вашем ноутбуке и на устройстве, с которого вы будете управлять. Затем вы можете использовать приложение для подключения к вашему ноутбуку через интернет.
| Шаг | Описание |
|---|---|
| 1 | Установите приложение удаленного управления на вашем ноутбуке и устройстве, с которого вы будете управлять. |
| 2 | Откройте приложение на обоих устройствах и выполните вход или создайте учетную запись, если это требуется. |
| 3 | На вашем устройстве найдите и выберите ваш ноутбук для подключения. |
| 4 | Подтвердите соединение на обоих устройствах. |
| 5 | После установления соединения вы сможете управлять ноутбуком с вашего устройства. |
| 6 | На вашем устройстве найдите опцию "Выключить" или аналогичную команду для выключения ноутбука. |
| 7 | Выполните команду выключения и подтвердите ее. |
| 8 | Ваш ноутбук должен выключиться с помощью удаленного управления. |
Использование удаленного управления - это удобный способ выключить ноутбук без использования тачпада. Однако, обратите внимание, что для доступа к интернету требуется соединение, поэтому убедитесь, что ваш ноутбук находится в сети перед использованием удаленного управления.