OneDrive - популярный сервис облачного хранения, который позволяет сохранять и синхронизировать файлы между различными устройствами. Однако, иногда может возникнуть необходимость отключить синхронизацию папки в OneDrive. Возможно, вы больше не хотите, чтобы определенная папка автоматически синхронизировалась с веб-версией OneDrive или другими устройствами. Чтобы узнать, как это сделать, продолжайте чтение!
Включение и отключение синхронизации папки в OneDrive очень просто. Если вы используете OneDrive на компьютере с операционной системой Windows, вам нужно найти иконку OneDrive в области уведомлений (обычно справа внизу экрана). Щелкните на этой иконке правой кнопкой мыши и выберите пункт меню "Настройки".
В открывшемся окне выберите вкладку "Синхронизация" и нажмите на кнопку "Выбрать папки". Затем снимите флажок с папки, которую вы хотите отключить от синхронизации. Нажмите "OK" для сохранения изменений. Теперь эта папка больше не будет автоматически синхронизироваться с OneDrive.
Начнем синхронизацию папки в OneDrive

Для начала синхронизации папки в OneDrive, следуйте простым шагам:
- Откройте приложение OneDrive на устройстве или запустите веб-версию OneDrive в браузере.
- Авторизуйтесь в своей учетной записи Microsoft и убедитесь, что вы подключены к интернету.
- Внутри приложения OneDrive выберите папку, которую вы хотите синхронизировать.
- Нажмите правой кнопкой мыши на выбранную папку и выберите опцию "Синхронизировать эту папку".
- Подтвердите выбор папки, нажав кнопку "Синхронизировать".
- OneDrive начнет синхронизацию выбранной папки с вашим устройством.
Теперь выбранная папка будет автоматически синхронизироваться с вашим OneDrive. Вы сможете просматривать и редактировать содержимое этой папки, как на своем устройстве, так и в веб-версии OneDrive.
Обратите внимание, что процесс синхронизации может занять некоторое время, особенно если в выбранной папке содержится большое количество файлов. Убедитесь, что у вас достаточно свободного места на диске, чтобы хранить все файлы из выбранной папки.
Зайдите в приложение OneDrive
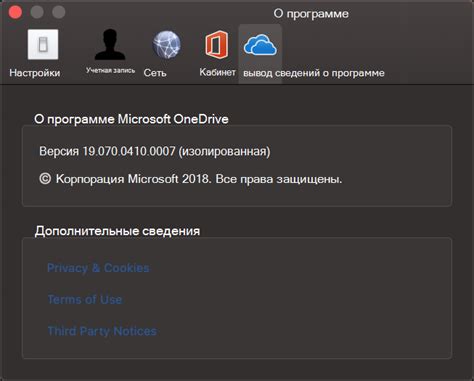
Для отключения синхронизации папки в OneDrive необходимо выполнить следующие шаги:
- Откройте приложение OneDrive на вашем компьютере.
- В правой части окна OneDrive найдите и нажмите на значок с шестеренкой для открытия настроек.
- В выпадающем меню выберите пункт "Настройки".
- В открывшемся окне настроек выберите вкладку "Синхронизация".
- Найдите папку, которую вы хотите отключить от синхронизации, и уберите галочку рядом с ее названием.
- Нажмите кнопку "OK" для сохранения изменений.
Теперь выбранная папка не будет синхронизироваться с вашим аккаунтом OneDrive и не будет отображаться на вашем компьютере.
Откройте настройки синхронизации
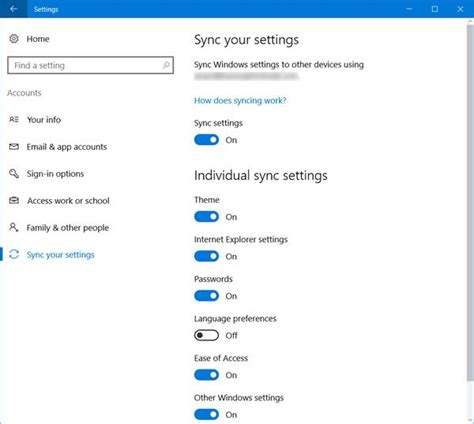
Чтобы отключить синхронизацию папки в OneDrive, вам необходимо выполнить несколько простых шагов:
| 1. | Откройте приложение OneDrive на вашем компьютере. |
| 2. | В правом нижнем углу окна OneDrive щелкните на значок "Все параметры" (шестеренка). |
| 3. | В открывшемся меню выберите "Настройки". |
| 4. | Во вкладке "Общие" найдите раздел "Синхронизация папок" и щелкните на кнопку "Параметры синхронизации". |
| 5. | В открывшемся окне выберите папку, синхронизацию которой вы хотите отключить, и щелкните на кнопку "ОК". |
| 6. | Чтобы применить изменения, нажмите на кнопку "ОК" во всех открытых окнах настроек. |
Теперь папка больше не будет синхронизироваться с OneDrive, и файлы в ней останутся только на вашем компьютере.
Выберите папку для отключения синхронизации
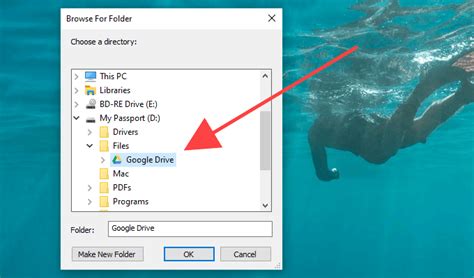
Если вы хотите отключить синхронизацию определенной папки в OneDrive, следуйте этим шагам:
- Зайдите в свою учетную запись OneDrive. Откройте веб-браузер и перейдите на сайт OneDrive. Введите свои учетные данные и выполните вход.
- Выберите папку, которую хотите отключить. В списке папок OneDrive найдите и выберите папку, которую вы хотите отключить от синхронизации.
- Нажмите правой кнопкой мыши на выбранной папке. Появится контекстное меню. В этом меню выберите пункт "Отключить синхронизацию".
- Подтвердите отключение синхронизации. В появившемся диалоговом окне подтвердите свое действие, нажав кнопку "Да".
После выполнения этих шагов выбранная папка больше не будет синхронизироваться с вашим аккаунтом OneDrive на всех ваших устройствах.
Обратите внимание, что отключение синхронизации папки не приведет к ее удалению с вашего аккаунта. Папка и ее содержимое останутся в OneDrive, но не будут автоматически обновляться в вашей локальной папке на компьютере или других устройствах.
Убедитесь, что перед отключением синхронизации папки у вас нет важных данных, которые вы хотите сохранить в облаке OneDrive.
Перейдите в панель управления OneDrive
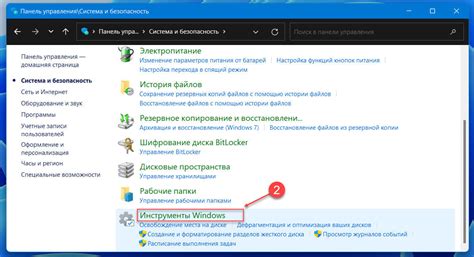
Чтобы отключить синхронизацию папки в OneDrive, вам понадобится перейти в панель управления OneDrive. Для этого выполните следующие шаги:
- Щелкните значок OneDrive на панели задач в правом нижнем углу экрана.
- В открывшемся окне OneDrive щелкните настройки, представленные значком шестеренки в верхней правой части окна.
- Выберите пункт "Настройки" в выпадающем меню, чтобы открыть окно с настройками OneDrive.
- В открывшемся окне выберите вкладку "Синхронизация" или "Папки" (зависит от версии OneDrive).
- Найдите папку, которую вы хотите отключить, и снимите флажок напротив нее.
- Нажмите кнопку "ОК" или "Применить", чтобы сохранить изменения.
После выполнения этих шагов выбранная папка не будет синхронизироваться с вашим аккаунтом OneDrive, и файлы в ней не будут автоматически загружаться на серверы OneDrive.
Отключите синхронизацию выбранной папки
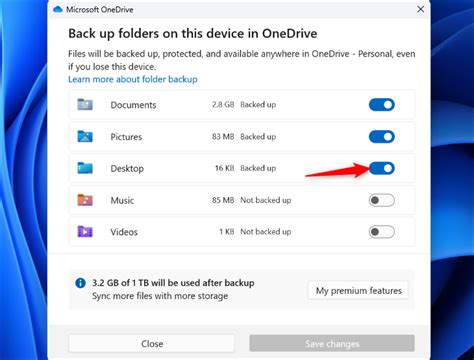
Если вы хотите отключить синхронизацию определенной папки в OneDrive, следуйте этим шагам:
- Откройте приложение OneDrive на своем компьютере или устройстве.
- Выберите папку, которую вы хотите отключить.
- Щелкните правой кнопкой мыши на выбранной папке, чтобы открыть контекстное меню.
- В контекстном меню выберите опцию "Синхронизировать с этим компьютером".
- Выберите опцию "Отключить синхронизацию" для выбранной папки.
После выполнения этих шагов выбранная папка будет отключена от синхронизации с вашим компьютером или устройством. Остальные файлы и папки в OneDrive будут продолжать синхронизироваться.
Подтвердите отключение синхронизации
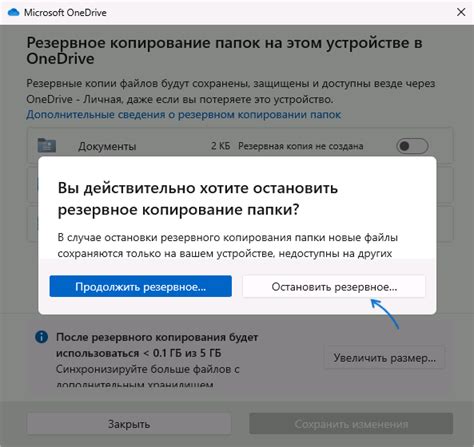
Прежде чем отключить синхронизацию папки в OneDrive, убедитесь, что все необходимые файлы и данные уже сохранены локально на вашем компьютере. После отключения синхронизации вы больше не сможете получать доступ к этим файлам через OneDrive, и любые изменения, сделанные в других местах, не будут автоматически отражаться на вашем устройстве.
Если вы все еще хотите отключить синхронизацию папки, выполните следующие действия:
- Зайдите в свою учетную запись OneDrive, используя свои учетные данные.
- Откройте настройки OneDrive.
- Перейдите на вкладку "Синхронизация" или "Настройки синхронизации".
- Найдите папку, которую вы хотите отключить, и снимите флажок рядом с ней.
- Нажмите кнопку "Применить" или "Сохранить", чтобы закончить процесс.
После завершения этих шагов папка будет отключена от синхронизации, и вы больше не будете видеть ее содержимое в OneDrive на вашем устройстве. Убедитесь, что вы перенесли все необходимые файлы и данные перед отключением синхронизации, чтобы избежать потери информации.
Проверьте результаты

После отключения синхронизации папки в OneDrive, вам следует проверить результаты, чтобы убедиться, что папка больше не синхронизируется и не загружает или скачивает файлы.
Вот несколько шагов, которые вы можете предпринять для проверки результатов:
- Откройте OneDrive на своем компьютере и убедитесь, что папка перестала синхронизироваться. Если папка больше не отображается в списке синхронизируемых папок, значит, операция отключения прошла успешно.
- Попробуйте создать новый файл или папку в отключенной папке. Если файл или папка не загружается в OneDrive и не появляется на других устройствах, значит, синхронизация была успешно отключена.
- Проверьте веб-версию OneDrive, чтобы убедиться, что файлы из отключенной папки больше не отображаются и не синхронизируются.
Если вы обнаружили, что папка все еще синхронизируется или что файлы продолжают загружаться или скачиваться, повторите шаги по отключению синхронизации папки и убедитесь, что правильно следуете инструкциям.