Soundpad - это программа, которая позволяет пользователям воспроизводить звуковые эффекты во время общения в Discord. Однако, возможно, вы захотите временно или полностью отключить Soundpad, чтобы избежать случайного воспроизведения звуков во время общения. В этой статье мы подробно расскажем, как отключить Soundpad в Discord.
Первым шагом для отключения Soundpad в Discord является открытие приложения Discord на вашем компьютере. Убедитесь, что вы вошли в свою учетную запись Discord и находитесь в главном окне приложения.
Затем вам необходимо найти раздел "Настройки" в Discord. Для этого щелкните на значке шестеренки в левой части экрана. В открывшемся меню выберите "Настройки", чтобы открыть страницу настроек Discord.
На странице настроек Discord найдите вкладку "Звук и видео", которую можно найти в левой части экрана. Щелкните по ней, чтобы открыть настройки звука и видео в Discord.
В этой вкладке вы увидите различные опции для работы с звуком в Discord. Чтобы отключить Soundpad, вам нужно будет найти опцию "Воспроизведение звука" и отключить ее. Щелкните на ползунке рядом с этой опцией и перетащите его в позицию "Выключено".
Теперь Soundpad будет отключен в Discord, и вы больше не будете слышать звуки, воспроизводимые этой программой. Если вам потребуется включить Soundpad в будущем, вы можете повторить те же шаги и переключить опцию "Воспроизведение звука" в положение "Включено".
Как отключить Soundpad в Discord
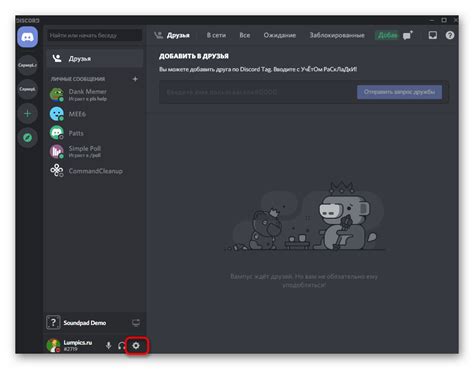
| Шаг | Инструкция |
|---|---|
| Шаг 1 | Откройте приложение Discord на вашем компьютере и войдите в ваш аккаунт. |
| Шаг 2 | Перейдите в настройки Discord, нажав на значок шестеренки в нижней части экрана. |
| Шаг 3 | Выберите раздел "Голос и видео" в боковом меню настроек Discord. |
| Шаг 4 | Прокрутите вниз до раздела "Голосовое воспроизведение" и найдите опцию "Проигрывать звуковые эффекты во время разговора". |
| Шаг 5 | Снимите флажок рядом с этой опцией, чтобы отключить Soundpad в Discord. |
| Шаг 6 | Нажмите на кнопку "Готово" внизу экрана настроек, чтобы сохранить изменения. |
| Шаг 7 | Перезапустите Discord, чтобы изменения вступили в силу. |
Теперь вы успешно отключили Soundpad в Discord и можете продолжать разговаривать без лишних звуковых эффектов. Если вам потребуется снова включить Soundpad, просто повторите эти шаги и установите флажок рядом с опцией "Проигрывать звуковые эффекты во время разговора".
Подробная инструкция

Для отключения Soundpad в Discord следуйте этим шагам:
| Шаг 1: | Откройте Discord на своем компьютере и войдите в свой аккаунт. |
| Шаг 2: | Выберите сервер, на котором вы хотите отключить Soundpad. |
| Шаг 3: | На панели слева найдите раздел "Настройки сервера" и щелкните по нему. |
| Шаг 4: | Во вкладке "Настройки сервера" выберите "Роли". |
| Шаг 5: | Найдите роль, которую вы хотите отключить Soundpad, и щелкните на нее. |
| Шаг 6: | Прокрутите вниз до раздела "Разрешения", найдите опцию "Включить Voice Activity" и убедитесь, что она выключена. |
| Шаг 7: | Сохраните изменения, нажав на кнопку "Сохранить" или "Применить" внизу страницы. |
| Шаг 8: | Повторите шаги 5-7 для всех ролей, которые вы хотите отключить Soundpad. |
| Шаг 9: | Закройте окно настроек сервера и Soundpad будет отключен для выбранных ролей на этом сервере. |
Следуя этим простым шагам, вы сможете легко отключить Soundpad в Discord и управлять доступом к нему для разных ролей на сервере.
Шаг 1: Откройте Discord и найдите раздел настроек
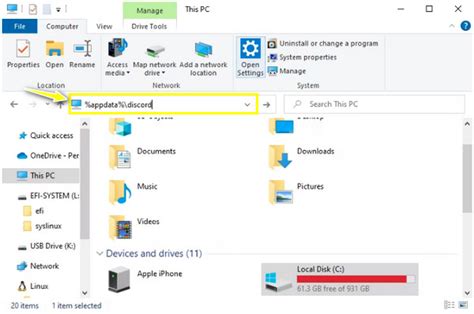
Перед тем как начать процесс отключения Soundpad в Discord, вам необходимо открыть приложение Discord на своем компьютере или мобильном устройстве.
После открытия Discord, найдите кнопку настроек в верхней части экрана. Обычно она представлена значком шестеренки. Нажмите на эту кнопку, чтобы открыть раздел настроек.
В разделе настроек вы увидите различные подкатегории, такие как "Безопасность и конфиденциальность", "Голос и видео", "Сообщения" и другие. Необходимо выбрать подкатегорию "Голос и видео", чтобы перейти к настройкам голосового чата.
Шаг 2: Выберите вкладку "Голос и видео" и найдите раздел "Ввод"
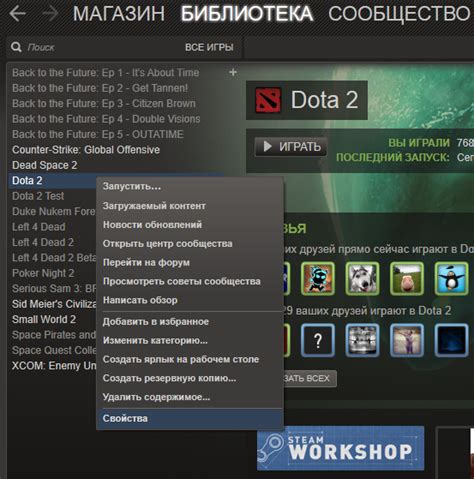
После открытия приложения Discord в левом нижнем углу вы увидите значок шестеренки, который представляет собой настройки. Щелкните по этому значку, чтобы открыть окно настроек.
В окне настроек выберите вкладку "Голос и видео", которая находится в левой части окна. Затем прокрутите вниз и найдите раздел "Ввод".
В разделе "Ввод" вы увидите список доступных аудиоустройств. Найдите Soundpad в этом списке и щелкните по нему, чтобы выбрать его. После этого вы можете закрыть окно настроек и Soundpad будет отключен в Discord.
Шаг 3: Отключите Soundpad, отключив галочку рядом с его именем
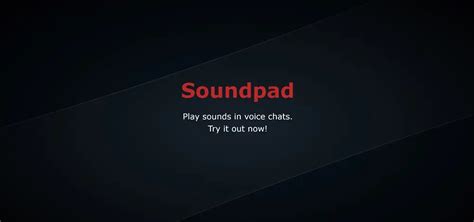
Чтобы полностью отключить Soundpad в Discord, вам необходимо убрать галочку рядом с именем приложения. Это позволит Вам временно перестать слышать звуки, воспроизводимые в Soundpad:
1. Откройте настройки Discord, нажав на иконку шестеренки в правом нижнем углу экрана.
2. В открывшемся меню выберите вкладку "Настройки звука".
3. Прокрутите список приложений, пока не найдете Soundpad.
4. Удалите галочку рядом с именем Soundpad, чтобы отключить его. Вы можете снова включить Soundpad, поставив галочку обратно в этом же месте.
Теперь вы успешно отключили Soundpad в Discord и временно прекратили воспроизведение звуков из этого приложения.