Современные технологии позволяют нам работать, общаться и учиться в онлайн-режиме. Но время от времени у многих из нас возникает необходимость выключить звук микрофона, чтобы лишний раз не услышать наши разговоры или звуки окружающей среды. Но как это сделать эффективно?
В нашей статье мы расскажем о нескольких простых и удобных способах отключения звука микрофона. Одним из самых простых способов является использование встроенных функций операционной системы или программы, с помощью которой вы проводите звонки или ведете видеоконференции.
Другим способом является использование внешних устройств, таких как наушники или гарнитура с кнопкой выключения звука микрофона. Это особенно удобно, если вы часто проводите звонки или ведете онлайн-презентации.
Если же вы предпочитаете использовать клавиатуру, то существуют специальные горячие клавиши, которые могут быть назначены для выключения звука микрофона. Это может быть удобным способом для тех, кто предпочитает быстрое и легкое управление.
Способы выключить звук микрофона
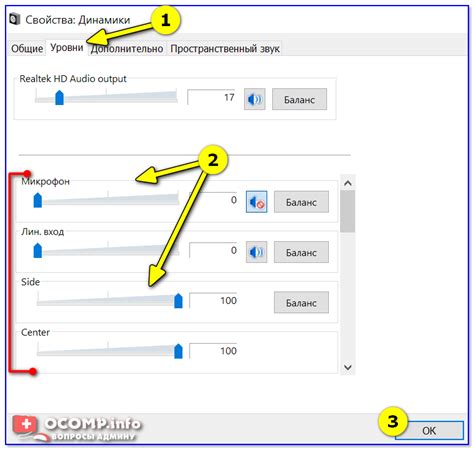
В наше время использование микрофона стало неотъемлемой частью повседневной жизни в онлайн-среде. Однако есть ситуации, когда нам необходимо временно отключить звук микрофона. Ниже приводится несколько эффективных способов, которые помогут вам это сделать.
1. Нажатие на кнопку "Выключить звук" на устройстве:
На большинстве микрофонов есть кнопка, при нажатии на которую можно выключить звук. Обычно она расположена рядом с самим микрофоном или на проводе. Просто нажмите на эту кнопку, чтобы временно отключить звук микрофона.
2. Использование системных настроек:
Если у вас нет физической кнопки для выключения звука микрофона на самом устройстве, вы можете воспользоваться системными настройками. Щелкните правой кнопкой мыши на значок громкости в панели задач и выберите пункт "Звуковые настройки". Во вкладке "Запись" найдите свой микрофон, щелкните по нему правой кнопкой мыши и выберите "Отключить". Затем щелкните "ОК", чтобы сохранить изменения.
3. Использование приложений или программ:
Если у вас установлено программное обеспечение для управления звуком, которое поставляется вместе с вашей звуковой картой или драйвером микрофона, вы можете воспользоваться им для выключения звука микрофона. Запустите соответствующую программу, найдите нужный параметр (обычно называемый "Mute" или "Отключить") и отключите звук микрофона.
4. Использование комбинации клавиш:
В большинстве случаев можно использовать комбинацию клавиш на клавиатуре для выключения звука микрофона. Обычно это сочетание клавиш Fn и другой клавиши, на которой изображен звуковой волновой символ или микрофон. Нажмите эти клавиши одновременно, чтобы выключить звук микрофона, и повторно нажмите, чтобы включить его.
5. Использование встроенных настроек программы:
Если вы используете программу для проведения веб-конференций или общения онлайн, она, скорее всего, будет иметь встроенную функцию отключения микрофона. Войдите в настройки этой программы и найдите соответствующую опцию, чтобы выключить звук микрофона.
Выберите подходящий для вас способ и выключите звук микрофона, когда вам это необходимо. Это поможет избежать нежелательного шума или разглашения информации во время веб-конференций или записей аудио.
Ручное отключение звука
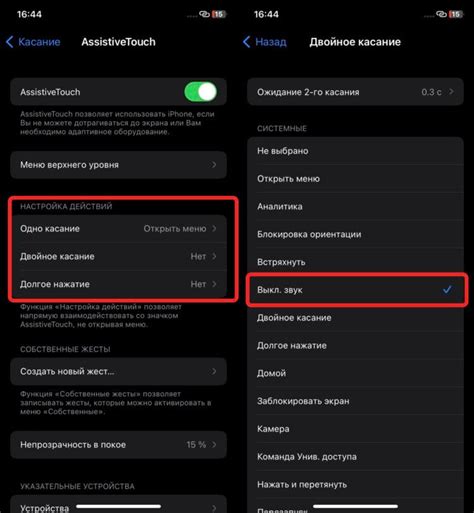
Существует несколько способов ручного отключения звука микрофона:
- Использование горячих клавиш. Большинство операционных систем предлагают возможность установить горячие клавиши для быстрого отключения звука микрофона. Например, в Windows 10 можно назначить сочетание клавиш для отключения микрофона в настройках звукового устройства.
- Использование аппаратных переключателей. Некоторые наушники и микрофоны имеют встроенные аппаратные переключатели, которые позволяют быстро отключить звук. Например, наушники могут иметь кнопку-переключатель, которая отключает микрофон, когда её нажимают.
- Отключение звука через настройки операционной системы. В большинстве ОС можно отключить звук микрофона в настройках звука. Например, в Windows можно открыть панель управления звуком и выбрать нужное звуковое устройство, а затем выключить его.
Выберите подходящий способ, чтобы ручно отключить звук микрофона в зависимости от того, какую технику вы используете и каким способом управляете звуком на вашем устройстве.
Использование горячих клавиш
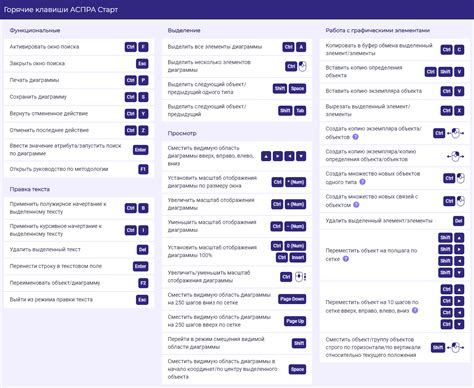
В большинстве операционных систем, таких как Windows или MacOS, доступны горячие клавиши для управления звуком. Они позволяют быстро переключаться между включенным и выключенным состоянием звука микрофона.
Обычно сочетание клавиш для управления звуком задается самим пользователем, но в большинстве случаев используются следующие комбинации:
- Windows: клавиша «F8» или «Fn+F8».
- MacOS: клавиша «F10» или «Fn+F10».
Однако, комбинации могут отличаться в зависимости от производителя ноутбука или настроек операционной системы. Поэтому для более точного определения горячих клавиш следует обратиться к инструкции по использованию устройства или посетить сайт-поддержки производителя. Также некоторые программы и приложения могут иметь свои собственные горячие клавиши для управления звуком.
Использование горячих клавиш для выключения звука микрофона является удобным и быстрым способом осуществления данной операции. Таким образом, пользователь может легко и безотлагательно контролировать уровень звука микрофона во время проведения онлайн-конференций, записи аудио или других задач.
Отключение микрофона в настройках операционной системы

Для отключения микрофона в операционной системе Windows, вам необходимо выполнить следующие шаги:
- Щелкните правой кнопкой мыши по значку громкости в системном лотке, расположенном в правом нижнем углу экрана.
- Выберите "Записывающие устройства" в контекстном меню.
- В открывшемся окне "Записывающие устройства" найдите свой микрофон в списке доступных устройств.
- Щелкните правой кнопкой мыши по микрофону и выберите "Отключить".
В операционной системе macOS отключение микрофона может быть выполнено следующим образом:
- Откройте "Настройки системы".
- Выберите "Звук".
- Перейдите на вкладку "Входящий сигнал".
- Передвиньте ползунок влево, чтобы установить громкость в нулевое положение или выберите "Без звука".
Некоторые операционные системы также позволяют быстро отключить микрофон с помощью горячих клавиш. Например, в Windows вы можете нажать комбинацию клавиш "Ctrl + Shift + M" для мгновенного отключения микрофона.
Отключение микрофона в настройках операционной системы является надежным методом, который поможет вам контролировать доступ к вашему аудиосигналу и защитить вашу конфиденциальность.
Выключение звука микрофона в программных приложениях
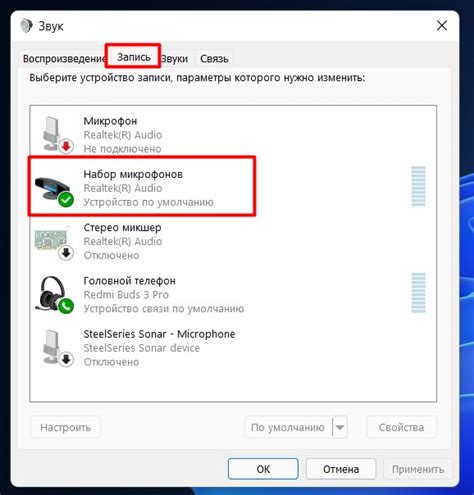
Выключение звука микрофона в программных приложениях может быть полезным, когда вы хотите предотвратить передачу звука из вашего микрофона во время работы с программой. Ниже приведены несколько методов для выключения звука микрофона в различных программных приложениях.
- Windows 10:
- Откройте настройки Windows и выберите раздел "Система".
- В разделе "Звук" выберите свой микрофон и нажмите на кнопку "Отключить".
- MacOS:
- Откройте "Настройки" и выберите раздел "Звук".
- Перейдите на вкладку "Ввод" и выберите свой микрофон.
- Установите галочку рядом с "Ввод выключен".
- Skype:
- Откройте Skype и выберите "Настройки".
- Перейдите на вкладку "Звук и видео".
- В разделе "Микрофон" нажмите на кнопку "Выкл".
Эти методы позволят вам легко выключить звук микрофона в различных программных приложениях. Однако, имейте в виду, что настройки и интерфейс приложений могут немного отличаться в зависимости от операционной системы и версии программы. Если вы не можете найти соответствующие настройки, обратитесь к документации или поддержке программного приложения.
Использование аудиоустройств с выключателем

Если вам необходимо часто выключать и включать звук микрофона, можно попробовать использовать аудиоустройства с встроенным выключателем. Подобные устройства позволяют легко и быстро контролировать звуковой вход и выход.
Аудиоустройства с выключателем обычно имеют физическую кнопку или переключатель, который позволяет вам просто и быстро отключить или включить микрофон. Это особенно полезно, если вам нужно переключаться между использованием микрофона и без звука.
Такие устройства могут быть подключены к компьютеру или другому устройству через USB-порт или аудиоразъем. После подключения они обычно автоматически обнаруживаются и готовы к использованию.
Одним из преимуществ использования аудиоустройств с выключателем является удобство контроля над звуком микрофона. Вы можете легко отключить звук при необходимости и быстро включить его обратно, когда понадобится.
Кроме того, использование таких устройств также может помочь вам избежать нежелательных шумов или эхо, которые могут возникать, когда микрофон постоянно включен.
Если вам часто приходится выключать и включать звук микрофона, рассмотрите возможность использования аудиоустройств с выключателем. Они могут значительно упростить вашу работу и обеспечить более комфортное использование микрофона.
Использование физической затычки для микрофона

Если вам нужно надежно отключить звук микрофона на компьютере или ноутбуке, можно воспользоваться физической затычкой для микрофона. Это простое и эффективное решение, которое гарантированно блокирует звук.
Физическая затычка для микрофона - это небольшое устройство, которое вставляется в разъем микрофона и преграждает путь звуку. Ее преимущества:
- Простота использования. Физическая затычка не требует установки программного обеспечения или настройки параметров.
- Надежность. Поскольку затычка полностью блокирует звук, вы можете быть уверены в том, что ваш микрофон не будет записывать ваши конфиденциальные разговоры или звуки из окружающей среды.
- Универсальность. Физическая затычка совместима с большинством компьютеров и ноутбуков, имеющих разъем для подключения микрофона.
- Доступность. Затычки для микрофона обычно недорогие и легко доступны в интернет-магазинах или магазинах электроники.
Чтобы использовать физическую затычку для микрофона:
- Убедитесь, что ваш компьютер или ноутбук выключен.
- Вставьте затычку для микрофона в разъем микрофона на компьютере или ноутбуке.
- Включите компьютер или ноутбук. Теперь звук должен быть полностью отключен.
Если вы хотите вернуть звук, просто удалите физическую затычку из разъема микрофона. Вы также можете использовать физическую затычку, чтобы одновременно отключить и звук микрофона, и карты звука на вашем устройстве.
Физическая затычка для микрофона - простое и надежное решение для полного отключения звука микрофона на вашем компьютере или ноутбуке.