Zoom – это популярное приложение, которое позволяет проводить видеоконференции и виртуальные встречи. Оно широко используется в личных и рабочих целях, особенно в период пандемии. Однако, иногда возникают ситуации, когда необходимо отключить звук на своем устройстве во время использования Zoom.
Отключение звука в Zoom на Android может быть полезным, например, если вы находитесь в общественном месте или хотите избежать нежелательных шумов на фоне во время видеоконференции. В этой подробной инструкции будет описано, как выключить и включить звук в Zoom на Android устройстве.
Для начала, откройте приложение Zoom на своем Android устройстве. Далее, присоединитесь к видеоконференции или создайте новую. Обратите внимание, что во время видеоконференции на экране будет отображена иконка микрофона, которая указывает на состояние звука.
Чтобы выключить звук в Zoom, нажмите на иконку микрофона. Обычно она находится в нижней части экрана или в правом верхнем углу. После нажатия на иконку, она должна изменить свое состояние – перейти из активного в неактивное. Теперь звук на вашем устройстве будет выключен.
Как отключить звук в Zoom на Android
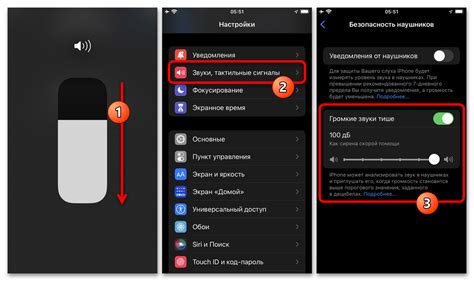
Система видеоконференций Zoom стала неотъемлемой частью нашей жизни, особенно в условиях удаленной работы. Она помогает нам оставаться связанными с коллегами, друзьями и семьей, но иногда возникает необходимость отключить звук во время разговора. В этой статье мы расскажем, как выполнять эту операцию на устройствах Android.
Отключение звука в Zoom на Android можно выполнить несколькими способами:
- Во время разговора внизу справа на экране видеоконференции нажмите на кнопку со значком микрофона. Кнопка изменит цвет, что означает отключение звука. Теперь другие участники не будут слышать вас.
- Если вам нужно отключить звук перед началом разговора, перейдите в главное меню Zoom, нажмите на кнопку "Настройки" и выберите "Параметры аудио". Откроется окно с различными настройками звука. Найдите раздел "Микрофон" и нажмите на переключатель рядом с ним, чтобы отключить звук. Теперь звук будет отключен до тех пор, пока вы не включите его снова.
- Вы также можете отключить звук непосредственно в настройках своего устройства Android. Для этого откройте панель уведомлений, нажмите на значок шестеренки, чтобы перейти в настройки, и найдите раздел "Звук". Там вы сможете найти переключатель "Звук" и отключить его. Не забудьте включить звук обратно после окончания разговора.
Теперь вы знаете, как отключить звук в Zoom на устройствах Android. Эти простые шаги помогут вам контролировать свою звуковую среду во время видеоконференций.
Запуск приложения
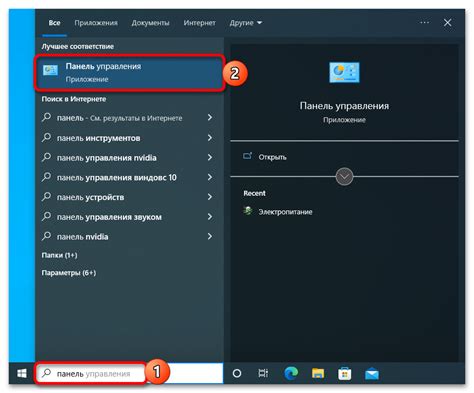
Чтобы отключить звук в приложении Zoom на Android, вам сначала нужно запустить приложение. Вот как это сделать:
1. Найдите иконку приложения Zoom на экране своего устройства Android и нажмите на нее. Обычно она выглядит как белая камера на фоне синего круга.
Примечание: Если вы не видите иконку Zoom на своем главном экране или в списке приложений, возможно, вам нужно сначала его установить из Google Play Маркет.
2. Когда вы нажмете на иконку приложения, оно запустится и откроется на главной странице.
Примечание: Если это ваш первый запуск приложения Zoom, вам может потребоваться пройти процесс регистрации или входа в учетную запись Zoom.
3. После входа в учетную запись Zoom, вы окажетесь на главной странице приложения, готовые начать использование функций и настроек Zoom.
Теперь, когда вы успешно запустили приложение Zoom на своем Android-устройстве, вы можете перейти к настройке отключения звука во время звонка или встречи. Подробные инструкции по этому действию вы можете найти в соответствующем разделе этой статьи.
Вход в комнату

Для того чтобы присоединиться к комнате в Zoom на Android, выполните следующие шаги:
- Запустите приложение Zoom на своем устройстве Android.
- На главном экране приложения нажмите на кнопку "Вход".
- Введите идентификатор комнаты (Meeting ID) с помощью клавиатуры на экране.
- Выберите имя, которое будет отображаться в комнате, и введите его в соответствующее поле.
- При необходимости, введите пароль для доступа к комнате в поле "Password" (если такой указан организатором).
- Отметьте опцию "Already Joined? Sign In" если вы уже зарегистрированы в учетной записи Zoom. В противном случае, оставьте это поле незаполненным.
- Нажмите на кнопку "Join" для присоединения к комнате.
После успешного входа в комнату, вы сможете видеть и слышать других участников сессии, а также участвовать в обсуждении или представлять свою информацию.
Настройки звука
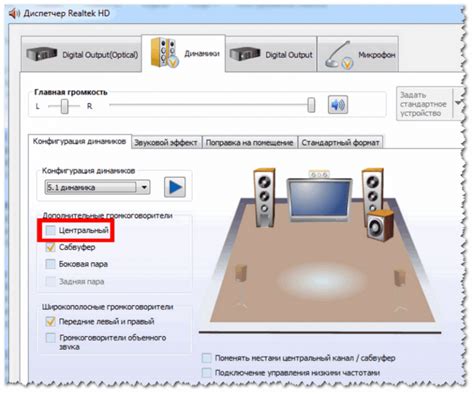
Шаг 1: Откройте приложение Zoom на своем устройстве Android.
Шаг 2: В правом нижнем углу экрана нажмите на значок "Я" для открытия своего профиля.
Шаг 3: В разделе "Настройки" выберите пункт "Звук".
Шаг 4: В разделе "Аудио" вы можете настроить следующие параметры:
- Уровень громкости: Переместите ползунок, чтобы увеличить или уменьшить громкость звука во время звонков.
- Звук вызова: Выберите желаемый звук вызова или отключите его полностью.
- Соотношение стерео: Переключите настройку между моно и стерео в зависимости от ваших предпочтений.
- Разрешение голоса: Выберите стандартное или высокое разрешение голоса для своих звонков.
- Отключение микрофона: Если вам не нужно использовать микрофон, вы можете отключить его здесь.
Шаг 5: После того, как вы настроили все параметры звука, вы можете закрыть меню настроек и продолжить использовать Zoom на своем устройстве Android с новыми настройками звука.
Примечание: Если вам не удается найти определенную опцию настройки звука, возможно, что она недоступна на вашей версии приложения Zoom для Android.
Отключение микрофона
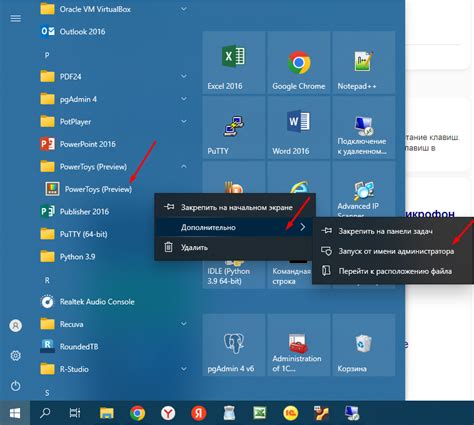
Если вы хотите отключить звук в Zoom на своем устройстве Android, следуйте этим простым инструкциям:
- Откройте Zoom на своем устройстве.
- Зайдите в настройки.
В правом нижнем углу экрана нажмите на иконку "Настройки", обозначенную значком шестеренки. - Выберите "Аудио".
В меню настроек выберите пункт "Аудио". - Отключите микрофон.
В разделе "Аудио" найдите опцию "Микрофон" и смахните ее влево, чтобы отключить звук. Когда ползунок будет выключен, значок микрофона станет серым, и звук будет отключен.
Обратите внимание, что эти инструкции применимы к приложению Zoom для устройств Android. Если у вас возникли проблемы или вопросы, вы можете обратиться за поддержкой в службу поддержки Zoom.
Отключение динамика

Если вы хотите полностью выключить звук в Zoom на устройстве Android, вы можете отключить динамики на вашем устройстве. Вот как это сделать:
- Откройте настройки вашего устройства Android.
- Прокрутите вниз и найдите раздел "Звук и уведомления".
- Нажмите на него, чтобы открыть дополнительные настройки звука.
- В этом меню вы найдете переключатель для отключения звука устройства.
- Переключите этот переключатель в положение "Выключено", чтобы отключить звук.
После выполнения этих шагов звук на вашем устройстве Android будет полностью отключен, включая звук в приложении Zoom.
Проверка настроек
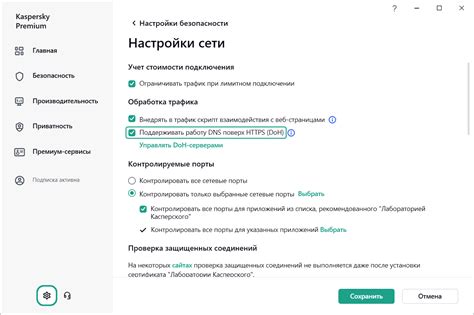
Перед тем, как отключить звук в Zoom на Android, рекомендуется проверить настройки звука для обеспечения корректной работы.
1. Откройте приложение Zoom на своем устройстве Android.
| Замечание: | Если вы еще не установили приложение, загрузите его с Google Play Store и зарегистрируйтесь. |
2. В правом нижнем углу экрана нажмите на значок "Профиль".
3. В открывшемся меню выберите "Настройки".
4. В разделе "Звук" убедитесь, что ползунок "Уведомления заметок" и "Уведомления о беззвучном режиме" находится в положении "Включено".
| Замечание: | Если ползунок находится в положении "Выключено", переместите его в положение "Включено", чтобы получать звуковые уведомления. |
5. Для более точной настройки звука нажмите на "Расширенные настройки", расположенные ниже.
6. Убедитесь, что все нужные параметры, такие как "Режим безвозвратного отключения", "Изменение звука безжалостности" и "Звук добавления участников" установлены вклученными.
После проверки и корректировки настроек звука, вы можете продолжить с отключением звука в Zoom на Android.