Если вам необходимо выполнить процедуру DFU на вашем iPhone 12, то вам потребуется следовать определенным шагам. DFU, или режим восстановления устройства, позволяет вам изменить версию прошивки и решить множество проблем, связанных с программным обеспечением iPhone.
Процесс DFU может быть слегка сложным, поэтому важно следовать инструкциям внимательно и тщательно выполнять каждый шаг. Ниже приведена подробная инструкция о том, как выполнить DFU на iPhone 12.
Шаг 1: Подключите ваш iPhone 12 к компьютеру с помощью USB-кабеля.
Шаг 2: На iPhone 12 нажмите и удерживайте кнопку включения (кнопка питания) и одновременно кнопку уменьшения громкости. Удерживайте обе кнопки около 10 секунд, пока экран не станет черным.
Шаг 3: Отпустите кнопку включения (питания), но продолжайте удерживать кнопку уменьшения громкости. Если на экране появится значок Apple, значит, вы удерживаете кнопки слишком долго. В этом случае необходимо начать сначала.
Шаг 4: Если ваш iPhone 12 подключен к компьютеру, появится уведомление о том, что обнаружено устройство восстановления. Вам будет предложено обновить или восстановить свой iPhone. В этом случае вы успешно вошли в режим DFU, и теперь вы можете восстановить или обновить свое устройство.
Важно помнить, что выполнение DFU может привести к потере данных, поэтому рекомендуется сделать резервную копию данных, прежде чем выполнять процедуру DFU.
Теперь, когда вы знаете, как выполнить DFU на iPhone 12, вы можете успешно восстановить свое устройство и решить различные проблемы, связанные с программным обеспечением.
Как выполнить dfu на iPhone 12: пошаговая инструкция

DFU (Device Firmware Upgrade) режим на iPhone 12 позволяет обновлять или восстанавливать прошивку устройства в случае проблем с программным обеспечением. Этот режим может быть полезен, когда стандартные методы восстановления iPhone не срабатывают. В этой пошаговой инструкции мы расскажем вам, как выполнить dfu на iPhone 12.
Шаг 1: Подготовьте компьютер и кабель Lightning. Вам понадобится компьютер с последней версией iTunes или Finder на macOS Catalina и новее. Кроме того, у вас должен быть оригинальный кабель Lightning.
Шаг 2: Подключите iPhone 12 к компьютеру с помощью кабеля Lightning.
Шаг 3: Запустите iTunes или Finder на компьютере. Если вы используете iTunes, убедитесь, что у вас установлена последняя версия программы.
Шаг 4: На iPhone 12 выполните следующие действия последовательно: нажмите и быстро отпустите кнопку увеличения громкости, нажмите и быстро отпустите кнопку уменьшения громкости, затем нажмите и удерживайте боковую кнопку, пока не увидите экран с подключением к iTunes (с изображением кабеля и символом iTunes на iPhone).
Шаг 5: Когда увидите экран с подключением к iTunes, на компьютере появится сообщение о подключении iPhone в режиме восстановления. На этом шаге вы должны быть уверены, что ваш iPhone находится в dfu-режиме.
Шаг 6: В iTunes или Finder выберите ваш iPhone 12 из списка устройств.
Шаг 7: В окне iTunes или Finder нажмите на кнопку "Восстановить iPhone". Внимательно прочитайте и подтвердите предупреждающее сообщение о потере данных на iPhone. iTunes или Finder начнет загрузку и установку последней версии прошивки iOS на ваш iPhone 12.
Выполнение dfu на iPhone 12 может занять некоторое время, поэтому будьте терпеливы и не отключайте устройство от компьютера до завершения процесса. После завершения dfu ваш iPhone 12 будет восстановлен до последней версии прошивки и готов к использованию.
Надеемся, что наша пошаговая инструкция помогла вам выполнить dfu на iPhone 12 без проблем. Если у вас остались вопросы, вы всегда можете обратиться к службе поддержки Apple для получения дополнительной помощи.
Проверьте обновление программного обеспечения
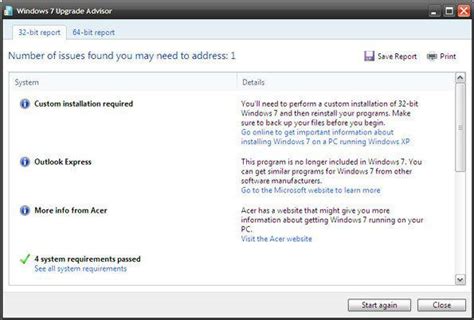
Прежде чем начать процесс восстановления DFU на вашем iPhone 12, необходимо убедиться, что у вас установлена последняя версия программного обеспечения. Обновление программного обеспечения может содержать исправления ошибок и улучшения, которые могут влиять на процесс восстановления.
Чтобы проверить наличие обновлений программного обеспечения:
- Откройте настройки на вашем iPhone 12.
- Прокрутите вниз и нажмите на "Общие".
- Выберите "Обновление программного обеспечения".
- Если доступно обновление, нажмите на "Загрузить и установить".
Подождите, пока процесс скачивания обновления завершится, и следуйте инструкциям на экране для установки обновления.
После того, как вы установили последнюю версию программного обеспечения на вашем iPhone 12, вы можете продолжить с выполнением DFU.
Подготовьте iPhone 12 к процедуре dfu

Перед запуском процедуры dfu следуйте этим шагам:
| 1. | Подготовьте компьютер: |
| Убедитесь, что у вас установлены последние версии iTunes или Finder на вашем компьютере. | |
| Убедитесь, что у вас есть надежный кабель Lightning, который подключает iPhone 12 к компьютеру. | |
| Откройте iTunes или Finder, чтобы они были готовы к взаимодействию с вашим iPhone 12. | |
| 2. | Подготовьте iPhone 12: |
| Убедитесь, что у вас есть последняя версия iOS на вашем iPhone 12. | |
| Резервируйте все важные данные на iPhone 12, так как процедура dfu может привести к их потери. | |
| Отключите "Найти iPhone" на вашем iPhone 12. Для этого зайдите в "Настройки", выберите вашу учетную запись Apple ID, перейдите в "iPhone" и выключите опцию "Найти iPhone". | |
| Выключите iPhone 12, нажав и удерживая кнопку включения/выключения и потянув ползунок на экране вниз. | |
| 3. | Подключите iPhone 12: |
| Подключите iPhone 12 к компьютеру с помощью кабеля Lightning. | |
| Если появится запрос на разрешение доступа к iPhone 12, разрешите его, выбрав "Доверять на этом компьютере". |
Теперь ваш iPhone 12 готов к выполнению процедуры dfu.