Хорошо выглядящие наушники могут быть не только стильным аксессуаром, но и полезным инструментом для общения и записи аудио-файлов с помощью встроенного микрофона. Однако перед началом использования микрофона, важно проверить его работоспособность и устранить возможные проблемы. В этой пошаговой инструкции мы расскажем вам, как проверить микрофон на наушниках на компьютере.
Шаг 1: Подключите наушники к компьютеру. Обычно для этого используется разъем аудио (3,5 мм), который может находиться на передней или задней панели компьютера. Убедитесь, что наушники подключены надежно и плотно, чтобы избежать возможных проблем с звуком.
Шаг 2: Откройте Панель управления на вашем компьютере. Для этого щелкните по значку "Пуск" в левом нижнем углу экрана, а затем выберите "Панель управления" из списка приложений. Если вы используете новую версию операционной системы Windows 10, вы можете найти Панель управления, введя соответствующий запрос в поле поиска.
Шаг 3: В Панели управления найдите раздел "Аппаратное и звуковое оборудование". В некоторых версиях операционной системы Windows это может быть названо просто "Звук". Щелкните по соответствующей иконке или ссылке, чтобы открыть настройки звука.
Шаг 4: В открывшемся окне выберите вкладку "Запись". Здесь вы увидите список всех доступных устройств записи, включая ваш микрофон на наушниках. Убедитесь, что микрофон на наушниках выбран как устройство записи по умолчанию.
Шаг 5: Щелкните правой кнопкой мыши на значке микрофона на наушниках и выберите "Свойства". В открывшемся окне вы можете настроить различные параметры записи, такие как уровень громкости или уровень подавления шума. Вы также можете проверить работоспособность микрофона, произведя тестовую запись. Если вы слышите свой голос, значит микрофон работает исправно.
Следуя этой простой пошаговой инструкции, вы сможете проверить микрофон на наушниках на компьютере и убедиться, что он работает корректно. Если вы обнаружили какие-либо проблемы или неполадки, возможно, стоит проверить наушники на другом компьютере или проконсультироваться с профессионалом.
Почему проверка микрофона на наушниках важна для вашего компьютера?

Вот несколько причин, почему проверка микрофона на наушниках важна для вашего компьютера:
1. Качество звука: При использовании микрофона на наушниках качество записи звука может существенно влиять на общее восприятие аудио или видео материала. Проверка микрофона позволяет убедиться, что звук записывается четко и без искажений, что особенно важно при проведении звонков или записи вебинаров.
2. Отсутствие шумов: Плохо настроенный или поврежденный микрофон на наушниках может порождать нежелательные шумы, которые могут заглушить голос пользователя или оказать негативное влияние на качество записи. Проверка микрофона позволяет выявить подобные проблемы и принять меры для их устранения.
3. Совместимость: Некоторые компьютеры или программы могут не распознавать микрофон на наушниках или не корректно работать с ним. Проверка микрофона перед использованием позволяет убедиться, что он совместим с вашим компьютером и программным обеспечением.
4. Микрофонный вход: Проверка микрофона на наушниках также может быть полезной для определения работоспособности микрофонного входа на компьютере. Если микрофон не работает на компьютере, то проблема может лежать не только в самом микрофоне, но и в компьютере или настройках программного обеспечения.
В целом, проверка микрофона на наушниках перед использованием на вашем компьютере является важным шагом, который поможет вам убедиться в его работоспособности и качестве звука. Она позволяет подготовиться к эффективной работе и избежать проблем в процессе использования микрофона.
Шаг 1. Проверка физического состояния наушников
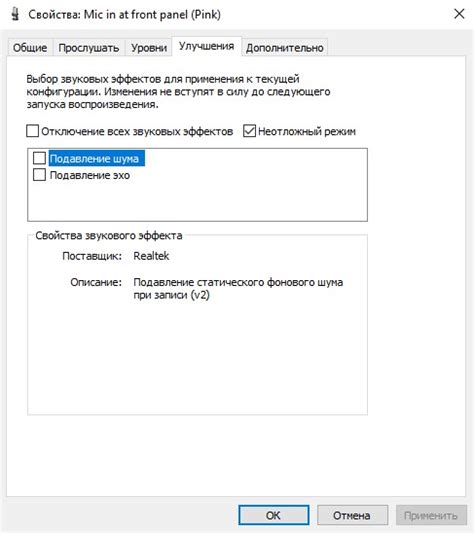
Перед тем как проверить микрофон на наушниках на компьютере, важно убедиться в их физическом состоянии. Отсутствие повреждений или иных проблем может гарантировать правильную работу микрофона.
Для начала, осмотрите наушники внимательно. Обратите внимание на состояние провода. Проверьте, нет ли видимых трещин, перегибов или повреждений, которые могли бы повлиять на передачу звука или микрофона. Также убедитесь, что коннектор для подключения к компьютеру не поврежден и что его контакты чистые.
Если наушники имеют микрофон, проверьте его состояние. Поверните их так, чтобы микрофон был лицом вверх, и проверьте, нет ли видимых повреждений или деформаций. Убедитесь, что микрофон свободно вращается и не застревает. Также стоит проверить наличие микрофонной решетки и убедиться, что она не повреждена.
Шаг 2. Подключение наушников к компьютеру
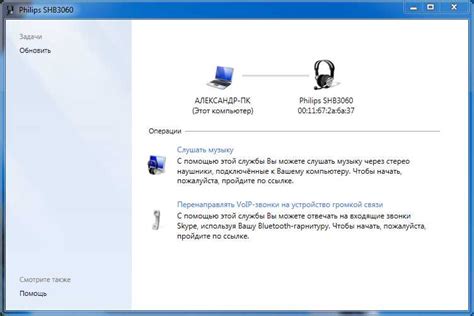
Перед проверкой микрофона на наушниках необходимо правильно подключить их к компьютеру. Следуйте этой инструкции, чтобы осуществить подключение:
- Шаг 1: Убедитесь, что компьютер включен и находится в режиме ожидания.
- Шаг 2: Подключите наушники к соответствующему аудиоразъему на компьютере. Обычно этот разъем помечен зеленым цветом. Вставьте пометку на наушниках в разъем до щелчка, чтобы обеспечить надежное соединение.
- Шаг 3: Установите наушники на голову и убедитесь, что они плотно прилегают к ушам.
- Шаг 4: Проверьте, что наушники правильно подключены, выполнив звуковой тест или воспроизведя аудиофайл. Убедитесь, что звук передается корректно через наушники.
После корректного подключения наушников можете переходить к следующему шагу и проверить микрофон на наушниках.
Шаг 3. Настройка звуковых устройств на компьютере
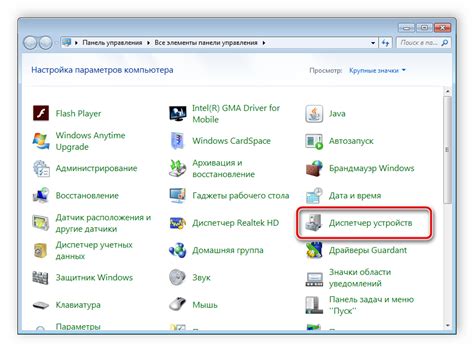
После подключения наушников к компьютеру необходимо проверить и настроить звуковые устройства в настройках операционной системы. Это поможет гарантировать правильную работу микрофона на наушниках.
Вот как можно выполнить этот шаг:
| Шаг 3.1 | Щелкните правой кнопкой мыши на значке звука в правом нижнем углу панели задач. В появившемся контекстном меню выберите пункт "Звуковые настройки". |
| Шаг 3.2 | В открывшемся окне "Звук" перейдите на вкладку "Воспроизведение". Убедитесь, что выбрано правильное звуковое устройство для воспроизведения звука. |
| Шаг 3.3 | Перейдите на вкладку "Запись". Здесь вам нужно убедиться, что выбрано правильное звуковое устройство для записи звука. Обычно название микрофона наушников будет указано в списке доступных устройств. |
| Шаг 3.4 | Если микрофон наушников не отображается в списке доступных устройств, щелкните правой кнопкой мыши в пустом месте в окне "Запись" и убедитесь, что вы выбрали опцию "Показать отключенные устройства" и "Показать отключенные устройства". После этого микрофон должен появиться в списке и быть выбранным по умолчанию. |
| Шаг 3.5 | После того, как вы настроили звуковые устройства, нажмите кнопку "Применить" и "ОК", чтобы сохранить изменения. |
Проверьте работу микрофона наушников, записывая голос или проводя тестовый вызов в какой-либо программе, поддерживающей использование микрофона.
Шаг 4. Проверка работы микрофона на наушниках
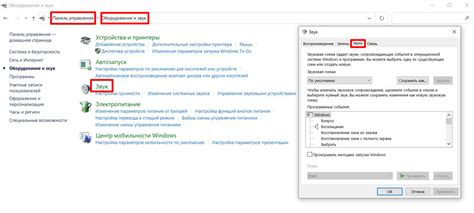
После того, как вы подключили наушники к компьютеру и установили драйверы, необходимо проверить работу микрофона на наушниках. Следуйте этим шагам:
1. Откройте любую программу, которая позволяет записывать звук с микрофона, такую как Skype, Zoom или аудиоредактор.
2. В программе найдите настройки звука или аудиоустройства.
3. В настройках убедитесь, что в качестве входного устройства выбран ваш микрофон на наушниках. Если он не отображается в списке, возможно, вам необходимо установить драйверы или включить микрофон.
4. Нажмите кнопку для записи звука или просто начните говорить в микрофон. Посмотрите, есть ли окно уровня громкости или другой индикатор работы микрофона. Если индикатор реагирует на ваш голос и показывает изменения уровня громкости, значит микрофон на наушниках работает правильно.
5. Если микрофон на наушниках не работает, проверьте его подключение, уровень громкости и настройки звука в операционной системе.
После того, как вы убедились, что микрофон на наушниках работает, вы можете использовать его для различных задач, таких как общение в программах для видеозвонков, запись голосовых сообщений или комментариев к видео.
Шаг 5. Отладка проблем и решение настроек

Если вы испытываете проблемы с микрофоном на наушниках, можем предложить несколько способов их устранения. Вот несколько рекомендаций, которые помогут вам отладить проблемы и настроить наушники с микрофоном на компьютере:
- Убедитесь, что микрофон включен и правильно подключен к компьютеру. Проверьте, что разъем микрофона надежно вставлен в соответствующий разъем на компьютере.
- Проверьте уровень громкости микрофона в настройках компьютера. Откройте панель управления и найдите раздел "Звук" или "Звуковые устройства". Увеличьте уровень громкости микрофона, при необходимости.
- Проверьте настройки микрофона в программе, которую вы используете для записи или общения. Убедитесь, что микрофон выбран как основное устройство ввода звука.
- Попробуйте отключить и снова подключить наушники к компьютеру. Иногда простое переподключение может помочь устранить некоторые проблемы.
- Перезагрузите компьютер. Иногда проблемы с микрофоном могут быть вызваны временными ошибками компьютера.
- Проверьте наличие обновлений драйверов для аудиокарты на вашем компьютере. Устаревшие драйверы могут вызывать проблемы с работой микрофона.
Следуя этим простым рекомендациям, вы сможете отладить проблемы с микрофоном на наушниках и настроить его на компьютере для комфортного использования.
Если проблемы с микрофоном не исчезают, вам могут потребоваться дополнительные меры по устранению неисправностей. Обратитесь к документации по вашим наушникам или обратитесь в сервисный центр для получения профессиональной помощи.