MacBook является популярным выбором для многих пользователей, благодаря своей надежности и превосходным характеристикам. Однако, как и любое другое устройство, иногда они могут столкнуться с проблемами или неисправностями. В таких случаях проведение теста на MacBook может помочь выявить и исправить проблему.
Существует несколько методов, которые позволят вам провести тест на MacBook. Один из самых простых способов - встроенный инструмент Apple, называемый Apple Diagnostics. Этот инструмент позволяет проверить состояние аппаратного обеспечения компьютера, а также выявить идентифицированные проблемы.
Чтобы запустить Apple Diagnostics, следуйте этим простым шагам:
- Перезагрузите ваш MacBook.
- Удерживайте клавишу "D" на клавиатуре, как только появится черный экран.
- Дождитесь, пока появится окно Apple Diagnostics.
Вам будет предложено выбрать язык и затем следуйте инструкциям на экране, чтобы запустить тестирование и получить результаты. Если тест выявит проблемы, будут предоставлены рекомендации по их решению.
Вместе с Apple Diagnostics вы также можете воспользоваться сторонними программами, которые предлагают более подробные тестирования или специализированные инструменты для определенных видов проблем. Запуск теста на MacBook поможет вам рано выявить и устранить любые проблемы с вашим устройством и снова наслаждаться его работой.
Зачем нужен тест на MacBook?

Тест MacBook также может использоваться для выявления проблем или неисправностей в работе устройства. После проведения теста можно определить, требуется ли ремонт или настройка MacBook.
Тестирование MacBook также полезно при покупке или продаже устройства. Проверка работоспособности перед покупкой поможет избежать покупки неисправного устройства. При продаже MacBook проведение теста может повысить его ценность и привлечь больше потенциальных покупателей.
В общем, тест на MacBook является важным инструментом для оценки и поддержания работоспособности устройства, а также для принятия решений о его покупке или продаже.
Преимущества прохождения теста

Прохождение теста на MacBook имеет несколько значимых преимуществ. Во-первых, это позволяет оценить уровень знаний и навыков пользователя в определенной области. Тест также позволяет выявить пробелы в знаниях и помогает в дальнейшем обучении и самообразовании.
Прохождение теста на MacBook также позволяет проверить свою концентрацию и внимательность. В процессе ответов на вопросы теста необходимо сосредоточиться на каждом вопросе, избегая ошибок и неточностей. Это помогает развить навыки логического мышления и анализа.
Еще одним преимуществом прохождения теста на MacBook является его удобство. Все вопросы можно увидеть на экране и легко выбрать ответы с помощью мыши или клавиатуры. Также можно легко перейти к следующему вопросу или вернуться назад, чтобы пересмотреть свои ответы. Это делает процесс прохождения теста быстрым и удобным.
И наконец, прохождение теста на MacBook может быть интересным и познавательным. Вопросы могут касаться разных областей знаний и позволяют узнать что-то новое или вспомнить уже имеющиеся знания. Тест может быть источником самопроверки и самооценки, помогая узнать свои сильные и слабые стороны.
В целом, прохождение теста на MacBook - это полезное занятие, которое помогает оценить свои знания, развить навыки и узнать что-то новое. Не упустите возможность проверить себя и улучшить свои навыки с помощью тестов на MacBook!
Какой тест выбрать?

Выбор подходящего теста для MacBook зависит от ваших целей и потребностей. Вот несколько популярных вариантов:
- Тест производительности - подходит для проверки скорости работы системы, производительности процессора и графики. Вы можете использовать такие бенчмарки, как Geekbench, Cinebench или Heaven Benchmark.
- Тест батареи - полезен, если вам важно знать, как долго ваш MacBook продержится без подключения к электрической сети. Встроенный инструмент "Аккумулятор" в macOS позволяет проверить состояние батареи и оценить время автономной работы.
- Тест жесткого диска (SSD) - поможет проверить скорость чтения и записи данных на вашем MacBook. Blackmagic Disk Speed Test или CrystalDiskMark - отличные инструменты для этого.
- Тест памяти - полезен, если у вас возникли сбои в работе системы или если вам нужно узнать, работает ли вся установленная память. Встроенная утилита "Проверка памяти" в macOS позволяет это сделать.
Выберите тест, который наиболее применим к вашей цели, следуйте инструкциям и анализируйте результаты для получения полной картины о состоянии вашего MacBook.
Как подготовиться к тесту?

Для того чтобы успешно пройти тест на MacBook, необходимо правильно подготовиться. Вот несколько полезных рекомендаций:
- Ознакомьтесь с тематикой теста. Изучите основные понятия и термины, которые могут быть вопросами в тесте.
- Повторите материалы. Пройдите тренировочные курсы или изучите учебники, чтобы обновить знания и уверенно отвечать на вопросы.
- Практикуйтесь. Решайте задачи и упражнения, связанные с тематикой теста, чтобы закрепить знания и научиться применять их на практике.
- Пользуйтесь дополнительными ресурсами. Ищите статьи, видео и другие материалы, которые помогут вам более глубоко разобраться в теме теста.
- Создайте комфортные условия. Проверьте работу своего MacBook, убедитесь, что он полностью заряжен, и установите все необходимые программы и приложения для прохождения теста.
- Отдохните перед тестом. Предварительно отдохните, чтобы быть полностью сконцентрированными и готовыми к прохождению теста.
Следуя этим рекомендациям, вы повысите свои шансы на успешное прохождение теста на MacBook.
Основные шаги подготовки

Перед тем как приступить к выполнению теста на MacBook, важно выполнить несколько основных шагов подготовки:
1. Обновите операционную систему до последней версии. Это позволит избежать возможных ошибок и сбоев во время выполнения теста.
2. Закройте все ненужные приложения и программы на вашем MacBook. Это поможет освободить ресурсы компьютера и улучшить производительность во время тестирования.
3. Убедитесь, что у вас есть доступ к стабильному интернет-соединению. Многие тесты требуют онлайн-связи, поэтому важно быть подключенным к интернету для успешного выполнения теста.
4. Очистите кэш и временные файлы на вашем MacBook. Это поможет ускорить работу системы и избежать возможных проблем со скоростью и сохранением данных во время тестирования.
5. Проверьте наличие необходимых инструментов и программ для выполнения теста. Убедитесь, что у вас установлены все необходимые браузеры, плагины и программы для запуска тестовых сред.
После выполнения этих основных шагов подготовки, вы будете готовы приступить к выполнению теста на MacBook и получить достоверные результаты.
Проверка оборудования
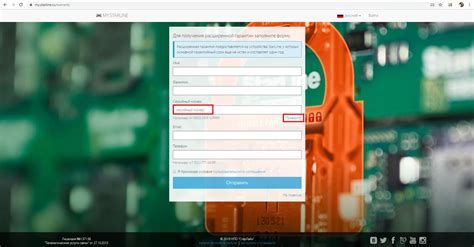
Перед началом теста на MacBook необходимо проверить работоспособность основного оборудования компьютера. Для этого вам понадобятся следующие шаги:
1. Проверьте клавиатуру и тачпад
Убедитесь, что все клавиши на клавиатуре отзываются и работают корректно. Проверьте функциональность тачпада, убедившись, что он реагирует на касания и жесты, такие как скроллинг и масштабирование.
2. Проверьте экран
Включите MacBook и убедитесь, что экран отображает яркость и цвета правильно. Проведите проверку на наличие дефектов пикселей, открывая разные цвета в полноэкранном режиме и внимательно осматривая экран.
3. Проверьте звуковую систему
Воспроизведите звуковые файлы на MacBook и убедитесь, что звуковая система работает без искажений и шумов. Проверьте наличие звука на разных уровнях громкости и в наушниках, если они подключены.
4. Проверьте подключенные порты и разъемы
Проверьте работоспособность всех портов и разъемов на MacBook, включая USB, Thunderbolt, HDMI и наушники. Подключите к каждому порту соответствующее устройство и проверьте его распознавание компьютером.
5. Проверьте работу батареи
Зарядите батарею MacBook до полного заряда и отключите его от питания. В течение теста на MacBook, убедитесь, что батарея держит заряд и правильно отображает оставшееся время работы.
Пройдя все вышеперечисленные шаги, вы готовы приступить к тестированию MacBook и удостовериться в его работоспособности.
Как провести тест на MacBook?

Шаг 1: Перейдите в раздел "Настройки" на вашем MacBook.
Шаг 2: Выберите опцию "Тестирование" или "Диагностика".
Шаг 3: Запустите тестирование, следуя инструкциям на экране.
Примечание: Убедитесь, что ваш MacBook находится в подключенном состоянии к электропитанию.
Шаг 4: Дождитесь завершения теста и изучите результаты.
Шаг 5: Если вы обнаружили какие-либо проблемы, обратитесь в сервисный центр Apple для дальнейшей помощи.
Примечание: Не забудьте сохранить отчет о тестировании для будущих справок.
Выбор подходящего времени и места

Время проведения теста должно быть наиболее комфортным для вас. Выберите такой момент, когда вы будете полностью свободны от других дел и не будете отвлекаться. Утро или вечер могут быть наиболее подходящими временами для этого.
Место для проведения теста также должно быть спокойным и без отвлекающих факторов. Выберите тихую комнату, где вас никто не будет беспокоить. Убедитесь, что вокруг нет шумных соседей или источников шума, которые могут мешать вашей концентрации.
Порядок действий при прохождении теста

Прохождение теста на MacBook может быть простым и эффективным, если вы следуете определенному порядку действий. Вот некоторые шаги, которые стоит выполнить для успешного прохождения теста:
1. Подготовьтесь: Убедитесь, что у вас есть все необходимые материалы для прохождения теста, включая рабочий MacBook, зарядку и ручку для заполнения ответов.
2. Установите соединение с интернетом: Проверьте, что у вас есть функционирующее подключение к Интернету, так как некоторые тесты могут требовать онлайн-доступа для выполнения заданий или проверки ответов.
3. Прочитайте инструкции: Внимательно прочитайте все инструкции к тесту, чтобы понять, что от вас требуется. Обратите особое внимание на время, которое вы можете потратить на каждое задание.
4. Заполните информацию о себе: В случае, если тест требует указания личной информации, заполните соответствующие поля данными о себе.
5. Ответьте на вопросы: Отвечайте на вопросы в соответствии с инструкциями. Будьте внимательны и точны при выборе ответов или написании текстовых ответов.
6. Проверьте свои ответы: Перед отправкой теста внимательно проверьте все ваши ответы. Убедитесь, что вы не допустили опечаток или ошибок.
7. Отправьте тест: Когда вы закончили, отправьте тест согласно инструкциям. Убедитесь, что вы выполнили все необходимые действия для завершения теста.
Следуя этим шагам, вы сможете успешно пройти тест на MacBook и получить желаемый результат.
Оценка результатов теста

После прохождения теста на MacBook, вам необходимо оценить свои результаты для того, чтобы понять, насколько хорошо вы овладели материалом. В данном разделе мы предлагаем вам несколько рекомендаций, как правильно оценить свои знания:
- Проанализируйте количество правильных ответов. Сосчитайте, сколько заданий вы выполнили верно из общего числа заданий. Это будет ваша первичная оценка знаний.
- Сравните результаты с рекомендациями. Возможно, вы найдете таблицу или описание, которое поможет вам оценить свои знания по определенным вопросам. Используйте эти рекомендации для общей оценки своих результатов.
- Оцените свою уверенность. Ответьте на вопрос, насколько уверены вы в своих ответах. Если вы были уверены в большинстве своих ответов, это может говорить о том, что ваши знания достаточно хороши. Если же вы сомневались, возможно, вам стоит повторить материал еще раз.
- Обратите внимание на принципы, которые были сложными для вас. Если вы часто ошибались на одних и тех же типах заданий или при ответе на определенные вопросы, это может указывать на слабые места в вашем знании. Придайте им больше внимания и работайте над их улучшением.
Важно помнить, что результаты теста на MacBook - это всего лишь один из инструментов для оценки вашего знания. Они могут служить исходной точкой для дальнейшего обучения и самооценки. Используйте эти результаты как мотивацию для развития своих навыков и приращения вашей компетентности в области MacBook.