Эльжур – это интересная и оригинальная личность от Google, которая призвана развеселить и помочь пользователям находить нужную информацию по запросу. Если вы хотите узнать, как установить эльжура на свой рабочий стол, мы предлагаем вам подробную инструкцию, которая поможет вам сделать это легко и быстро.
Перед началом установки эльжура на рабочий стол, убедитесь, что на вашем компьютере установлен сам браузер Google Chrome. Ведь на данный момент "Эльжур" доступен только для этого браузера. Если у вас его нет, вам нужно скачать и установить его с официального сайта Google.
Когда вы установите браузер Google Chrome, выполните следующие шаги для установки эльжура на рабочий стол:
Шаг 1: Запустите браузер Google Chrome на вашем компьютере, откройте новую вкладку и перейдите по адресу "chrome://flags". Это специальная страница браузера с экспериментальными функциями.
Шаг 2: На странице "chrome://flags" найдите поле поиска и введите "assistant". Вы должны увидеть параметр "Эльжур" или "Google Assistant".
Шаг 3: Нажмите на выпадающий список рядом с параметром "Эльжур" и выберите значение "Включить".
Шаг 4: После того, как вы включили параметр "Эльжур", нажмите кнопку "Перезапустить", чтобы применить изменения.
После перезапуска браузера Google Chrome вы должны увидеть значок эльжура на рабочем столе. Просто щелкните на значке, чтобы начать использовать эльжура и получать веселые ответы на свои вопросы или просто развлекаться.
Теперь у вас есть возможность насладиться общением с эльжуром прямо с рабочего стола! Не забывайте, что эльжур – это всего лишь виртуальный помощник, и не обязательно следовать его советам на все сто процентов. Он готов помочь вам и поднять настроение, но не забывайте осторожность в интернете!
Как вывести эльжур на рабочий стол: подробная инструкция

- Откройте браузер на вашем компьютере.
- В адресной строке введите "https://www.eljur.com/".
- Найдите раздел "Загрузки" на главной странице сайта и нажмите на него.
- Выберите версию эльжура, которую вы хотите скачать на ваш рабочий стол.
- Нажмите на кнопку "Скачать" рядом с выбранной версией.
- После завершения скачивания откройте загруженный файл.
- Следуйте инструкциям установщика, чтобы установить эльжура на ваш компьютер.
- После установки откройте папку, в которую был установлен эльжур.
- Найдите файл, который запускает эльжура, ищите файл с расширением ".exe".
- Нажмите правой кнопкой мыши на этом файле и выберите пункт "Отправить" в контекстном меню.
- В открывшемся подменю выберите "Создать ярлык".
- Ярлык для эльжура будет создан на рабочем столе.
Теперь вы можете легко запускать эльжура просто двойным нажатием на ярлык на рабочем столе. Наслаждайтесь игрой и веселыми моментами с эльжуром прямо на вашем компьютере!
Первый шаг: подготовка к установке эльжура

Перед тем, как начать устанавливать эльжур на рабочий стол, необходимо выполнить несколько предварительных шагов.
1. Убедитесь, что у вас установлена последняя версия Java Runtime Environment (JRE). Это необходимо для работы эльжура. Вы можете проверить версию JRE, запустив команду "java -version" в командной строке.
2. Скачайте установочный файл эльжура с официального сайта разработчика. Обычно файл имеет расширение .exe.
3. Проверьте наличие всех необходимых системных требований для установки эльжура. Обычно эльжур требует определенное количество оперативной памяти, свободного места на жестком диске и других ресурсов. Убедитесь, что ваш компьютер соответствует этим требованиям.
| Системные требования: | |
| Операционная система | Windows 7 и выше |
| Процессор | 1.8 GHz или выше |
| Оперативная память | 2 ГБ или выше |
| Свободное место на жестком диске | 100 МБ или выше |
4. Создайте резервную копию всех важных данных на компьютере перед установкой эльжура. Это позволит вам избежать потери данных в случае каких-либо проблем или ошибок в процессе установки.
После выполнения всех предварительных шагов вы будете готовы к установке эльжура на рабочий стол и начать его использование.
Второй шаг: загрузка эльжура с официального сайта
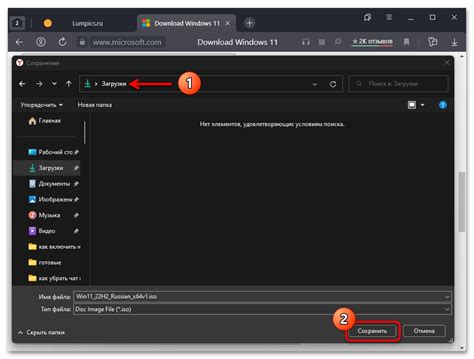
Для того чтобы установить эльжур на рабочий стол, необходимо сначала загрузить его с официального сайта разработчика.
1. Откройте ваш любимый веб-браузер и перейдите на официальный сайт эльжура.
2. В меню навигации сайта найдите раздел "Скачать" или "Загрузить" и щелкните по нему.
3. Вас перенаправят на страницу с доступными версиями эльжура. Обычно там указываются последние стабильные версии программы.
4. Выберите версию эльжура, подходящую для вашей операционной системы. Если вы используете Windows, проверьте, что выбираете версию для Windows, а не для MacOS или Linux.
5. Нажмите на ссылку для скачивания выбранной версии эльжура.
Примечание: В некоторых случаях может быть несколько вариантов загрузки, например, установщик или архив. Если вы не уверены, какой вариант выбрать, лучше всего обратиться к документации на сайте разработчика или почитать отзывы пользователей.
6. После того, как файл загрузится, найдите его в папке загрузок на вашем компьютере. Обычно файл будет иметь расширение .exe для Windows, .dmg для MacOS или .deb для Linux.
7. Эльжур готов к установке на вашем компьютере!
Примечание: В некоторых случаях файлы загрузки могут быть запакованы в архивы, такие как ZIP или RAR. В этом случае вам нужно сначала распаковать архив с помощью соответствующего программного обеспечения.
Третий шаг: установка эльжура на компьютер

После скачивания файлов эльжура, настало время установить программу на ваш компьютер. Для этого следуйте инструкциям ниже:
- Найдите загруженные файлы на вашем компьютере. Обычно они сохраняются в папке "Загрузки".
- Щелкните два раза по файлу установщика программы. Откроется окно установки.
- В окне установки прочитайте лицензионное соглашение и, если согласны с условиями, отметьте соответствующую галочку.
- Нажмите кнопку "Далее" для продолжения установки.
- Выберите папку, в которую вы хотите установить эльжур. Обычно рекомендуется использовать папку "Програм Files" на системном диске (например, C:\Program Files\Эльжур).
- Нажмите кнопку "Установить" и дождитесь завершения установки.
- После завершения установки вы можете запустить программу, найдя ярлык на рабочем столе или в меню "Пуск".
Теперь у вас установлена программа эльжур на вашем компьютере. Продолжайте с настройкой программы для достижения желаемого вида на вашем рабочем столе.
Четвертый шаг: настройка эльжура

После установки эльжура на рабочий стол, необходимо выполнить некоторые настройки для корректной работы программы.
1. Запустите эльжур, дважды щелкнув по его значку на рабочем столе.
2. В появившемся окне программы выберите язык интерфейса и нажмите кнопку "Далее".
3. В следующем окне установите путь к папке, в которой будут храниться настройки и файлы проектов эльжура. Рекомендуется оставить путь по умолчанию.
4. Выберите компилятор эльжура, который будет использоваться для компиляции программ. Если у вас уже установлен компилятор, выберите соответствующий вариант из списка. Если компилятора нет, вам потребуется установить его отдельно и выбрать опцию "Указать путь к компилятору вручную".
5. Нажмите кнопку "Готово", чтобы завершить настройку эльжура.
Теперь эльжур полностью настроен и готов к использованию. Вы можете начинать создавать и компилировать программы на языке эльжур, а также использовать его дополнительные функции.
Пятый шаг: создание ярлыка на рабочем столе
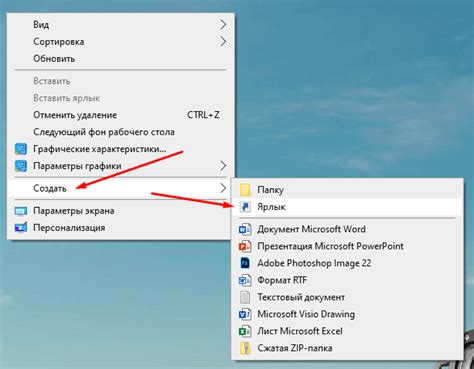
Чтобы быстро получить доступ к программе Эльжур, создайте ярлык на своем рабочем столе. Для этого следуйте инструкциям:
Шаг 1: Найдите файл программы Эльжур на вашем компьютере. Обычно он находится в папке "Программы" или "Старт".
Шаг 2: Кликните правой кнопкой мыши на файле и выберите опцию "Создать ярлык".
Шаг 3: Перетащите созданный ярлык на рабочий стол. Теперь у вас есть быстрый доступ к программе Эльжур прямо с рабочего стола.
Примечание: Если вы не видите опцию "Создать ярлык" при нажатии правой кнопкой мыши, возможно, ваша операционная система не поддерживает эту функцию. В этом случае, попробуйте создать ярлык, перемещая сам файл на рабочий стол.
Шестой шаг: проверка работы эльжура на рабочем столе
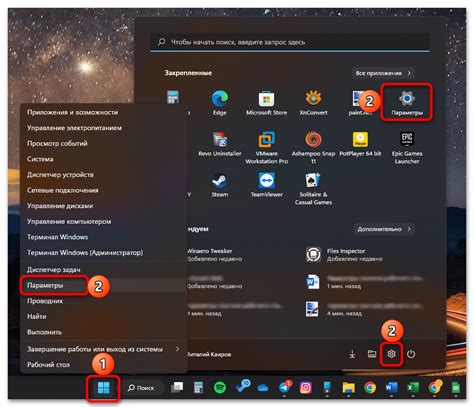
После завершения предыдущих шагов по установке и настройке эльжура на вашем компьютере, вы можете проверить его работу на рабочем столе. Это позволит убедиться, что эльжур успешно установлен и готов к использованию.
Для начала проверьте, что ярлык эльжура был создан и отображается на вашем рабочем столе. Обычно он выглядит как значок эльжура или его логотип. Если ярлык отсутствует, выполните предыдущие шаги еще раз, чтобы убедиться, что вы правильно установили эльжур на вашем компьютере.
После того, как ярлык найден, дважды щелкните по нему, чтобы запустить эльжур. Приложение должно загрузиться и отобразиться на вашем рабочем столе. Вы сможете увидеть интерфейс эльжура, который включает в себя различные инструменты и функции для работы с электронными документами и задачами.
Для проверки работы эльжура, попробуйте открыть один из ваших электронных документов, например, текстовый файл или таблицу. Убедитесь, что эльжур успешно открывает и отображает содержимое файла. Вы также можете выполнить некоторые действия, такие как создание нового документа или сохранение изменений, чтобы убедиться, что все функции работают как ожидается.
Если эльжур работает должным образом и вы не испытываете проблем при его использовании на вашем рабочем столе, значит, вы успешно вывели эльжур на рабочий стол и можете приступить к его активному использованию в своей работе.