Первым шагом является загрузка изображения на компьютер. Это может быть фотография, иллюстрация или любая другая графическая информация. Когда изображение загружено, оно сохраняется на жестком диске компьютера и доступно для дальнейшей обработки и отображения.
Для того чтобы увидеть изображение на экране компьютера, следующий важный шаг - это открытие изображения с помощью специальной программы. На компьютере должна быть установлена подходящая программная оболочка, такая как редактор изображений или просмотрщик фотографий. После открытия изображение становится доступным для просмотра и редактирования.
Шаг 1: Создание HTML-документа
Первым шагом необходимо создать HTML-документ. Для этого откройте редактор HTML и введите следующий код:
<!DOCTYPE html>
<html>
<head>
<title>Моё изображение</title>
</head>
<body>
<h1>Моё изображение</h1>
<img src="путь_к_изображению.png" alt="Моё изображение">
</body>
</html>
Пожалуйста, убедитесь, что вы указали правильный путь к изображению в атрибуте src. Если изображение находится в той же папке, что и HTML-документ, то достаточно указать только название файла.
Шаг 2: Сохранение документа
После того, как вы создали HTML-документ, сохраните его с расширением .html. Например, можно назвать файл "my_image.html".
Шаг 3: Запуск веб-браузера и загрузка документа
Откройте любой веб-браузер на вашем компьютере и выберите пункт "Открыть файл". Загрузите сохраненный ранее HTML-документ в браузер.
В результате вы должны увидеть заголовок "Моё изображение" и само изображение на экране компьютера.
Поздравляю! Вы только что успешно вывели изображение на экран компьютера с помощью HTML.
Подготовка изображения

Перед тем, как вывести изображение на экран компьютера, необходимо выполнить несколько шагов подготовки:
- Выбрать подходящий формат изображения. В зависимости от ваших потребностей, можете выбрать формат JPEG для сжатия фотографий, PNG для сохранения прозрачности или GIF для анимации.
- Определить размер и разрешение изображения. Установите нужные значения для ширины и высоты изображения в пикселях. Если вам нужно вывести изображение на полный экран, укажите соответствующие значения.
- Убедитесь, что изображение доступно в нужной вам директории. Если изображение находится в другом каталоге, укажите правильный путь к нему.
- Оптимизируйте размер изображения, если необходимо. Если размер файла изображения слишком большой для достаточно быстрой загрузки, используйте специальные инструменты для сжатия или оптимизации изображения.
После завершения этих шагов, вы будете готовы вывести изображение на экран компьютера.
Выбор формата изображения

- JPEG: Формат JPEG (или JPG) обеспечивает сжатие с потерями и обычно используется для фотографий. Он поддерживает миллионы цветов и обеспечивает отличное качество изображения, но может иметь большой размер файла.
- PNG: Формат PNG (или Portable Network Graphics) поддерживает прозрачность и сохраняет изображения с потерями. Он подходит для графики с плоскими цветами или текстом, но файлы могут быть большими.
- GIF: Формат GIF (или Graphics Interchange Format) ограничен 256 цветами и подходит для анимированных изображений. Он также поддерживает прозрачность, но может иметь низкое качество в сравнении с другими форматами.
- BMP: Формат BMP (или Bitmap) является простым и использует без сжатия. Он поддерживает миллионы цветов, но файлы могут быть очень большими.
Определение разрешения

Определение разрешения важно для правильного отображения изображений на экране. Если разрешение изображения не соответствует разрешению экрана, изображение может быть нечетким, растянутым или сжатым.
Чтобы определить разрешение изображения, можно воспользоваться программами для редактирования изображений или посмотреть свойства файла изображения. Обычно разрешение изображения указывается в ширинах и высотах пикселей.
Коррекция цветов и яркости
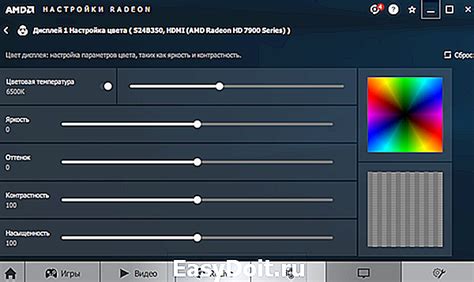
Для коррекции цветов и яркости существует несколько способов. Один из самых распространенных способов - это использование графических редакторов, таких как Adobe Photoshop или GIMP. В них есть множество инструментов, которые позволяют настроить цвета и яркость изображения.
Если вам необходимо произвести коррекцию цветов и яркости прямо в коде HTML, то вам понадобится использовать CSS. С помощью CSS вы можете изменять цвета элементов и настраивать их яркость.
Например, чтобы изменить цвет текста, вы можете использовать свойство color:
- color: red; - устанавливает красный цвет текста
- color: #00FF00; - устанавливает зеленый цвет текста, используя шестнадцатеричное представление цвета
Также с помощью CSS можно настроить яркость элементов. Например, чтобы установить яркость элемента на 50%, вы можете использовать свойство filter:
- filter: brightness(0.5); - устанавливает яркость элемента на 50%
С помощью CSS вы можете сделать сложные коррекции цветов и яркости, комбинируя различные свойства и значений.
Установка и настройка драйверов

Для начала, необходимо определить модель вашего графического оборудования. Модель можно найти на упаковке или в документации к компьютеру.
После определения модели графического оборудования, можно перейти к поиску и загрузке соответствующего драйвера. Драйверы можно найти на официальном сайте производителя графического оборудования или на сайтах, специализирующихся на обновлении и установке драйверов.
После скачивания драйвера, следует запустить его установку. Установочный файл может иметь расширение .exe или .msi. Запустите его и следуйте инструкциям на экране. Обычно, установка драйвера состоит из нескольких этапов, включая принятие пользовательского соглашения, выбор места установки и запуск процесса установки.
После завершения установки драйвера, возможно потребуется перезагрузить компьютер. Также, для полноценной работы драйвера, может потребоваться настройка параметров графического оборудования. Для этого обычно используется специальное программное обеспечение, предоставляемое производителем графического оборудования.
Проверьте работу драйвера, запустив какое-либо приложение, которое использует графику. Если изображение отображается корректно и без артефактов, то драйвер установлен и настроен правильно.
В случае, если у вас возникли проблемы при установке или настройке драйверов, рекомендуется обратиться за помощью к специалистам или проконсультироваться на форумах, посвященных компьютерной графике и оборудованию.
| Преимущества установки и настройки драйверов | Недостатки неправильной установки и настройки драйверов |
|---|---|
|
|
Тестирование и настройка

После того, как вы успешно вывели изображение на экран компьютера, важно выполнить тестирование и настройку для обеспечения оптимальной работы. Вот несколько ключевых шагов, которые помогут вам в этом процессе:
1. Тестирование цветовой гаммы: Убедитесь, что цвета отображаются корректно. Воспользуйтесь различными тестовыми изображениями, содержащими цветные плашки или графики, чтобы проверить, что цвета отображаются так, как задумано.
2. Тестирование разрешения: Проверьте, что изображение отображается с желаемым разрешением. Можно использовать изображение с прямыми линиями или текстом, чтобы убедиться, что они отображаются четко и без заметных пикселей.
3. Тестирование размера: Убедитесь, что изображение отображается в нужном размере. Если изображение слишком маленькое или слишком большое, вам может потребоваться настроить его размер с помощью CSS-свойств или изменить исходное изображение.
5. Настройка цветовой коррекции: Если вам не нравится отображение цветов, вы можете настроить цветовую коррекцию. Это могут быть изменения настройки монитора или настройки в самом приложении.
6. Тестирование на различных устройствах: Проверьте, как изображение отображается на различных устройствах и разрешениях экрана. Это поможет убедиться, что оно выглядит хорошо на любом устройстве, с которым будет взаимодействовать пользователь.