Хотите узнать, как вывести на весь экран подробная инструкция? Не проблема! В этой статье я расскажу вам о нескольких простых шагах, с помощью которых вы сможете быстро и легко развернуть информацию на весь экран компьютера или мобильного устройства.
Для начала, вам понадобится открыть документ или веб-страницу, которую вы хотите вывести на весь экран. Затем, найдите кнопку «Во весь экран» или «Fullscreen» в правом верхнем углу окна. Часто она представлена значком квадратика, заполненного до половины горизонтальными линиями.
Когда вы нашли кнопку «Во весь экран», кликните по ней один раз. После этого, ваш документ или веб-страница мгновенно заполнят все пространство экрана. Весь контент, будь то текст, картинки или видео, будет показан в полном размере, делая его более удобным для просмотра и чтения.
Шаг 1: Заходим в настройки

1.1 Вариант:
- Найдите на вашем устройстве значок "Настройки" и нажмите на него. Обычно он находится на главном экране или в панели уведомлений.
- После открытия меню "Настройки" проскролльте вниз и найдите раздел "Дисплей" или "Экран".
- Нажмите на раздел "Дисплей" или "Экран".
1.2 Вариант:
- Смахните по экрану вниз, чтобы открыть панель уведомлений.
- На панели уведомлений найдите значок "Настройки" и нажмите на него.
- После открытия меню "Настройки" проскрольте вниз и найдите раздел "Дисплей" или "Экран".
- Нажмите на раздел "Дисплей" или "Экран".
Обратите внимание, что расположение и название раздела "Настройки" могут незначительно отличаться в зависимости от модели устройства и операционной системы.
Шаг 1.1: Открываем раздел "Экран и яркость"
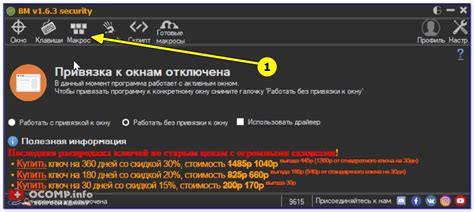
Чтобы вывести на весь экран детальную инструкцию, первым делом откройте раздел "Экран и яркость" на вашем устройстве. Этот раздел позволит вам изменить яркость экрана и настроить его параметры согласно вашим предпочтениям.
Для этого выполняйте следующие действия:
- Откройте настройки вашего устройства. Обычно иконка настройки выглядит как шестеренка и находится на главном экране или в панели быстрого доступа.
- Прокрутите список настроек и найдите раздел "Экран и яркость". Обычно он находится близко к верхней части списка.
- Коснитесь названия раздела "Экран и яркость", чтобы открыть его.
Шаг 1.2: Находим настройку "Размер текста и контента"
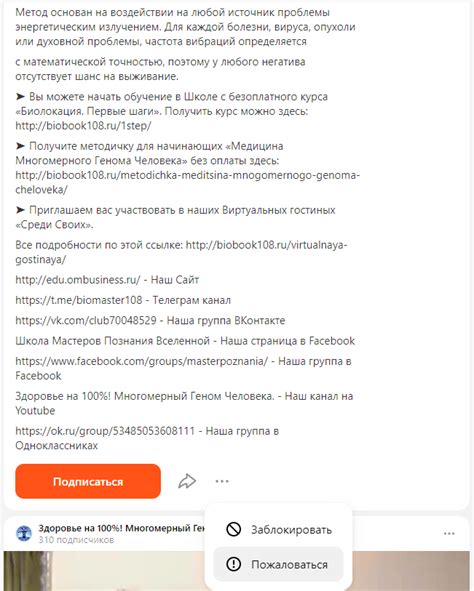
После того, как мы открыли настройки и нашли раздел "Вид", мы продолжаем поиски нужной настройки. Теперь нам нужно найти опцию "Размер текста и контента". Для этого выполним следующие действия:
| 1. | Находим раздел "Вид" в настройках. |
| 2. | Прокручиваем список настроек в разделе "Вид" вниз. |
| 3. | Ищем опцию "Размер текста и контента". |
Обращайте внимание на названия настроек, чтобы найти именно "Размер текста и контента". Если вы не можете найти эту опцию, попробуйте воспользоваться функцией поиска по настройкам или обратитесь к руководству пользователя для конкретной программы или операционной системы, которую вы используете.
Шаг 2: Выбираем режим "На весь экран"
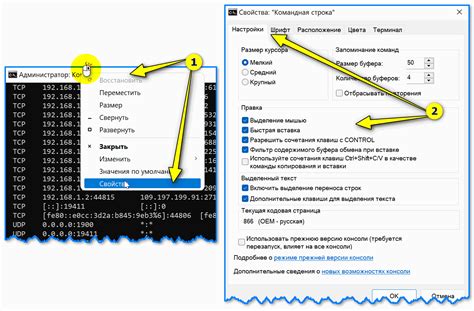
После запуска нужного приложения или открытия нужной веб-страницы, вы можете выбрать режим "На весь экран", чтобы увеличить размер изображения или контента и заполнить весь экран вашего устройства. В основном, выбор режима "На весь экран" зависит от того, какое устройство вы используете и какие настройки у него доступны.
Чтобы выбрать режим "На весь экран", выполните следующие шаги:
| 1. | Найдите кнопку "На весь экран" на панели инструментов или в меню приложения. Обычно это значок квадрата, размещенный в углу экрана или в меню в правом верхнем углу. |
| 2. | Щелкните на кнопке "На весь экран", чтобы активировать этот режим. |
| 3. | Теперь весь контент или изображение будет отображаться на весь экран вашего устройства. |
Если вы не можете найти кнопку "На весь экран" в своем приложении или веб-браузере, попробуйте просмотреть настройки приложения или посмотрите в раздел помощи приложения или сайта.
Пожалуйста, обратите внимание, что наличие и доступность режима "На весь экран" может варьироваться в зависимости от устройства, операционной системы и конкретного приложения или сайта. Если вы не можете найти данную опцию, рекомендуется обратиться к документации или поддержке производителя вашего устройства или приложения.
Шаг 3: Сохраняем изменения и наслаждаемся большим экраном

После того, как вы отредактировали код в файле, сохраните изменения. Нажмите на кнопку "Сохранить" в верхнем левом углу вашего текстового редактора или используйте сочетание клавиш Ctrl+S (для Windows) или Cmd+S (для Mac).
После сохранения изменений, вам нужно перезагрузить страницу, чтобы увидеть результаты. Нажмите на кнопку "Обновить" в вашем браузере или используйте сочетание клавиш Ctrl+R (для Windows) или Cmd+R (для Mac).
Теперь вы сможете наслаждаться своим большим экраном! Пользуйтесь вашим увеличенным окном браузера и наслаждайтесь удобством и комфортом работы на большом экране. Теперь вы можете легче читать тексты, смотреть видео и проводить другие задачи, благодаря расширенному пространству отображения. Приятного использования!