Realme представляет собой популярный бренд смартфонов с операционной системой Android. Это устройство обладает множеством функций и возможностей, включая возможность установки и запуска различных приложений. В этой статье мы расскажем вам, как вывести приложение на экран телефона Realme с операционной системой Android.
Чтобы вывести приложение на главный экран телефона Realme, вам нужно провести пальцем по экрану, перейти в раздел "Приложения" и выбрать нужное вам приложение. Далее, просто удерживайте палец на значке приложения и перемещайте его на главный экран. Когда приложение окажется на главном экране, отпустите палец, и значок приложения появится на этом экране.
Подключение телефона Realme к компьютеру

Для успешного взаимодействия с вашим телефоном Realme и компьютером, необходимо выполнить несколько простых шагов.
- Убедитесь, что на вашем компьютере установлены все необходимые драйверы для работы с устройствами Android. Если драйверы не установлены, вы можете найти их на официальном сайте Realme или воспользоваться поиском в Интернете.
- На телефоне Realme откройте "Настройки" и перейдите в раздел "О телефоне". Далее выберите "Версия ПО Android". Тапните на "Номер сборки" несколько раз, чтобы разблокировать режим разработчика.
- Теперь вернитесь в раздел "Настройки" и найдите раздел "Дополнительные настройки". В нем выберите "Режим разработчика".
- Включите опцию "Отладка по USB". Возможно, вам потребуется подтвердить включение этой опции.
- Подключите ваш телефон Realme к компьютеру с помощью USB-кабеля.
- Вернитесь на компьютер и откройте проводник. Вы должны увидеть ваш телефон в списке устройств подключенных по USB. Если телефон не отображается, попробуйте перезагрузить компьютер и телефон.
- Теперь вы можете обмениваться данными между телефоном и компьютером, копировать файлы, устанавливать и удалять приложения и многое другое.
Теперь вы знаете, как подключить телефон Realme к компьютеру и настроить его для взаимодействия. Наслаждайтесь всеми преимуществами работы между устройствами!
Если вы хотите вывести приложение на экран телефона Realme с операционной системой Android на компьютер, вам потребуется подключить устройство к компьютеру и включить режим разработчика. Вот шаги, которые нужно выполнить:
| Шаг 1: | На телефоне Realme перейдите в настройки и найдите раздел "О телефоне". Нажмите на него. |
| Шаг 2: | В разделе "О телефоне" найдите информацию о номере сборки и начните нажимать на него несколько раз, пока не увидите уведомление "Вы стали разработчиком". |
| Шаг 3: | Вернитесь в раздел настроек и найдите новый раздел "Дополнительные настройки" или "Разработчик". Войдите в него. |
| Шаг 4: | В разделе "Разработчик" найдите и включите опцию "Отладка по USB". Если она уже включена, оставьте ее включенной. |
| Шаг 5: | Теперь подключите телефон Realme к компьютеру с помощью USB-кабеля. На телефоне может появиться запрос на разрешение отладки по USB, разрешите это. |
| Шаг 6: | На компьютере откройте программу Android Studio или другую программу для разработки Android-приложений. Убедитесь, что у вас установлены необходимые драйверы для подключения телефона. |
| Шаг 7: | В программе Android Studio выберите устройство Realme из списка доступных устройств. |
| Шаг 8: | Теперь вы можете запустить ваше приложение на экране телефона Realme через компьютер. Убедитесь, что ваше приложение настроено для запуска на устройстве. |
Включение режима разработчика на Realme
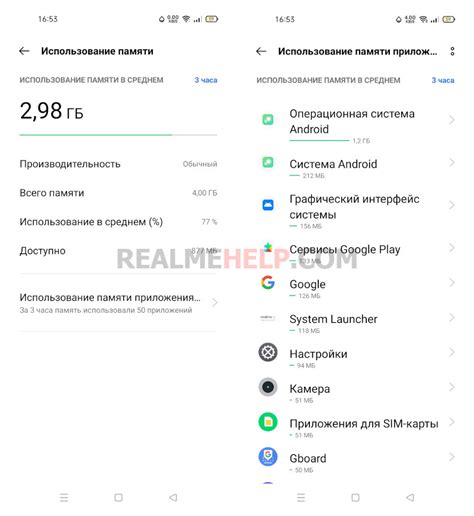
Режим разработчика на телефоне Realme с операционной системой Android предоставляет расширенные настройки и функции для разработчиков приложений. Чтобы включить этот режим на своем телефоне, следуйте инструкциям ниже:
- Перейдите в "Настройки" на вашем телефоне Realme.
- Прокрутите вниз и выберите раздел "О телефоне".
- В разделе "О телефоне" прокрутите вниз и найдите "Номер сборки" или "Build number".
- Нажмите на "Номер сборки" 7 раз подряд.
- Появится уведомление, что "Режим разработчика включен".
Теперь режим разработчика включен на вашем телефоне Realme! Вы можете настраивать и использовать расширенные функции, такие как отладка USB, отображение сетки, активация нескольких окон и многое другое, чтобы упростить процесс разработки приложений.
Обратите внимание на то, что режим разработчика предназначен для опытных пользователей и разработчиков приложений. Будьте осторожны при использовании расширенных функций, чтобы избежать непредвиденных проблем или повреждения вашего телефона Realme.
Как активировать режим разработчика на телефоне Realme
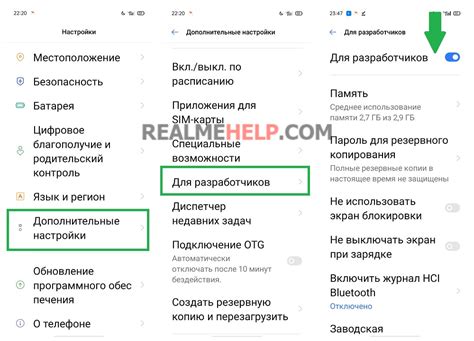
Для активации режима разработчика на телефоне Realme выполните следующие шаги:
- Откройте приложение "Настройки" на своем телефоне Realme.
- Прокрутите вниз и найдите раздел "О телефоне" или "О устройстве".
- В разделе "О телефоне" найдите пункт "Информация о программе".
- В пункте "Информация о программе" найдите пункт "Версия Android".
- Прикоснитесь к пункту "Версия Android" несколько раз подряд.
- После нескольких касаний появится уведомление о том, что режим разработчика активирован.
Теперь, когда режим разработчика активирован, вы можете получить доступ к дополнительным настройкам, которые ранее были скрыты. Чтобы войти в режим разработчика, откройте приложение "Настройки" на своем телефоне Realme, прокрутите вниз и найдите раздел "Дополнительные настройки" или "Системные настройки". Там вы найдете различные опции и настройки, которыми можно воспользоваться.
Важно: Будьте осторожны при изменении настроек в режиме разработчика, так как неправильные настройки могут повлиять на работу телефона или привести к потере данных. Используйте режим разработчика только, если у вас есть соответствующие знания и опыт.
Надеюсь, эта статья помогла вам активировать режим разработчика на телефоне Realme. Удачной работы!
Установка Android Studio на компьютер
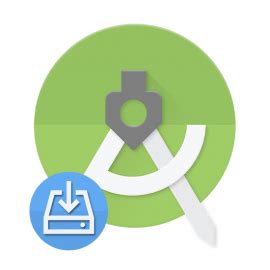
Вот пошаговая инструкция по установке Android Studio:
- Загрузите Android Studio: Посетите официальный сайт Android Studio и перейдите по ссылке для загрузки инсталлятора.
- Запустите инсталлятор: После завершения загрузки запустите файл инсталлятора и следуйте указаниям на экране.
- Выберите компоненты: Во время установки вы можете выбрать нужные компоненты, включая SDK (Software Development Kit) и виртуальные устройства.
- Настройте настройки: Установщик предложит вам выбрать путь к установке Android Studio и другие настройки. Вы можете оставить значения по умолчанию или настроить их по своему усмотрению.
- Завершите установку: После завершения всех этапов установки вы можете запустить Android Studio.
Теперь Android Studio готова к использованию! Вы можете начать создавать новые проекты, редактировать исходный код, визуализировать интерфейс и многое другое. Вам также потребуется настроить эмуляторы или подключить устройство, чтобы протестировать и запустить свои приложения.
Установка Android Studio - необходимый шаг для любого, кто хочет начать разработку приложений для Android. Эта среда предоставляет всю необходимую функциональность и инструменты для создания профессиональных приложений на базе Android.
Как скачать и установить Android Studio для разработки приложений
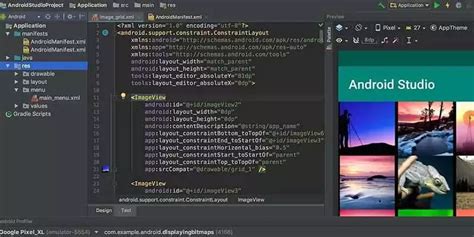
Шаг 1: Перейдите на официальный веб-сайт Android Studio по адресу https://developer.android.com/studio.
Шаг 2: Нажмите кнопку "Скачать Android Studio".
Шаг 3: Дождитесь загрузки установочного файла Android Studio.
Шаг 4: Запустите установочный файл Android Studio и следуйте инструкциям мастера установки.
Шаг 5: При необходимости выберите компоненты для установки, такие как эмуляторы Android и дополнительные инструменты.
Шаг 6: Нажмите "Далее" и дождитесь завершения установки Android Studio.
Шаг 7: После завершения установки запустите Android Studio.
Теперь у вас установлена и готова к использованию среда разработки Android Studio. Вы можете начать создавать свои собственные приложения для Android и тестировать их на устройстве Realme с операционной системой Android.
Создание и настройка эмулятора в Android Studio
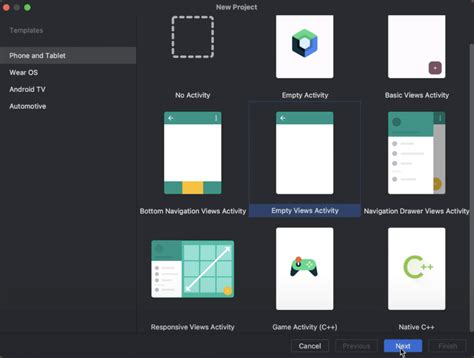
Android Studio предоставляет возможность создавать эмуляторы устройств для тестирования и запуска приложений Android. В этом разделе мы рассмотрим процесс создания и настройки эмулятора в Android Studio.
- Откройте Android Studio и выберите в меню "Tools" пункт "AVD Manager".
- Нажмите на кнопку "Create Virtual Device" на экране "Android Virtual Device Manager".
- Выберите устройство, которое вы хотите эмулировать, из списка доступных устройств.
- Выберите версию Android для эмулятора и нажмите "Next". Если требуется, загрузите необходимые компоненты Android SDK.
- Настройте дополнительные параметры, такие как имя и расположение эмулятора, размер экрана и т. д.
- Нажмите "Finish", чтобы создать эмулятор.
После создания эмулятора вы сможете запускать приложения Android на нем для тестирования. Вы можете выбрать эмулятор в качестве целевого устройства при запуске проекта в Android Studio.
Не забывайте, что производительность эмулятора может существенно отличаться от реального устройства. Рекомендуется использовать эмулятор для базовых тестов и отладки, но для финального тестирования рекомендуется запускать приложение на реальном устройстве.