Excel - это мощный инструмент, который позволяет производить различные расчеты и анализировать данные. Если вам необходимо вывести процент наценки на товары или услуги, Excel может быть очень полезным средством.
Наценка - это разница между стоимостью товара и его ценой реализации, выраженная в процентах. Она является важным показателем для бизнеса, позволяющим определить прибыльность товара или услуги. В этом руководстве мы покажем вам, как вывести процент наценки в Excel, используя простую формулу.
Для начала, у вас должна быть таблица с данными, в которой есть стоимость товаров и их цены реализации. Вы можете создать новую таблицу или использовать уже существующую. Важно, чтобы столбцы с данными были правильно организованы, чтобы вы могли легко написать формулу.
Чтобы вывести процент наценки в Excel, следуйте этим простым шагам:
1. Откройте новый документ в Excel
2. Создайте столбец с названиями товаров или услуг
3. Создайте столбец с исходными ценами
4. Создайте столбец с процентами наценки
5. Введите формулу для вычисления процента наценки
6. Примените форматирование для отображения процента наценки
Шаги 2-4 являются основой для расчета процента наценки. В столбце "Исходные цены" нужно указать стоимость каждого товара или услуги. В столбце "Проценты наценки" нужно указать, на сколько процентов нужно увеличить стоимость каждой позиции.
Для расчета процента наценки в Excel используйте формулу =(цена * процент) / 100, где "цена" - это ячейка со стоимостью товара или услуги, а "процент" - это ячейка с указанным процентом наценки.
Например, если ячейка с исходной ценой равна 100, а ячейка с процентом наценки равна 10, то формула будет выглядеть так: =(100 * 10) / 100. Результатом будет 10, что означает, что на товар нужно наценить 10%.
Чтобы отобразить процент наценки в виде процентного значения, воспользуйтесь форматированием ячеек в Excel. Выделите столбец с процентами наценки, нажмите правую кнопку мыши и выберите "Формат ячеек". В появившемся окне выберите категорию "Процент" и задайте нужные параметры форматирования.
Процент наценки в Excel - это полезный инструмент для бизнеса и финансов. С его помощью можно быстро и удобно рассчитывать прибыльность и эффективность продуктов и услуг. Если вы еще не использовали процент наценки в Excel, попробуйте применить его в своей работе и увидите, как он упростит вашу жизнь и повысит эффективность ваших финансовых расчетов.
Шаг 1: Создание формулы в Excel для расчета процента наценки
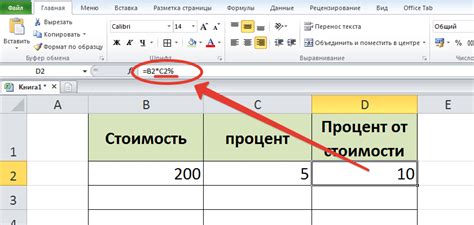
Чтобы вывести процент наценки в Excel, вам понадобится создать формулу, которая будет автоматически рассчитывать этот процент на основе заданных значений. Для этого выполните следующие шаги:
| 1 | В отдельных ячейках введите начальную стоимость товара и желаемую прибыль. |
| 2 | Выделите пустую ячейку, где будет отображаться процент наценки. |
| 3 | Введите следующую формулу: =((B2-B1)/B1)*100, где B1 - ячейка с начальной стоимостью, а B2 - ячейка с желаемой прибылью. |
| 4 | Нажмите клавишу Enter, чтобы применить формулу и получить результат. |
После выполнения этих шагов в указанной ячейке будет отображаться процент наценки, который будет автоматически обновляться при изменении значений начальной стоимости и желаемой прибыли.
Шаг 2: Применение формулы к столбцу с ценами и наценками
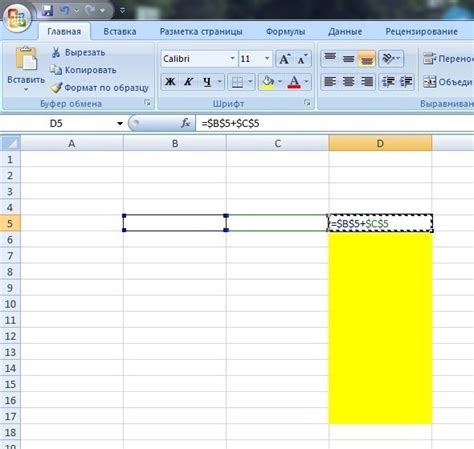
Теперь, когда у нас есть столбец с ценами и столбец с процентами наценки, мы можем применить формулу для вычисления конечной цены. Для этого нам понадобится использовать формулу умножения и сложения.
1. Введите следующую формулу в ячейке рядом с первой ценой: =B2*(1+C2/100). Здесь B2 - адрес ячейки с ценой, а C2 - адрес ячейки с процентом наценки.
2. Нажмите Enter, чтобы применить формулу к данной ячейке.
3. Затем, выделите ячейку, в которой мы только что ввели формулу, и скопируйте ее нажав Ctrl+C.
4. Далее, выделите все ячейки в столбце цен, на которые хотите применить эту формулу.
5. Нажмите правую кнопку мыши на первой ячейке столбца цен и выберите опцию "Вставить формулы".
6. Выпадающее меню "Вставить формулы" появится. Убедитесь, что в нем выбран вариант "Формулы" и нажмите ОК.
7. Формула будет автоматически применена ко всем выбранным ячейкам, и вы получите конечные цены.
Поздравляю! Теперь у вас есть столбец с конечными ценами, которые автоматически рассчитываются с учетом процента наценки.
Примечание: если вам нужно применить эту формулу к новым ценам или наценкам, просто повторите шаги 3-7.
Шаг 3: Расширение применения формулы для всей таблицы данных
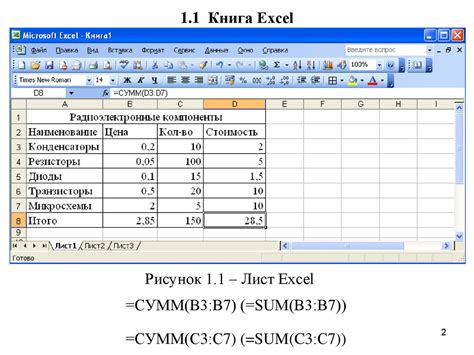
Теперь, когда мы научились вычислять наценку для одного товара, давайте применим эту формулу ко всей таблице данных. Для этого нам понадобится использовать относительные ссылки в формуле.
1. Выделите ячейку, содержащую формулу наценки.
2. Наведите курсор мыши на нижний правый угол выделенной ячейки, пока он не примет вид перекрестия.
3. Нажмите левую кнопку мыши и, не отпуская ее, перетащите курсор вниз до последней ячейки, в которую вы хотите применить формулу наценки. Все выделенные ячейки теперь будут содержать формулу наценки соответствующих товаров.
4. Отпустите левую кнопку мыши, чтобы завершить процесс выделения.
Теперь вы увидите, что формула наценки применена ко всей таблице данных, и каждая ячейка содержит правильное значение наценки для соответствующего товара.