Skype – это одна из самых популярных программ для видео- и аудиообмена посредством Интернета. Многие пользователи Skype задаются вопросом: как настроить программу таким образом, чтобы видео-звонки и сообщения отображались на втором мониторе? Давайте разберемся, какими способами это можно сделать.
Как вывести Skype на второй монитор: лучшие способы
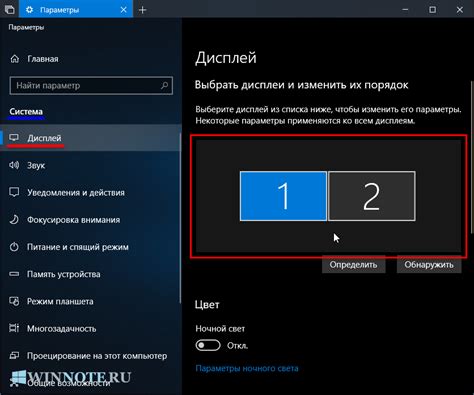
1. Использование дополнительной программы
2. Настройка расширенного режима дисплея
Данная настройка позволяет использовать весь потенциал второго монитора, расширяя рабочее пространство. Для этого необходимо зайти в настройки дисплея и выбрать режим "Расширенный режим". После этого окно Skype можно переместить на второй монитор и использовать его независимо от основного экрана.
3. Использование функций Windows Snap и Snap Assist
Одним из удобных способов разделения экрана является использование функций Windows Snap и Snap Assist. Для этого нужно открыть Skype на основном мониторе, затем перетянуть его краем окна к второму монитору, при этом окно Skype автоматически расположится по краю экрана. Затем можно использовать Snap Assist для разделения экрана и использования Skype на одном из участков. Для этого нужно переместить другое окно приложения к краю экрана и выбрать нужный размер окна.
4. Использование функций настройки многозадачности в macOS
Если у вас используется операционная система macOS, то можно воспользоваться функциями настройки многозадачности. Для этого нужно зайти в настройки экрана и задать свойства расположения окон. Откройте Skype на первом мониторе, затем перетащите его на второй монитор и воспользуйтесь функцией разделения экрана. Это позволит использовать Skype на втором мониторе и работать с другими приложениями на первом мониторе.
Теперь у вас есть несколько лучших способов, как вывести Skype на второй монитор. Выберите наиболее удобный для вас и наслаждайтесь комфортным использованием Skype на нескольких мониторах одновременно.
Настройка мониторов для использования в Skype
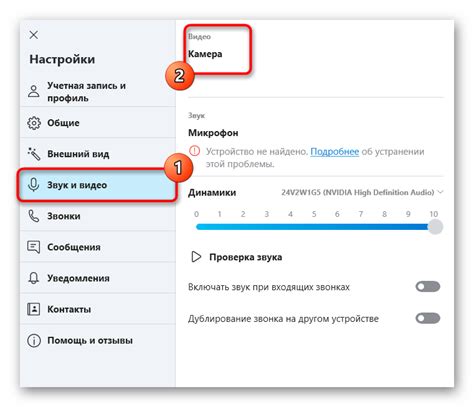
При использовании Skype на втором мониторе возможно увеличение удобства и эффективности коммуникации. Ниже представлены лучшие способы настройки мониторов для использования с Skype.
- Подключите второй монитор к компьютеру. Убедитесь, что оба монитора работают должным образом.
- Запустите Skype и войдите в свою учетную запись.
- Перейдите в настройки Skype, нажав на значок шестеренки в правом верхнем углу окна программы.
- В разделе "Настройки" выберите "Устройство и звук".
- Чтобы использовать второй монитор для видеозвонков Skype, выберите его в качестве основного экрана. Для этого перейдите в раздел "Экран" в настройках Skype и выберите второй монитор в качестве основного.
- Также можно настроить разделение окна Skype между двумя мониторами. Для этого перейдите в раздел "Вид" в настройках Skype и выберите опцию "Разделить окно на две части".
- Размерите окна Skype на обоих мониторах для удобного использования и настройте их расположение в зависимости от ваших предпочтений.
Следуя этим простым шагам, вы сможете эффективно использовать второй монитор для общения в Skype, улучшая коммуникацию и повышая свою продуктивность.
Использование функции "Расширить экран" в Skype
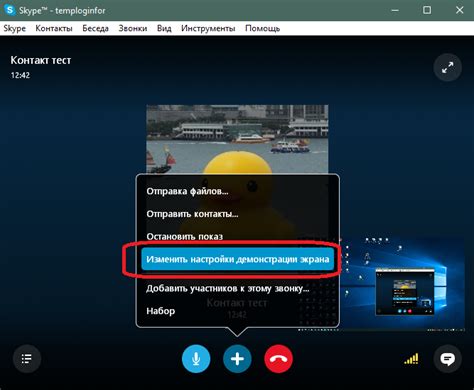
Для того чтобы воспользоваться этой функцией, необходимо подключить второй монитор к компьютеру и убедиться, что он правильно распознан операционной системой. Затем следует открыть Skype и выполнить следующие действия:
- Откройте настройки Skype, нажав на иконку шестеренки в правом верхнем углу окна.
- В меню настроек выберите пункт "Настройки".
- В левой части окна настроек выберите раздел "Учетная запись и профиль".
- В правой части окна настройки найдите раздел "Основные настройки" и переключатель "Расширить экран".
Когда вы выбрали второй монитор, Skype автоматически перенесет свое окно на этот монитор, и вы сможете видеть его на обоих экранах. Вы также сможете передвигать окно Skype между мониторами, размещая его на любом из них.
Использование функции "Расширить экран" в Skype позволяет удобно работать с программой на втором мониторе, освобождая основной экран для работы с другими приложениями.
Примечание: Для использования функции "Расширить экран" в Skype требуется операционная система, поддерживающая эту функцию, и наличие подключенного второго монитора.
Отдельное окно чата на втором мониторе в Skype
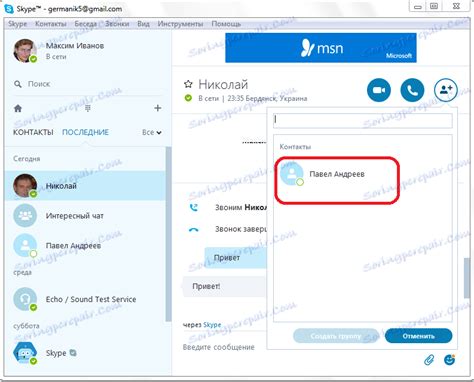
Если вы используете два монитора, у вас есть отличная возможность вывести окно чата Skype на второй монитор и таким образом освободить основной экран для других задач. Это особенно удобно, если вы часто общаетесь с коллегами или друзьями через Skype и не хотите терять время на поиск окна чата среди других приложений.
Чтобы вывести окно чата Skype на второй монитор, следуйте простым шагам:
| Шаг 1: | Убедитесь, что оба монитора подключены к компьютеру и работают правильно. |
| Шаг 2: | Откройте Skype на основном мониторе и войдите в свою учетную запись. |
| Шаг 3: | Перетащите окно чата Skype на второй монитор, удерживая левую кнопку мыши на заголовке окна и перемещая его на желаемый монитор. |
| Шаг 4: | Разместите окно чата на втором мониторе в удобном для вас месте, растягивая его или изменяя его размер при необходимости. |
| Шаг 5: | Настройте параметры уведомлений в Skype, чтобы быть уверенным, что вы не пропустите ни одно важное сообщение. |
Теперь вы можете свободно использовать основной экран для работы или развлечения, не переключаясь между окнами. Отдельное окно чата на втором мониторе в Skype поможет вам быть более продуктивным и эффективным во время общения с пользователями Skype.
Использование программы-эмулятора второго монитора для Skype

Если у вас нет физического второго монитора, вы всё равно можете разделить экран и вывести Skype на отдельное окно с помощью программного эмулятора второго монитора. Такое решение позволяет удобно использовать Skype на главном мониторе, сохраняя при этом доступность других приложений на втором виртуальном мониторе.
Одной из самых популярных программ-эмуляторов является "Spacedesk". Установите эту программу на свой компьютер и запустите её. После запуска "Spacedesk" создаст второй виртуальный монитор, который будет доступен через сеть в вашей системе.
Для использования "Spacedesk" с Skype вам потребуется:
- Открыть Skype и перейти в настройки программы.
- В разделе "Звук и видео" выберите вкладку "Камера" и нажмите на кнопку "Настройки камеры".
- В открывшемся окне выберите вкладку "Видео устройство" и найдите "Spacedesk Display Adapter". Выберите его в качестве видео устройства для Skype.
- Сохраните настройки и закройте окно настроек.
Использование программы-эмулятора второго монитора для Skype может быть очень удобным решением, особенно если у вас нет физического второго монитора. Попробуйте "Spacedesk" или другие аналогичные программы и увидите, насколько это удобно и эффективно для вашей работы с Skype.
Разделение окна Skype на две части для двух мониторов
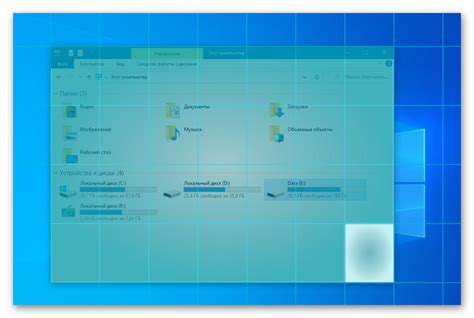
Способ 1: Используйте функцию расширенного режима окна Skype.
1. Откройте Skype и войдите в свою учетную запись.
2. Нажмите на кнопку "Настройки" в правом нижнем углу окна.
3. В разделе "Общие настройки" выберите "Расширенные" и нажмите на кнопку "Настройки окна".
4. Во всплывающем окне "Настройки окна" выберите "Разделение окна" и установите нужные параметры для разделения окна на две части.
5. Щелкните на кнопку "OK" для сохранения настроек.
Способ 2: Используйте приложение для разделения окна.
1. Установите приложение, способное разделять окна программ на две части, например, DisplayFusion или Divvy.
2. Запустите Skype и откройте его окно.
3. С помощью приложения для разделения окна, выберите сколько мониторов будет использоваться и как будет разделено окно Skype.
4. Сохраните настройки и закройте окно приложения.
Теперь вы можете использовать Skype на двух мониторах, разделив его окно на две части. Это удобно, когда вы хотите одновременно видеть чаты, видео и другие функции программы на разных экранах.