Open Broadcaster Software (OBS) – это популярная программа для трансляции и записи видео. Она широко используется стримерами и геймерами, чтобы показывать свою игровую сессию на платформах стриминга. В этой статье мы рассмотрим, как вывести экран игры на OBS с помощью простых и понятных шагов.
Прежде чем начать, убедитесь, что у вас установлена последняя версия OBS. Вы также должны иметь драйверы вашей видеокарты обновленными, чтобы избежать возможных проблем.
Шаг 1: Откройте OBS и перейдите во вкладку "Источник". В верхней части окна нажмите на кнопку "Добавить" и выберите "Игра захвата".
Шаг 2: В появившемся окне выберите игру, которую вы хотите транслировать. Если игра не отображается в списке, нажмите на кнопку "Обзор" и найдите исполняемый файл игры в своей системе.
Шаг 3: После выбора игры у вас появится несколько настроек захвата. Вы можете выбрать, хотите ли вы транслировать полный экран или только определенное окно игры. Также можно включить или отключить захват звука, если это необходимо. При необходимости примените другие настройки, затем нажмите "ОК".
Шаг 4: Теперь, когда ваша игра добавлена в OBS, вы можете настроить ее положение и размер на вашем экране записи. Просто переместите и измените размер окна в пределах вашей рабочей области OBS, чтобы создать желаемый эффект.
Шаг 5: Теперь вы можете начать трансляцию или запись, нажав на соответствующую кнопку в верхней части экрана OBS. Ваш экран игры будет показываться в выбранном вами формате и вы сможете делиться своей игровой сессией с другими.
Как вывести экран игры в OBS

Шаг 1: Установите OBS
Первым делом вам нужно установить OBS. Вы можете скачать его с официального веб-сайта и установить на свой компьютер. После установки вы можете запустить OBS.
Шаг 2: Создайте источник видео
Чтобы показать экран игры в OBS, вам нужно создать источник видео. Для этого вам нужно нажать на кнопку «+» в разделе «Источники» и выбрать «Игра захвата». Затем вы должны выбрать игру, которую хотите показать, из выпадающего списка.
Шаг 3: Настройте параметры захвата
После выбора игры вы можете настроить параметры захвата. В большинстве случаев вы можете оставить параметры по умолчанию, но вы также можете изменить разрешение и частоту кадров, если это необходимо. Окно игры должно появиться в предварительном просмотре OBS.
Шаг 4: Настройте аудио
Помимо показа экрана игры, вы также можете настроить аудио в OBS. Вы можете выбрать источник аудио в разделе «Источники звука» и настроить уровень громкости.
Шаг 5: Запустите стрим
Теперь, когда все настройки выполнены, вы можете запустить стрим. Нажмите кнопку «Старт стрима» внизу программы и ваш экран игры будет показываться в OBS. Вы также можете записать видео на жесткий диск, нажав кнопку «Запись».
Теперь вы знаете, как вывести экран игры в OBS. Не забудьте проверить настройки качества видео и интернет-соединения, чтобы убедиться, что ваш стрим будет проходить без проблем. Удачи в ваших игровых стримах!
Шаг 1: Скачайте и установите OBS Studio

Чтобы скачать OBS Studio, перейдите на официальный сайт программы (https://obsproject.com) и выберите раздел "Скачать". Затем выберите соответствующую версию OBS Studio для вашей операционной системы (Windows, macOS или Linux) и нажмите на кнопку "Загрузить".
После завершения загрузки установочного файла OBS Studio, запустите его и следуйте инструкциям мастера установки. В процессе установки выберите путь для установки программы и установите дополнительные компоненты (если необходимо).
По завершении установки, запустите OBS Studio. Вас встретит окно программы с основным интерфейсом. Теперь вы готовы перейти ко второму шагу - настройка источника записи экрана игры в OBS Studio.
Шаг 2: Подготовьте игру для записи
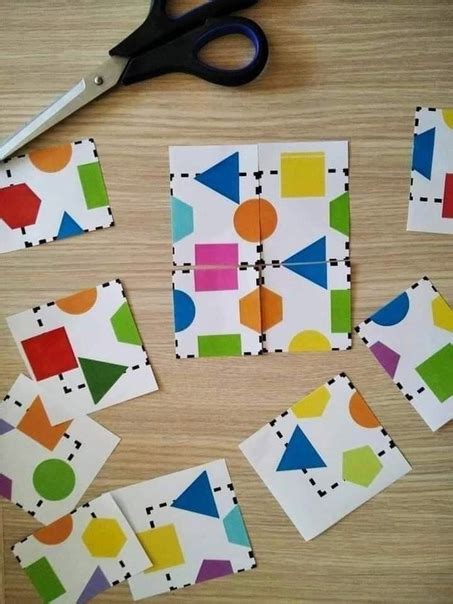
Перед тем, как начать записывать вашу игру в OBS, важно убедиться, что ваша игра готова к записи. Вот несколько шагов, которые вы должны выполнить, чтобы подготовить свою игру:
- Обновите игру: Перед записью убедитесь, что ваша игра имеет последнюю версию. Обновления могут содержать исправления ошибок и улучшения производительности, что может помочь вам получить наилучшую запись.
- Проверьте настройки графики: Откройте настройки вашей игры и убедитесь, что они оптимизированы для записи. Вы можете установить графические настройки на более низкий уровень, чтобы снизить нагрузку на систему и обеспечить более плавную запись.
- Отключите ограничения кадровой частоты: Убедитесь, что ваши игровые настройки не ограничивают кадровую частоту. Если вы ограничите кадровую частоту, это может привести к более низкому качеству записи.
- Выключите другие программы: Перед записью закройте все программы и процессы, необходимые только для игры. Они могут потреблять ресурсы и повлиять на производительность вашей игры и записи.
- Настройте контроллеры: Если вы используете контроллеры или джойстики в игре, убедитесь, что они настроены и готовы к записи. Проверьте, что они работают правильно и что вы знаете, как использовать их во время записи.
После того, как вы выполнили все эти шаги, ваша игра должна быть готова к записи в OBS. Теперь вы можете перейти к следующему шагу, чтобы начать настройку OBS для записи игры.