На первом шаге необходимо определить, какую иконку вы хотите вывести на экран. Выбор иконки зависит от множества факторов: целевой аудитории, специфики проекта, требований заказчика. Помните, что иконка должна быть легко узнаваемой и соответствовать целям вашего проекта.
Установка необходимого программного обеспечения

- Редактор кода. Для написания HTML-кода вам понадобится редактор кода, такой как Visual Studio Code или Sublime Text. Вы можете скачать и установить одну из этих программ с официальных сайтов.
- Браузер. Вам понадобится браузер для просмотра результатов вашего кода. Рекомендуется использовать Google Chrome, Mozilla Firefox или Microsoft Edge. Вы можете скачать и установить один из этих браузеров с официальных сайтов.
Создание изображения иконки
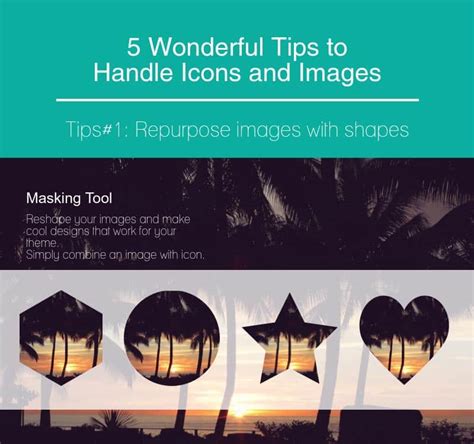
Для создания изображения иконки мы можем использовать графические редакторы, такие как Adobe Photoshop или Figma. Ниже приведены шаги, которые помогут вам создать изображение иконки:
1. Определите размер иконки. Обычно иконки имеют квадратную форму и размеры в пикселях, например, 32x32 пикселя или 64x64 пикселя.
2. Создайте новый документ в графическом редакторе с заданными размерами. Убедитесь, что у вас выбран цветовой профиль RGB.
3. Нарисуйте иконку с помощью инструментов редактора. Вы можете использовать линии, кривые, прямоугольники и другие формы, чтобы создать нужный вам дизайн.
4. Окрасьте иконку в нужные цвета. Выберите инструмент "Заливка" и щелкните на форме иконки, чтобы применить выбранный цвет.
5. Добавьте детали и эффекты. Вы можете использовать тени, градиенты, текстуры и другие инструменты, чтобы сделать иконку более привлекательной и интересной.
6. Сохраните изображение иконки в нужном формате, например, PNG или SVG. Убедитесь, что сохраненное изображение имеет тот же размер, что и исходная иконка.
Перед тем как вывести иконку на экран, необходимо выполнить несколько шагов для подготовки.
1. Выберите подходящую иконку: иконка должна быть векторной, чтобы иметь возможность масштабирования без потери качества.
3. Измените размер иконки: если требуется, измените размер иконки с помощью графического редактора. В большинстве случаев иконка должна быть представлена в нескольких размерах, чтобы удовлетворить требования различных устройств и платформ.
4. Экспортируйте иконку в нужном формате: сохраните иконку в формате, поддерживаемом библиотекой или фреймворком, с которым вы работаете. Обычно это PNG, SVG или ICO форматы.
5. Подключите иконку к проекту: если вы работаете с веб-приложением, добавьте иконку в папку с ресурсами проекта. Если вы разрабатываете приложение для мобильных устройств, убедитесь, что иконка добавлена в нужные папки и настроены соответствующие манифесты.
Создание HTML-страницы
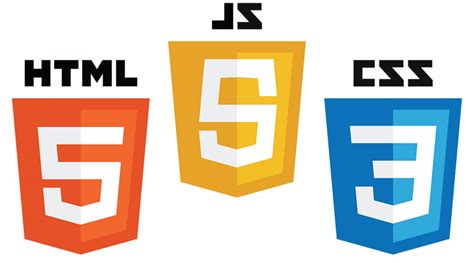
1. Откройте текстовый редактор и создайте новый файл с расширением .html.
2. Введите следующий базовый код HTML-страницы:
<!DOCTYPE html> <html> <head> <title>Название страницы</title> </head> <body> <h1>Заголовок страницы</h1> <p>Текст страницы</p> </body> </html>
3. Замените «Название страницы» на необходимое вам название вашей страницы.
4. Замените «Заголовок страницы» на заголовок вашей страницы.
5. Вместо «Текст страницы» введите содержимое вашей страницы, используя теги и текст.
6. Сохраните файл с расширением .html, например, как index.html.
7. Откройте сохраненный файл в веб-браузере, чтобы увидеть вашу созданную HTML-страницу.
Теперь у вас есть базовая HTML-страница, которую вы можете использовать для создания своего контента и добавления других элементов, таких как изображения, таблицы и ссылки.
Добавление необходимых тегов и атрибутов

1. В первую очередь, создайте файл HTML с расширением .html и откройте его в редакторе кода.
2. Внутри тега <head> добавьте тег <link> с атрибутом rel="stylesheet" для подключения CSS-файла, в котором содержится стиль иконки.
Пример:
<link rel="stylesheet" href="style.css">
Пример:
<div class="icon"></div>
4. Теперь, в CSS-файле, определите стиль для класса "icon", указав размеры иконки, её фоновое изображение и другие необходимые свойства.
Пример:
.icon {
width: 50px;
height: 50px;
background-image: url(icon.png);
/* другие свойства стиля */
}
5. Вернитесь к файлу HTML и обновите его веб-страницу в браузере. Теперь вы должны увидеть иконку, добавленную с помощью заданных тегов и атрибутов.
Определение размера иконки
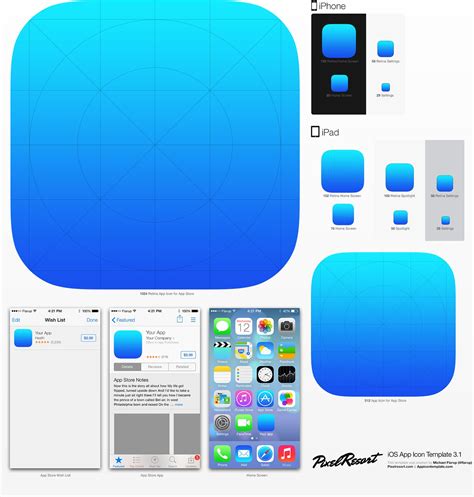
Когда мы работаем с иконками, важно понимать их размеры. Это необходимо для того, чтобы правильно расположить их на экране и учесть их пропорции в дизайне.
Существует несколько способов определения размера иконки:
| 1. Проверка размера файла | Если у вас есть файл иконки, вы можете узнать его размер, просмотрев свойства файла на своем компьютере или используя специальные программы для просмотра файлов. В свойствах файла обычно указывается его ширина и высота в пикселях. |
| 2. Использование специальных инструментов | Существуют онлайн-инструменты и программы, которые позволяют загрузить иконку и узнать ее размер автоматически. При помощи таких инструментов вы сможете получить информацию о размере иконки без необходимости проверять свойства файла. |
| 3. Манипуляции с иконкой в программе дизайна | Если вы работаете с иконкой в графическом редакторе, например, Photoshop или Illustrator, вы можете использовать инструменты программы, чтобы узнать размер иконки. В Photoshop вы можете найти эту информацию во вкладке "Изображение" в меню программы. |
Независимо от выбранного способа определения размера иконки, помните, что веб-страницы и приложения могут отображать иконки в разных масштабах на разных устройствах. Поэтому важно убедиться, что иконка имеет достаточное разрешение и сохраняет свои пропорции даже при изменении размера. Это поможет обеспечить хорошую читаемость и удобство использования для пользователей.
Определение положения иконки на странице
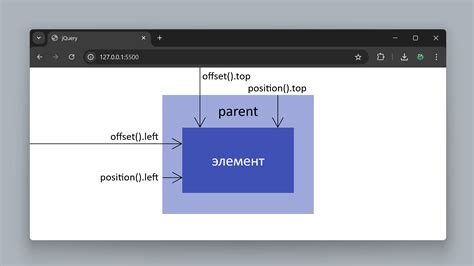
Для того чтобы определить положение иконки на странице, вам потребуется использовать CSS-свойство position. Это свойство позволяет задать способ позиционирования элемента на странице.
Существует несколько значений для свойства position:
static: по умолчанию, элементы позиционируются в порядке следования в документе.relative: элемент позиционируется относительно его нормального положения. Вы можете использовать свойстваtop,left,right,bottomдля того, чтобы указать смещение.absolute: элемент позиционируется относительно ближайшего предка с атрибутомpositionне равнымstatic. Вы можете использовать свойстваtop,left,right,bottomдля указания точной позиции элемента.fixed: элемент позиционируется относительно окна браузера и не перемещается при прокрутке страницы. Вы можете использовать свойстваtop,left,right,bottomдля указания точной позиции элемента.
Чтобы определить положение иконки на странице, вам нужно сначала выбрать нужное значение для свойства position. Затем, используя свойства top, left, right, bottom, вы можете указать точное положение иконки на странице.
Пример использования:
.icon {
position: relative;
top: 50px;
left: 20px;
}
В данном примере иконка будет позиционироваться смещением в 50 пикселей сверху и 20 пикселей слева от её нормального положения.
Прежде всего, необходимо подготовить иконку, которую вы хотите вывести на экран. Вы можете создать ее самостоятельно в графическом редакторе или воспользоваться готовым изображением.
<img src="icon.png" alt="Иконка">
В этом примере:
- src - атрибут, указывающий путь к иконке. В данном случае, иконка должна быть в той же папке, что и веб-страница;
- alt - атрибут, определяющий альтернативный текст, который будет показан, если иконка не загрузится.
После добавления этого кода на веб-страницу, иконка будет отображена в нужном месте на экране. При необходимости, вы можете задавать дополнительные параметры для тега <img>, такие как ширина и высота:
<img src="icon.png" alt="Иконка" width="100" height="100">
В данном случае, иконка будет иметь ширину 100 пикселей и высоту 100 пикселей.
Тестирование иконки на разных устройствах

Для тестирования иконки на разных устройствах, можно использовать следующий подход:
- Проверить иконку на мобильном устройстве. Загрузите страницу с иконкой на мобильное устройство и убедитесь, что иконка отображается правильно, без искажений и занимает необходимое количество места на экране.
- Тестируйте иконку на разных операционных системах. Проверьте иконку на различных операционных системах, таких как iOS, Android, Windows и других. Убедитесь, что иконка хорошо смотрится на всех этих платформах и сохраняет свою читаемость.
- Проверьте иконку на разных размерах экрана. Используйте различные размеры экрана, начиная от маленьких мобильных устройств до больших мониторов. Убедитесь, что иконка сохраняет свою четкость и не теряет важные детали на экранах разных размеров.
- Тестируйте иконку в разных ориентациях. Проверьте, что иконка выглядит хорошо и читаемо как в портретной, так и в альбомной ориентации экрана.
В результате проведенного тестирования вы должны убедиться, что иконка выглядит представительно, читаемо и корректно на всех типах устройств и экранов. Если в процессе тестирования были обнаружены проблемы, исправьте их и повторно протестируйте иконку.