Принтеры Epson - одни из самых популярных и надежных устройств для печати как дома, так и в офисе. Они отличаются высоким качеством печати, продолжительным сроком службы и широким функционалом. Однако, иногда возникает необходимость узнать модель принтера Epson, например, для покупки расходных материалов или поиска драйверов.
Существует несколько способов узнать модель принтера Epson. Первый и самый простой способ - посмотреть на самом устройстве. Обычно, название модели принтера указывается на передней или верхней панели устройства. Оно может состоять из букв и цифр, например, Epson XP-4100. Будьте внимательны, так как название модели может быть набрано мелким шрифтом или располагаться на нижней части устройства.
Если вы не можете найти модель принтера непосредственно на устройстве, вы можете воспользоваться ПК и операционной системой для определения модели. Для этого нужно перейти в "Панель управления" (или "Настройки" в Windows 10), затем выбрать раздел "Устройства и принтеры". В списке устройств появится ваш принтер Epson с указанием его модели. Необходимо сделать заметку или запомнить модель, чтобы использовать ее в дальнейшем при поиске информации по устройству.
Зная модель своего принтера Epson, вы сможете более точно подобрать расходные материалы, такие как картриджи или тонеры, а также обновить драйверы или прошивку. Узнав модель устройства, вы также сможете найти подробное описание модели принтера Epson на официальном сайте производителя или в других источниках. Это поможет вам лучше понять возможности вашего принтера и использовать его по максимуму.
Как узнать модель принтера Epson
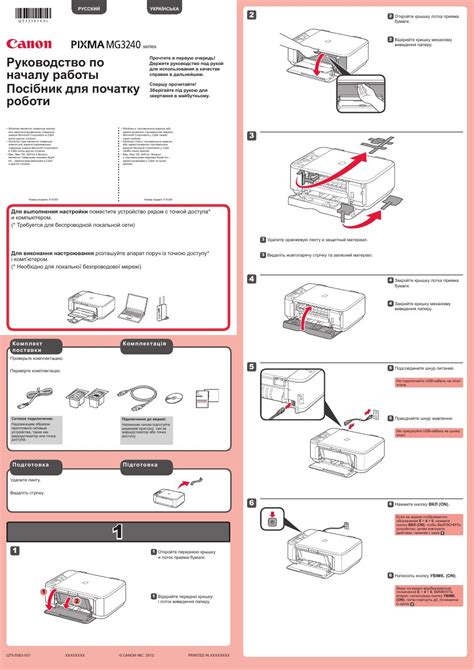
Для того чтобы узнать модель принтера Epson, вам потребуется некоторое количество информации и инструкций. Следуйте приведенным ниже шагам, чтобы найти модель вашего принтера.
Шаг 1: Откройте крышку принтера
Перед тем как начать процесс определения модели принтера Epson, вам потребуется открыть крышку принтера. Найдите кнопку, которая открывает крышку, и аккуратно откройте ее.
Шаг 2: Найдите сведения о модели на принтере
После того как вы открыли крышку принтера, обратите внимание на различные информационные наклейки и панели на самом принтере. Возможно, вы найдете информацию о модели вашего принтера на одной из этих наклеек или панелей.
Шаг 3: Просмотрите физический вид принтера
Обратите внимание на физический вид принтера. Модель принтера Epson может быть напечатана на корпусе принтера, вблизи разъемов или на задней стороне устройства. Также модель может быть указана на передней или верхней части устройства.
Шаг 4: Проверьте установленное программное обеспечение
Подключите принтер к компьютеру и откройте программное обеспечение принтера Epson. Многое программное обеспечение позволяет просматривать информацию о принтере, включая его модель. Найдите раздел с информацией о модели и обратите внимание на указанную информацию.
Шаг 5: Обратитесь к руководству пользователя
Если вы не можете найти модель принтера, следуя приведенным выше шагам, обратитесь к руководству пользователя. В руководстве обычно указывается местонахождение информации о модели и процедурах определения модели принтера Epson.
| Важно! |
|---|
| Убедитесь, что принтер выключен перед тем, как искать информацию о модели. |
| Будьте осторожны и аккуратны, чтобы не повредить принтер или его компоненты в процессе поиска модели. |
| Обратитесь к руководству пользователя, если у вас возникнут трудности или вопросы в процессе поиска модели принтера Epson. |
Почему важно знать модель принтера?

Во-вторых, модель принтера определяет тип и спецификации расходных материалов. Это включает в себя картриджи, тонеры, бумагу и другие материалы. Зная модель, можно выбрать и приобрести соответствующие расходные материалы. Это поможет избежать проблем с совместимостью и обеспечить качественную печать.
Третьим важным аспектом знания модели принтера является возможность получения технической поддержки и обслуживания устройства. Компания-производитель и сервисные центры предоставляют помощь в случае неисправности или вопросов о работе принтера. Для того чтобы получить квалифицированную помощь, потребуется называть модель принтера.
Таким образом, знание модели принтера играет важную роль в настройке, обслуживании и эксплуатации устройства. Будь то поиск драйверов, выбор расходных материалов или обращение за технической поддержкой - знание модели позволит сэкономить время и избежать потенциальных проблем.
Как найти модель принтера Epson?

Если вы хотите узнать модель принтера Epson, то существует несколько способов, которые помогут вам найти эту информацию:
- Проверьте название на самом принтере или на его упаковке. Обычно модель принтера указана на лицевой панели устройства или на этикетке на его задней или боковой стороне. Также, вы можете найти информацию о модели принтера на упаковке, вместе с другими характеристиками товара.
- Откройте программу управления принтером на вашем компьютере. Затем выберите пункт "Настройки" или "Параметры", и найдите раздел, где указывается модель вашего принтера. В большинстве случаев, эта информация будет отображена на главной странице программы управления принтером.
- Если вы не можете найти информацию о модели прямо на принтере или его упаковке, обратитесь к руководству пользователя. В руководстве обычно указаны все необходимые сведения о принтере, включая модель.
После того, как вы определите модель принтера Epson, вы сможете использовать эту информацию для поиска дополнительной информации о вашем устройстве, руководстве пользователя или драйверах на официальном веб-сайте Epson.
Описание моделей принтеров Epson

Принтеры Epson славятся своим качеством печати, надежностью и широким функционалом. Ниже приведено описание некоторых популярных моделей принтеров Epson.
| Модель | Описание |
|---|---|
| Epson EcoTank L3110 | Это струйный принтер с встроенными резервуарами для чернил. Он обеспечивает высокое качество печати и экономичность благодаря системе непрерывной подачи чернил. Принтер компактный, легкий в использовании и удобен для домашнего использования. |
| Epson WorkForce WF-7210 | Данный принтер предназначен для удовлетворения потребностей малого и среднего бизнеса. Он позволяет печатать до формата А3+, обеспечивая высокое качество печати как цветных, так и черно-белых документов. Принтер оснащен функцией двусторонней печати, Wi-Fi и Ethernet-соединением. |
| Epson SureColor P800 | Это профессиональный фотопринтер, предназначенный для использования в студиях и фотолабораториях. Принтер обеспечивает высокую точность цветопередачи и широкую цветовую гамму, что позволяет получать фотографии высокого качества. Он поддерживает печать на различных типах бумаги и оснащен опцией печати панорамных изображений. |
| Epson Expression Premium XP-7100 | Этот принтер сочетает в себе функциональность фотопринтера и многофункционального устройства. Он позволяет печатать высококачественные фотографии, а также оснащен сканером и копиром. Принтер имеет Wi-Fi и Ethernet-соединение, что позволяет печатать документы непосредственно с мобильных устройств и облачных сервисов. |
Независимо от модели, принтеры Epson являются надежными и удобными в использовании. Выберите модель, которая наиболее соответствует вашим требованиям и наслаждайтесь отличным качеством печати.
Какая модель принтера Epson выбрать?

Когда вы выбираете модель принтера Epson, важно учесть следующие факторы:
- Тип принтера: Epson предлагает большой выбор принтеров различных типов, таких как струйные принтеры, лазерные принтеры и специализированные принтеры для фотографий. Выберите тип принтера, который наиболее подходит для ваших нужд.
- Функциональность: Подумайте о функциях, которые вы ожидаете от принтера. Некоторые модели Epson имеют дополнительные функции, такие как сканирование, копирование и факсимильная связь. Определитесь с необходимыми функциями, чтобы выбрать подходящую модель.
- Скорость печати: Если вам нужно печатать большие объемы документов, обратите внимание на скорость печати принтера Epson. Высокая скорость печати поможет вам сэкономить время и повысить производительность работы.
- Качество печати: Если вам важно качество печати, обратите внимание на разрешение принтера Epson. Модели с более высоким разрешением обеспечивают более четкую и детализированную печать.
- Расходные материалы: Учтите стоимость и доступность расходных материалов для выбранной модели принтера Epson. Проверьте, легко ли найти и приобрести картриджи или тонер для выбранной модели.
Важно провести исследование и сравнить различные модели принтеров Epson перед покупкой. Обратите внимание на отзывы пользователей, технические характеристики и цены, чтобы выбрать принтер Epson, который наилучшим образом соответствует вашим потребностям и бюджету.
Не забудьте также проверить наличие необходимых драйверов и программного обеспечения для выбранной модели принтера Epson на официальном сайте производителя.
Как узнать модель принтера Epson без подключения к компьютеру?

Если вам необходимо узнать модель принтера Epson, но вы не можете или не хотите подключать его к компьютеру, есть несколько способов проверить модель принтера без использования компьютерной программы.
- Посмотрите на корпус принтера. На большинстве принтеров Epson модель указана на передней или верхней панели устройства. Обратите внимание на название или номер модели, которые обычно напечатаны непосредственно на корпусе принтера.
- Откройте крышку или лоток для бумаги. Внутри принтера, возле лотка для бумаги, вы можете найти наклейку или пластиковую табличку с информацией о модели принтера. Прочтите эту информацию и запишите название или номер модели.
- Обратите внимание на экран принтера. Если у вашего принтера есть встроенный экран, вы можете просмотреть его меню и найти раздел с информацией о модели принтера. Возможно, эта информация будет отображаться на стартовом экране или в настройках устройства.
- Прочтите инструкцию. Если у вас есть руководство пользователя или информационный лист, прочтите его внимательно. В разделе "О принтере" или "Технические характеристики" вы должны найти информацию о модели принтера.
Используя один из этих способов, вы сможете без проблем узнать модель вашего принтера Epson, даже если у вас нет подключения к компьютеру.
Инструкция: как узнать модель принтера Epson через меню принтера
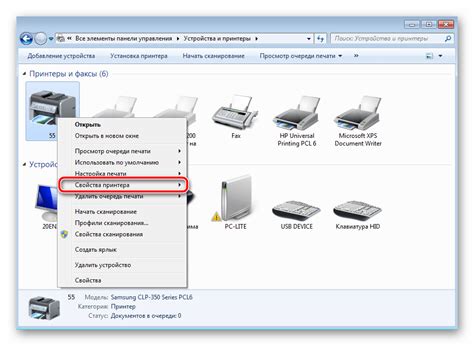
Шаг 1: Включите принтер Epson и подсоедините его к компьютеру.
Шаг 2: Откройте "Панель управления" на вашем компьютере.
Шаг 3: Найдите и откройте раздел "Устройства и принтеры".
Шаг 4: Найдите и щелкните правой кнопкой мыши на значке принтера Epson, который вы хотите идентифицировать.
Шаг 5: Во всплывающем меню выберите "Свойства принтера".
Шаг 6: В открывшемся окне "Свойства принтера" найдите вкладку "Основное" или "Основные сведения".
Шаг 7: Найдите информацию о модели принтера Epson. Обычно она будет указана в поле "Имя принтера" или "Модель".
Шаг 8: Запишите модель принтера Epson, чтобы иметь эту информацию в будущем.
Примечание: Если вы не можете найти информацию о модели принтера Epson через меню принтера, вы также можете проверить физическую наклейку или ярлык на самом принтере. Обычно модель указана на нижней или задней стороне устройства.
Инструкция: как узнать модель принтера Epson через ПО Epson Status Monitor
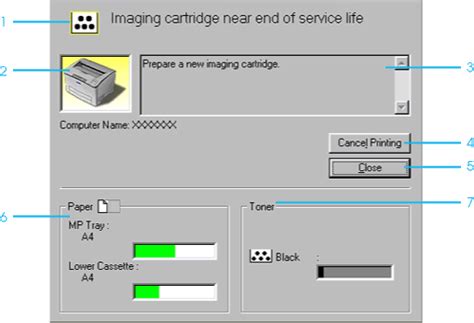
Если вы хотите узнать модель принтера Epson, вы можете воспользоваться специальной программой Epson Status Monitor, которая доступна для скачивания на официальном сайте Epson. С помощью этого ПО вы сможете получить полную информацию о вашем принтере, включая его модель и серийный номер.
Для того чтобы узнать модель принтера через Epson Status Monitor, следуйте этим простым инструкциям:
- Запустите программу Epson Status Monitor на вашем компьютере. Обычно она автоматически устанавливается вместе с драйверами для принтера, но вы также можете скачать её с официального сайта Epson, если у вас еще нет этого ПО.
- Когда программа запустится, вы увидите главное окно Epson Status Monitor, на котором будет отображаться информация о вашем принтере.
- Внимательно осмотрите главное окно программы и найдите раздел с информацией о модели принтера. Обычно эта информация находится рядом с надписью "Модель", "Model" или похожими обозначениями.
- Название модели принтера обычно состоит из сочетания букв и цифр. Запишите это название для дальнейшего использования.
Теперь у вас есть полная информация о модели вашего принтера Epson. Вы можете использовать эту информацию для подбора соответствующих расходных материалов, драйверов или программного обеспечения для вашего принтера.
Не забудьте также проверить серийный номер принтера, который также может быть отображен в программе Epson Status Monitor. Серийный номер может вам понадобиться для регистрации продукта или в случае обращения в техническую поддержку Epson.