Когда вы работаете с документами в Microsoft Word, настройка отступов играет важную роль в создании профессионального вида вашего текста. Отступы помогают улучшить читаемость и оформление документа, делая его более структурированным и аккуратным. В этой статье мы расскажем, как настроить отступы в Word на 10 мм.
Существует несколько способов установки отступов в Word. Один из самых простых и быстрых способов – использовать панель инструментов "Раскладка страницы". В этой панели вы найдете различные опции для настройки отступов, включая установку отступов по умолчанию.
Чтобы установить отступы на 10 мм, откройте документ в Word и выберите вкладку "Раскладка страницы". Затем нажмите на кнопку "Отступы" в группе "Страницы" на панели инструментов. В открывшемся меню выберите пункт "Пользовательские отступы". В появившемся диалоговом окне введите значение 10 мм в полях "Левый", "Правый", "Верхний" и "Нижний" отступы.
Отступы в Word: важность и применение
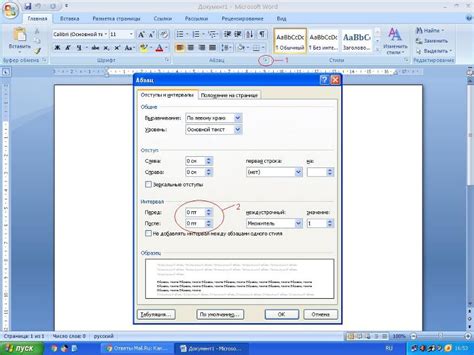
Одним из основных применений отступов является создание абзацев. Абзацы используются для выделения отдельных мыслей, идей или смысловых блоков текста. Отступы позволяют создать визуальное разделение между абзацами, делая текст более структурированным и облегчая его восприятие.
Кроме того, отступы также могут быть использованы для создания списков. При добавлении списка в Word часто используется отступ слева, чтобы каждый элемент списка был выделен и понятен для читателя.
Важно отметить, что использование отступов в Word также позволяет легко изменять форматирование документа. Если необходимо изменить размер отступа или применить его к определенным элементам документа, это можно сделать всего несколькими кликами мыши.
Таким образом, отступы в Word являются неотъемлемой частью процесса создания и форматирования текстовых документов. Они позволяют создавать более структурированные и понятные документы, облегчают их восприятие и подчеркивают важность отдельных элементов документа.
Как создать новый документ в Word и выбрать нужный формат
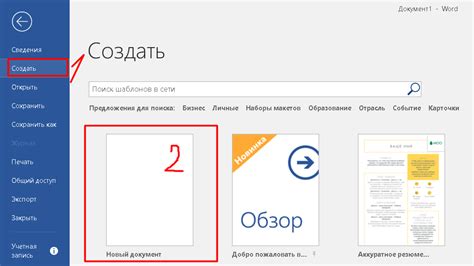
После того, как программа откроется, перейдите к созданию нового документа. Для этого щелкните на кнопке "Файл" в верхнем левом углу экрана и выберите опцию "Создать".
После выбора "Создать" появится список шаблонов документов, включая пустой документ. Выберите пустой документ, чтобы создать новый файл без какого-либо предустановленного формата.
После выбора пустого документа, нажмите кнопку "Создать" или дважды щелкните на выбранном шаблоне. Ваш новый документ будет открыт, и вы сможете начать работу с ним.
Теперь, когда вы создали новый документ в Word, вы можете выбрать нужный формат. Для этого перейдите к закладке "Разметка страницы" в верхней части экрана. Здесь вы найдете различные варианты форматирования, включая размер страницы, ориентацию с листом и отступы.
Чтобы выбрать нужный формат, щелкните на соответствующей опции и выберите желаемые параметры. Например, вы можете выбрать формат "A4" и ориентацию "Книжная", а также настроить отступы в 10 мм.
После выбора нужного формата и настройки отступов, вы можете начать вводить текст в свой новый документ и продолжать работу в Word.
Теперь вы знаете, как создать новый документ в Word и выбрать нужный формат. Эти простые шаги помогут вам настроить ваш документ перед началом работы и сделать его удобным для чтения и редактирования.
Где находится функция настройки отступов в Word
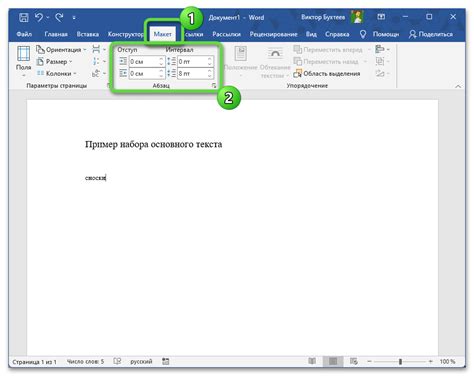
В Microsoft Word есть различные способы установки отступов в документе. Настройку отступов можно выполнить на вкладке "Разметка страницы" в верхней панели инструментов.
1. Выберите текст, к которому необходимо применить отступы.
2. Нажмите на вкладку "Разметка страницы".
3. В верхней части панели инструментов вы найдете различные опции для настройки отступов. Для установки отступа слева, нажмите на кнопку "Отступы влево". Для установки отступа справа, нажмите на кнопку "Отступы вправо".
4. После нажатия на кнопку откроется диалоговое окно с параметрами отступов. Введите необходимое значение отступа в поле "Отступ" и нажмите кнопку "ОК".
5. Отступы будут применены к выбранному тексту. Вы также можете настроить отступы для всего документа, выбрав весь текст или нажав сочетание клавиш Ctrl+A.
Кроме того, в Word есть функция автоматического установления отступов. Для этого:
- Выберите весь текст документа, нажав комбинацию клавиш Ctrl+A.
- На вкладке "Разметка страницы" в панели инструментов найдите раздел "Отступы".
- Нажмите на кнопку "Отступы" и выберите один из предопределенных вариантов отступов, таких как "Блочный текст" или "Стандартный формат".
Word автоматически применит выбранные отступы ко всему тексту документа.
Как изменить отступы в недавно созданном документе
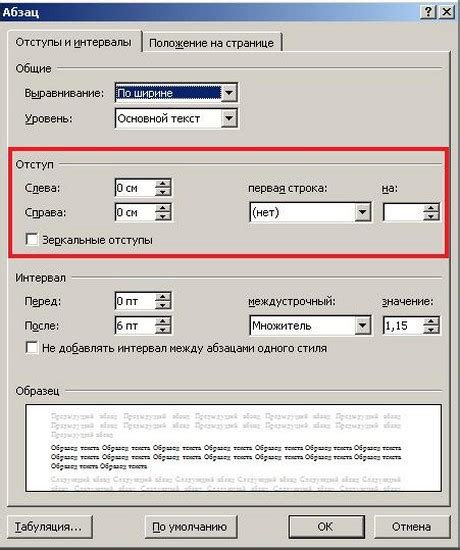
После создания нового документа в программе Microsoft Word, отступы в документе могут быть не по умолчанию или не соответствовать вашим требованиям. Чтобы изменить отступы в документе, выполните следующие шаги:
Шаг 1: Выделите текст, к которому хотите применить отступы. Если вы хотите применить отступы ко всему документу, нажмите Ctrl + А, чтобы выделить весь текст.
Шаг 2: На панели инструментов Word найдите кнопку "Отступы". Эта кнопка обычно находится на вкладке "Расширенное форматирование". Кликните на нее.
Шаг 3: В открывшемся меню выберите пункт "Установить отступы".
Шаг 4: В появившемся диалоговом окне вы можете указать значения для отступов: верхнего, нижнего, левого и правого. Введите значение 10 мм для каждого отступа, чтобы установить одинаковый отступ для всех сторон. Можно также указать разные значения для отдельных сторон документа.
Шаг 5: Кликните на кнопку "Применить" для применения измененных отступов к выделенному тексту или к всему документу.
Теперь вы узнали, как изменить отступы в недавно созданном документе в программе Microsoft Word. Используя эту информацию, вы можете установить необходимый отступ в вашем документе и настроить его в соответствии с вашими требованиями.
Как добавить отступы в существующий документ в Word
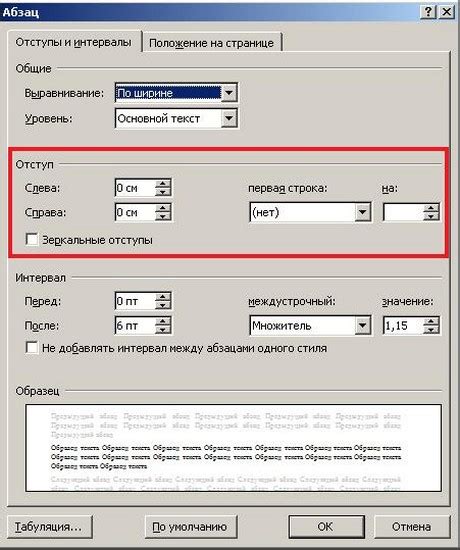
Отступы в документе Word позволяют создавать более читаемую и структурированную информацию. Если вам необходимо добавить отступы в уже существующий документ, вы можете воспользоваться следующими методами.
- Выберите весь текст, к которому вы хотите добавить отступы. Это можно сделать, щелкнув по началу текста и зажав левую кнопку мыши, а затем прокрутиться до конца текста, удерживая кнопку мыши.
- На главной вкладке выберите параметры отступов, которые вы хотите применить. Например, вы можете установить отступ слева или отступ справа в 10 мм.
- Найдите раздел "Отступы" на панели инструментов и выберите вкладку "Расположение". Затем прокрутите список доступных вариантов отступов и выберите подходящий вариант. Например, можно выбрать "Классический отступ" или "Отступы по ширине страницы".
- Чтобы применить отступы, щелкните на выбранном варианте и текст автоматически переместится с указанным отступом.
Теперь у вас есть отступы в вашем существующем документе в Word. Вы можете повторить эти действия для других частей текста, где требуются отступы.
Как установить отступ в 10 мм для выделенного текста
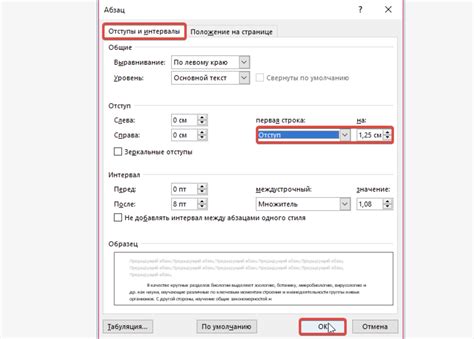
Если вы хотите установить отступ в 10 мм для выделенного текста в документе Word, вам потребуется следовать нескольким простым шагам.
- Выделите текст, для которого вы хотите установить отступ.
- На верхней панели инструментов выберите вкладку "Расположение".
- В группе "Отступы" нажмите на кнопку "Расширенные отступы".
- В открывшемся окне выберите вкладку "Отступы" и в разделе "Отступы" установите значение "10 мм" в полях "Слева" и "Справа".
- Убедитесь, что опция "Применить к: Выделение" выбрана в разделе "Применить отступы к:". Если нет, выберите эту опцию в выпадающем списке.
- Нажмите кнопку "ОК", чтобы сохранить изменения.
Теперь отступ в 10 мм будет применен к выделенному тексту в вашем документе Word.
Важно помнить, что описанная выше процедура действует только для конкретного выделенного текста. Если вы хотите применить отступ в 10 мм для всего документа, вам придется изменить настройки макета страницы.
Как установить отступы для всего документа в Word
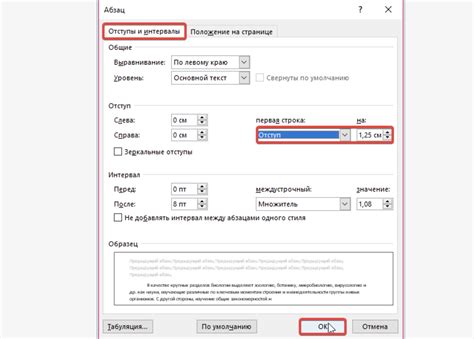
Отступы в документе Word могут быть важными для создания аккуратного и профессионального вида текста. Они могут использоваться для форматирования текста, отделять разделы и секции, делать текст более читабельным.
Чтобы установить одинаковые отступы для всего документа, следуйте указанным ниже шагам:
- Откройте документ Word, для которого вы хотите установить отступы.
- Выделите весь текст в документе. Вы можете сделать это, нажав Ctrl+A на клавиатуре или выбрав команду Редактировать > Выделить все в меню.
- После того, как весь текст выделен, нажмите правую кнопку мыши и выберите команду Абзац в контекстном меню.
- В открывшемся диалоговом окне "Абзац" найдите раздел "Отступы".
- В полях "Слева" и "Справа" введите значение отступа, которое вы хотите установить, например, "10 мм".
- Убедитесь, что поле "Поставить на" установлено на "Весь документ".
- Нажмите кнопку "ОК", чтобы применить отступы ко всему тексту в документе.
После выполнения этих шагов все абзацы в вашем документе будут иметь одинаковые отступы, что поможет создать единообразный и профессиональный вид для всего документа.
Как настроить отступы только для определенных абзацев в Word
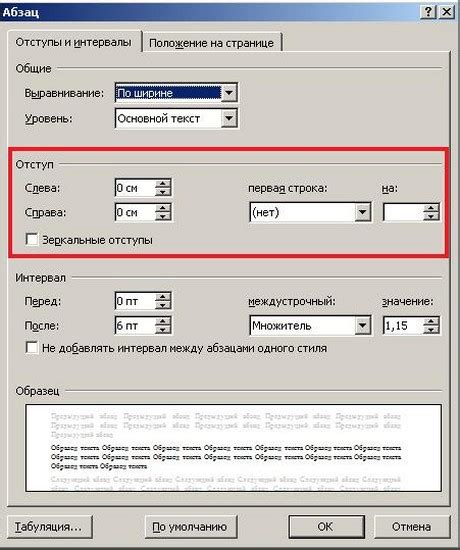
Microsoft Word предоставляет возможность настройки отступов для каждого абзаца в документе. Это позволяет создавать документы с различными уровнями и стилями отступов, что придает тексту более структурированный вид.
Чтобы настроить отступы только для определенных абзацев, вам потребуется выделить эти абзацы и применить необходимые настройки отступов.
Вот шаги, которые вы можете следовать, чтобы настроить отступы только для определенных абзацев в Word:
- Выделите абзацы, для которых вы хотите настроить отступы.
- Нажмите правой кнопкой мыши на выделенной области и выберите пункт "Форматирование абзаца..." в контекстном меню.
- В открывшемся диалоговом окне "Абзац" выберите вкладку "Отступы".
- Используя поля "Слева", "Справа", "Сверху" и "Снизу", введите значение отступа, которое вы хотите применить.
- После того как вы задали необходимые значения отступов, нажмите кнопку "ОК", чтобы применить настройки.
Теперь только выделенные абзацы будут иметь настроенные отступы, в то время как остальной текст останется без изменений.
Обратите внимание, что вы также можете использовать клавиатурные сочетания для быстрой настройки отступов абзацев в Word. Например, вы можете нажать и удерживать клавишу "Ctrl" и один из стрелок (влево, вправо, вверх или вниз), чтобы сделать мелкие корректировки отступов.
Настройка отступов только для определенных абзацев может быть полезной при создании документов с таблицами, списками или другими элементами, которые требуют особого форматирования.
Теперь, имея знания о настройке отступов только для определенных абзацев в Word, вы сможете легко создавать профессионально оформленные документы со сбалансированным и понятным размещением текста.
Как добавить отступы перед заголовками в Word
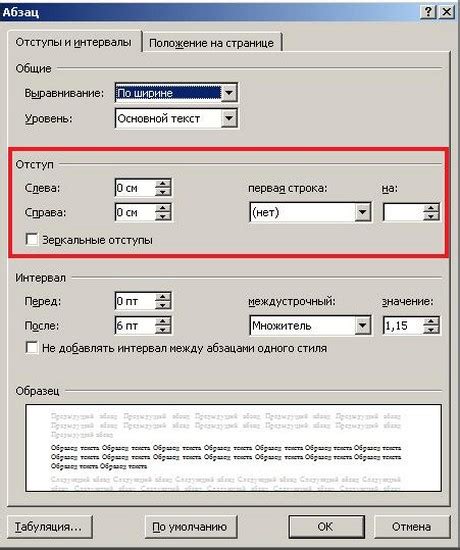
Отступы перед заголовками в Word позволяют создавать более аккуратный и структурированный документ. Что же нужно сделать, чтобы добавить отступы перед заголовками? Вот несколько шагов:
- Выделите заголовок: Наведите курсор на нужный заголовок и выделите его.
- Откройте диалоговое окно: Щелкните правой кнопкой мыши на выделенный заголовок и выберите пункт "Форматирование абзаца" в контекстном меню.
- Настройте отступы: В открывшемся диалоговом окне перейдите на вкладку "Отступы" и в поле "Отступ перед" введите значение отступа (например, 10 мм).
- Примените изменения: Нажмите кнопку "ОК", чтобы применить введенные значения отступов к заголовку.
После выполнения этих простых шагов, вы увидите, что заголовок приобретет новый вид с отступом перед ним. Это поможет создать более структурированный документ и облегчит его восприятие.
Как сохранить настроенные отступы для будущих документов в Word
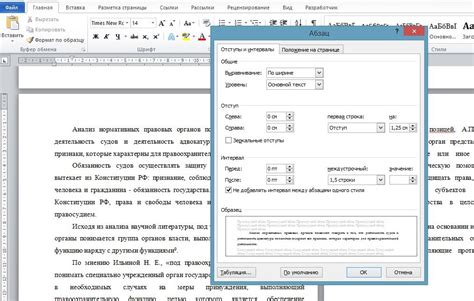
Когда вы настраиваете отступы в документе Word, вы можете сохранить эти настройки, чтобы они применялись автоматически для всех новых документов.
Для сохранения настроенных отступов в Word выполните следующие шаги:
- Откройте любой документ в Word и настройте отступы нужным образом.
- Щелкните правой кнопкой мыши на любом месте в тексте и выберите пункт "По умолчанию..." в контекстном меню.
- В появившемся диалоговом окне выберите опцию "Оформление документа" и нажмите кнопку "Использовать для всех документов на основе шаблона Normal.dot".
- Нажмите кнопку "OK" для сохранения настроенных отступов.
Теперь все новые документы, созданные в Word, будут использовать настроенные вами отступы в качестве значения по умолчанию.
Помните, что это изменение затронет только новые документы, а уже существующие документы останутся без изменений.