Забота о безопасности компьютера – одна из главных задач для любого пользователя. Но что делать, если ваш компьютер заражен вирусом, а у вас нет доступа к интернету? Не паникуйте! Существует надежный и простой способ – загрузка антивируса с флешки.
Начнем с подготовки флешки. Важно убедиться, что она не содержит вирусов. Для этого обязательно просканируйте ее на другом компьютере с помощью актуального антивирусного программного обеспечения. Кроме того, убедитесь, что флешка форматирована в файловой системе FAT32 или NTFS и имеет достаточное свободное пространство для загрузки антивируса.
Теперь, когда флешка готова, переходим к самому процессу загрузки антивируса на зараженный компьютер. Вставьте флешку в зараженный компьютер и перезагрузите его. При запуске компьютера зайдите в настройки BIOS или выберите опцию "Загрузить с флешки" (обычно это делается с помощью клавиш F2, F12 или Del). Это позволит компьютеру загрузиться с флешки, а не с зараженного жесткого диска.
Когда компьютер загрузится с флешки, вы увидите меню с различными опциями. Выберите опцию "Загрузка антивируса" или "Ремонт системы". Это позволит вам запустить загруженный антивирус с флешки и приступить к проверке и лечению вашей системы. Следуйте инструкциям на экране, чтобы провести полное сканирование компьютера и удалить все обнаруженные угрозы.
После завершения сканирования и удаления вредоносных программ не забудьте выполнить активацию вашего антивируса на зараженном компьютере. Это поможет вам защитить компьютер от будущих инфекций и обеспечить его безопасность. Кроме того, регулярно обновляйте антивирусное программное обеспечение, чтобы быть уверенным в его эффективности.
Теперь у вас есть все необходимые знания и инструкции, чтобы загрузить антивирус на зараженный компьютер с помощью флешки. Помните, что безопасность вашего компьютера – в ваших руках. Будьте внимательны и защищайте свою систему от вредоносных программ!
Загрузка антивируса с флешки: пошаговая инструкция
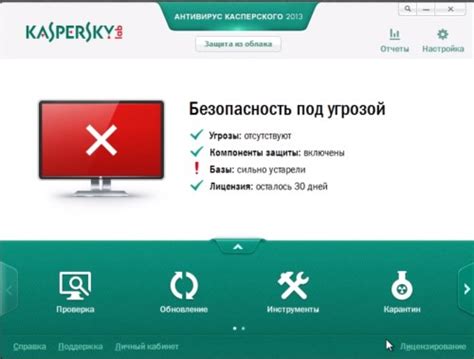
1. Подготовьте флешку с установочным файлом антивируса.
2. Вставьте флешку в порт USB зараженного компьютера.
3. Откройте проводник и найдите флешку среди доступных устройств.
4. Щелкните правой кнопкой мыши по файлу антивируса и выберите пункт "Скопировать".
5. Закройте проводник и откройте любую папку на рабочем столе компьютера.
6. Щелкните правой кнопкой мыши внутри папки и выберите пункт "Вставить".
7. Дождитесь окончания копирования файлов антивируса на компьютер.
8. Отключите флешку от компьютера и удалите устанавливаемый файл антивируса с нее.
9. Запустите установочный файл антивируса на зараженном компьютере и следуйте инструкциям на экране.
10. После завершения установки, обновите базы антивируса и выполните полное сканирование системы.
11. После окончания сканирования, удалите обнаруженные вирусы и вредоносные программы.
12. Перезагрузите компьютер, чтобы завершить процесс загрузки антивирусной программы.
Теперь ваш компьютер защищен антивирусом и готов к использованию.
Выбор правильного антивируса

Перед загрузкой антивируса на зараженный компьютер с флешки, необходимо выбрать правильное антивирусное программное обеспечение. Вот несколько рекомендаций, которые помогут вам сделать правильный выбор:
- Доверенные производители: Обратите внимание на антивирусные программы от известных и надежных производителей. Доверенные компании обычно обладают большим опытом в борьбе с вирусами и предоставляют качественные и эффективные средства защиты.
- Проверенные рейтинги: Исследуйте различные антивирусные программы и ознакомьтесь с рейтингами, отзывами и сравнительными тестами. Надежные и престижные IT-журналы и организации часто оценивают антивирусное программное обеспечение и предоставляют обзоры, которые помогут вам сделать осознанный выбор.
- Особенности и функциональность: Обратите внимание на особенности и функциональность антивирусных программ. Некоторые программы предлагают дополнительные функции, такие как защита от шпионского и рекламного ПО, брандмауэры, резервное копирование и т. д. Выберите программу, которая наиболее соответствует вашим потребностям и требованиям.
Помните, что выбор правильного антивируса является важной частью обеспечения безопасности вашего компьютера. Рассмотрите всю информацию о программе, прежде чем сделать окончательное решение.
Проверка флешки на наличие вирусов

Прежде чем загрузить антивирус на зараженный компьютер с флешки, необходимо убедиться в отсутствии вирусов и других вредоносных программ на самом устройстве. Для этого можно воспользоваться специальными антивирусными программами или провести проверку с помощью операционной системы.
Вариант 1: использование антивирусной программы.
- Подключите флешку к компьютеру.
- Запустите установленную антивирусную программу.
- Выберите опцию "Проверить" или "Сканировать" в списке дисков и устройств.
- Выберите флешку в списке доступных дисков и устройств.
- Начните сканирование флешки на наличие вирусов.
- Дождитесь окончания сканирования и получите результаты проверки.
Вариант 2: проверка с помощью операционной системы.
- Подключите флешку к компьютеру.
- Откройте проводник или файловый менеджер операционной системы.
- Найдите флешку в списке устройств.
- Щелкните правой кнопкой мыши на флешке и выберите опцию "Проверить на наличие вирусов" или "Сканировать".
- Дождитесь окончания проверки и получите результаты.
После проведения проверки флешки на наличие вирусов, можно быть уверенным в ее безопасности и приступить к загрузке антивируса на зараженный компьютер. Это поможет установить надежную защиту и избежать дальнейшего распространения вредоносных программ.
Подготовка флешки для загрузки
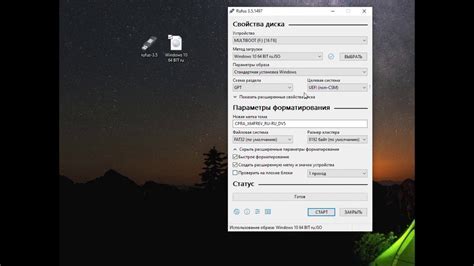
Перед тем, как загрузить антивирус на зараженный компьютер, вам потребуется подготовить флешку.
Вот шаги, которые вам нужно выполнить:
- Подключите флешку к компьютеру, убедитесь, что она имеет достаточное количество свободного места для установки антивирусного ПО.
- Откройте проводник и найдите диск с флешкой.
- Щелкните правой кнопкой мыши по диску с флешкой и выберите "Форматировать".
- В появившемся окне выберите файловую систему NTFS или FAT32 (в зависимости от вашего преимущества) и установите размер блока на максимальное значение.
- Установите метку тома для флешки, чтобы легче было определить ее в списке дисков.
- Убедитесь, что опция "Быстрое форматирование" не выбрана, так как полное форматирование может помочь избавиться от некоторых вирусов на флешке.
- Нажмите кнопку "Форматировать" и подождите, пока процесс завершится.
После завершения этой процедуры ваша флешка будет готова к загрузке антивирусного ПО на зараженный компьютер.
Создание загрузочной USB-флешки

Для загрузки антивируса на зараженный компьютер с флешки, необходимо создать загрузочную USB-флешку, чтобы его можно было использовать при запуске компьютера.
Ниже приведены пошаговые инструкции по созданию загрузочной USB-флешки с использованием бесплатной утилиты Rufus:
- Скачайте и установите утилиту Rufus на свой компьютер.
- Подключите USB-флешку к компьютеру.
- Запустите программу Rufus.
- Выберите вашу USB-флешку из списка доступных устройств в разделе "Device".
- В разделе "Boot selection" выберите образ операционной системы, который вы хотите использовать для создания загрузочной флешки.
- Установите другие параметры, такие как файловая система и объем кластера, в соответствии с вашими предпочтениями.
- Нажмите кнопку "Start", чтобы начать процесс создания загрузочной USB-флешки. Обратите внимание, что все данные на флешке будут удалены, поэтому предварительно сделайте резервную копию важной информации.
- Дождитесь завершения процесса создания загрузочной флешки.
- После завершения процесса, вы получите загрузочную USB-флешку, готовую к использованию для загрузки антивируса на зараженный компьютер.
Теперь вы можете перенести антивирусный файл на загрузочную USB-флешку и использовать его для сканирования и устранения вредоносных программ на зараженном компьютере.
Проверка зараженного компьютера на наличие загрузочной флешки
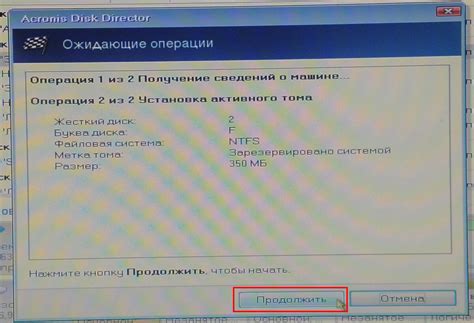
Для проверки наличия загрузочной флешки необходимо выполнить следующие действия:
1. Перезагрузите компьютер и дождитесь загрузки начального экрана.
2. На этапе загрузки нажмите определенную клавишу (обычно это DEL или F2), чтобы открыть BIOS или меню загрузки.
3. В BIOS или меню загрузки найдите раздел, отвечающий за последовательность загрузки.
4. Убедитесь, что в списке устройств присутствует флешка или USB-накопитель.
5. Переместите флешку или USB-накопитель в начало списка, чтобы компьютер загрузился с нее в первую очередь.
6. Сохраните изменения и перезагрузите компьютер.
7. При следующей загрузке компьютера обратите внимание на индикатор загрузки, который может сообщить о наличии подключенной флешки.
Если компьютер успешно загружается с флешки, то можно приступать к загрузке антивируса и проведению операции по удалению вредоносных программ. Если флешка не обнаружена или загрузка с нее не выполняется, вам потребуется проверить настройки BIOS или проконсультироваться с специалистом.
Загрузка компьютера с загрузочной флешки
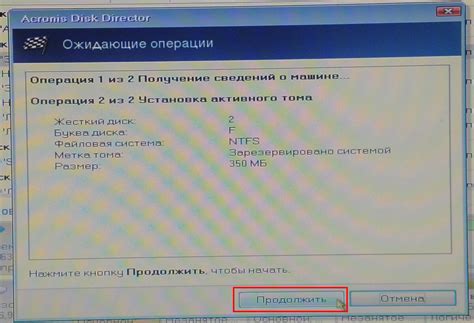
Если ваш компьютер заражен вирусами или другим вредоносным ПО и не может быть запущен с операционной системы, вы можете воспользоваться загрузочной флешкой для загрузки системы. Это позволит вам запустить антивирусное ПО и выполнить сканирование компьютера для удаления вредоносных программ.
Чтобы загрузить компьютер с загрузочной флешки, выполните следующие шаги:
- Подготовьте загрузочную флешку. Для этого вам понадобится пустая флешка и образ операционной системы, скопированный на нее. Вы можете использовать специальные программы, такие как "Rufus" или "Universal USB Installer", чтобы создать загрузочную флешку.
- Подключите загрузочную флешку к зараженному компьютеру.
- Перезагрузите компьютер и войдите в BIOS или выберите меню загрузки (обычно это делается нажатием определенных клавиш при включении компьютера, таких как F2, Del, Esc или F12). Клавиша может отличаться в зависимости от производителя компьютера.
- В настройках BIOS или меню загрузки найдите раздел "Загрузка".
- Установите загрузку с USB-устройства или съемного носителя в качестве первого приоритета загрузки. Если есть опция "Загрузка с USB", выберите ее.
- Сохраните изменения и выйдите из BIOS или меню загрузки.
- Компьютер должен перезагрузиться с загрузочной флешки.
После загрузки компьютера с загрузочной флешки, вы сможете запустить антивирусное ПО и выполнить сканирование компьютера для поиска и удаления вредоносного ПО. Обратите внимание, что процесс загрузки с загрузочной флешки может отличаться в зависимости от модели компьютера или операционной системы, используемой на нем. Убедитесь, что вы следуете инструкциям, соответствующим вашей конкретной ситуации.
Запуск антивирусного сканера
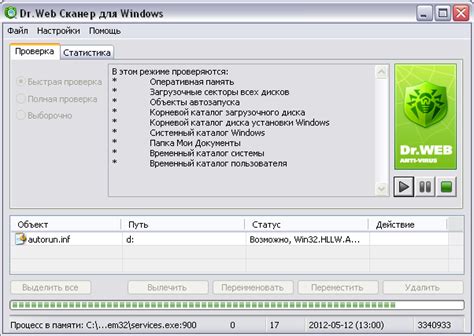
Шаг 1: Включите зараженный компьютер и подождите, пока операционная система загрузится.
Шаг 2: Подключите флешку с антивирусом к зараженному компьютеру.
Шаг 3: Откройте проводник и найдите флешку с антивирусом в списке подключенных устройств.
Шаг 4: Дважды щелкните на иконке флешки с антивирусом, чтобы открыть ее содержимое.
Шаг 5: Найдите файл с исполняемым сканером в содержимом флешки. Обычно он имеет расширение ".exe" и название, связанное с антивирусной программой.
Шаг 6: Дважды щелкните на файле сканера, чтобы запустить его.
Шаг 7: Дождитесь, пока антивирусный сканер загрузится и отобразит основной интерфейс.
Шаг 8: Прочитайте инструкцию по использованию антивирусного сканера и выберите необходимые параметры сканирования.
Шаг 9: Нажмите кнопку "Сканировать" или аналогичную, чтобы начать сканирование компьютера.
Шаг 10: Дождитесь завершения сканирования и просмотрите отчеты о найденных угрозах.
Примечание: Если антивирусный сканер обнаружит угрозы, следуйте рекомендациям программы по удалению или карантину вредоносных файлов.
Шаг 11: После завершения сканирования вы можете закрыть антивирусный сканер и удалить флешку с компьютера.
Шаг 12: Рекомендуется перезапустить компьютер, чтобы убедиться, что все вредоносные программы были успешно удалены.
Выбор и удаление обнаруженных вирусов

После завершения сканирования компьютера антивирусной программой с флешки, на экране появится список обнаруженных вирусов.
Внимательно изучите этот список и обратите внимание на названия и типы вирусов. Они будут представлены в виде информации о файле и его местоположения.
Перед тем как приступить к удалению вирусов, важно учесть, что некоторые файлы могут быть ложно-положительными, то есть не являться реальными вирусами, а представлять собой легитимные системные файлы или файлы программ.
Такие файлы не стоит удалять, чтобы избежать повреждения работы операционной системы или программ. Чтобы исключить ложно-положительные результаты сканирования, рекомендуется проверить информацию о каждом обнаруженном вирусе.
Если вы уверены, что файл действительно является вирусом и необходимо его удалить, выберите этот файл в списке. Обычно для выбора файла достаточно кликнуть по нему левой кнопкой мыши.
После выбора файла вы увидите дополнительные опции для удаления или пометки выбранного файла. Следуйте указаниям антивирусной программы и выберите опцию удаления вируса. Обратите внимание на возможные предупреждения или подтверждения удаления.
После удаления файла повторите процесс выбора и удаления остальных обнаруженных вирусов. Возможно, будет необходимо перезапустить компьютер для завершения удаления вирусов и восстановления обычной работы системы.
Перезагрузка компьютера и удаление загрузочной флешки
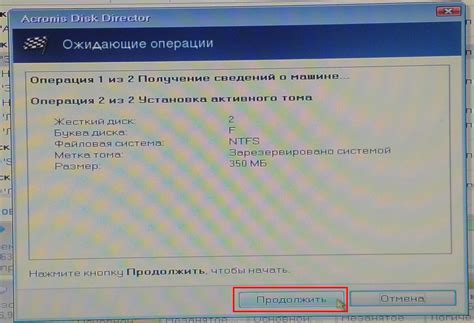
После того, как загрузка антивируса с флешки на зараженный компьютер успешно завершена, следует выполнить перезагрузку системы для вступления изменений в силу и удаления вредоносных программ. Для этого:
- Закройте все открытые приложения и сохраните необходимые данные.
- Нажмите на "Пуск" в левом нижнем углу экрана.
- Выберите "Выключение" или "Перезагрузка", в зависимости от предпочтений.
- Дождитесь, пока компьютер полностью выключится или перезагрузится.
- Во время загрузки компьютера нажмите соответствующую клавишу (обычно F12, F2 или Del), чтобы попасть в BIOS.
- В настройках BIOS найдите раздел "Boot" или "Загрузка".
- Установите "Hard Drive" (жесткий диск) в качестве первого устройства загрузки.
- Сохраните изменения и выйдите из BIOS.
- Компьютер загрузится с жесткого диска, а не с флешки.
- После успешной загрузки системы, удалите загрузочную флешку из компьютера.
Теперь ваш компьютер вновь готов к использованию без угроз вредоносных программ. Рекомендуется также запустить антивирусное сканирование для окончательной проверки наличия и удаления любых оставшихся угроз.