AutoCAD и Revit - два популярных программных продукта, используемых в инженерной и архитектурной сферах. Оба приложения имеют уникальные функции и возможности, но часто возникает потребность в использовании их вместе. Например, вы можете создать модель в AutoCAD и затем импортировать ее в Revit для более детального анализа и проектирования.
В этой статье мы рассмотрим пошаговую инструкцию по загрузке AutoCAD в Revit. Это может быть полезно, когда вам нужно работать с файлами AutoCAD внутри Revit или если вы хотите импортировать модели и чертежи из AutoCAD в свой проект Revit.
Перед тем, как начать загрузку AutoCAD в Revit, убедитесь, что у вас установлены оба программных продукта на вашем компьютере. Оба приложения можно загрузить с официального сайта Autodesk или использовать устанавливаемые программные пакеты, которые включают в себя оба приложения.
Установка и настройка программы

Перед началом установки программы Autodesk Revit необходимо убедиться, что на компьютере установлены все необходимые системные требования. Вы можете найти подробную информацию о системных требованиях на официальном сайте Autodesk.
1. Загрузите установочный файл Autodesk Revit с официального сайта Autodesk. Обратите внимание, что у вас должны быть права администратора на компьютере.
2. Запустите загруженный файл и следуйте инструкциям мастера установки. Выберите язык установки и укажите путь для установки программы на вашем компьютере.
3. После завершения установки откройте программу Autodesk Revit. Вам может потребоваться ввести свой аккаунт Autodesk или создать новый аккаунт, если у вас его еще нет.
4. Перед началом работы с программой рекомендуется настроить ее настройки в соответствии с вашими предпочтениями. Для этого откройте меню "Настройки" в верхнем правом углу экрана и выберите "Настройки программы". Здесь вы можете изменить язык, рабочую единицу измерения, шаблоны и другие параметры. Настройте программу в соответствии с вашими предпочтениями и сохраните изменения.
5. После настройки программы вы готовы начать работу с Autodesk Revit. Вы можете создать новый проект или открыть существующий проект, загрузить чертежи из AutoCAD и начать их редактирование в Revit.
Поздравляем, вы успешно установили и настроили программу Autodesk Revit. Теперь вы можете использовать ее для создания и редактирования проектов в 3D. Удачной работы!
Скачивание программного обеспечения

Для того чтобы загрузить программное обеспечение Autocad и Revit, необходимо выполнить следующие действия:
1. Откройте Официальный сайт Autodesk.
2. Перейдите на страницу загрузки программного обеспечения.
3. Найдите и выберите нужную версию программы Autocad.
4. Нажмите на кнопку "Скачать" и дождитесь завершения загрузки файла установки.
5. Повторите то же самое для программы Revit.
6. После завершения скачивания, запустите установочный файл Autocad и следуйте инструкциям по установке.
7. Повторите ту же процедуру для программы Revit.
Теперь у вас установлены Autocad и Revit, и вы готовы использовать их для работы с проектами в 3D.
Запуск установщика
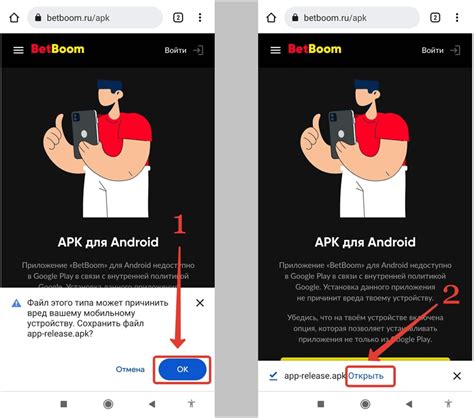
После загрузки файла установщика Автокада, перейдите в папку, в которую был скачан файл.
Найдите файл установщика с расширением ".exe" и щелкните по нему дважды.
Если появится предупреждение безопасности, нажмите кнопку "Разрешить" или "Продолжить", чтобы разрешить запуск установщика.
Откроется окно установщика Автокада. В этом окне вы увидите информацию о версии и лицензии программы, а также некоторые другие важные параметры установки.
Прочтите все предупреждения и лицензионные соглашения, а затем нажмите кнопку "Далее" или "Согласен", чтобы продолжить установку.
Выберите путь установки Автокада на вашем компьютере. Обычно выбирается папка "Program Files", но вы можете выбрать любую другую папку, если желаете.
Выберите компоненты программы, которые вы хотите установить, и настройте другие параметры по своему усмотрению. Нажмите кнопку "Далее" или "Установить", чтобы начать установку.
Подождите, пока процесс установки не завершится. Это может занять некоторое время, в зависимости от скорости вашего компьютера.
После завершения установки, нажмите кнопку "Готово" или "Завершить", чтобы закрыть установщик.
Теперь Автокад установлен на вашем компьютере и готов к использованию вместе с программой Ревит.
Выбор компонентов для установки

Перед тем, как начать устанавливать Автокад в Ревит, важно определиться с выбором компонентов, которые вам нужны для работы.
Ниже представлена таблица с основными компонентами, которые могут быть включены в установку Автокада в Ревит:
| Компонент | Описание |
|---|---|
| Автокад | Основная программа для создания и редактирования чертежей и моделей. |
| Ревит | Программа для создания и редактирования трехмерных моделей и 2D-чертежей. |
| Автокад Architecture | Набор инструментов и функций, специально разработанный для архитектурного проектирования. |
| Автокад MEP | Набор инструментов и функций, специально разработанный для проектирования инженерных систем. |
| Автокад Structural Detailing | Набор инструментов и функций, специально разработанный для детализации и армирования конструкций. |
Обратите внимание, что при установке Автокада в Ревит вы можете выбрать как все компоненты сразу, так и только необходимые вам компоненты.
Выбирая компоненты для установки, учитывайте свои потребности и требования проекта. Помните, что каждый компонент добавляет размер и ресурсы программы.
Настройка параметров программы
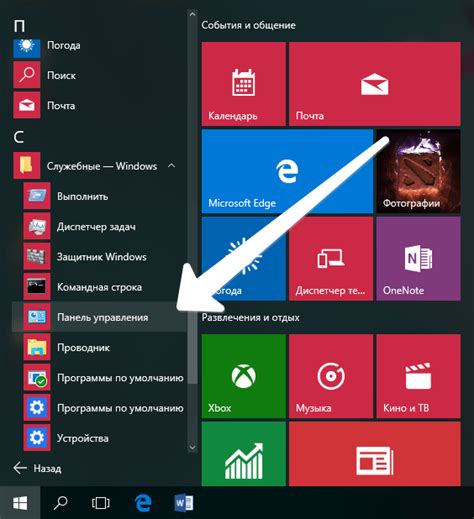
Перед тем, как начать работать с программой Автокад в Ревит, необходимо выполнить несколько настроек, чтобы обеспечить оптимальную работу и совместимость между программами.
1. Запустите программу Автокад и откройте файл, который вы хотите импортировать в Ревит.
2. Перейдите во вкладку "Настройки" и выберите "Настройки программы".
3. В открывшемся окне перейдите на вкладку "Файлы" и убедитесь, что формат файла соответствует формату файла, который вы хотите импортировать в Ревит.
4. Если формат файла не совпадает, щелкните на кнопке "Добавить" и выберите новый формат файла.
5. Далее, перейдите на вкладку "3D" и установите нужные параметры для импорта модели в формате Автокад в Ревит. Например, установите единицы измерения, угол поворота и другие параметры.
6. После того как вы установите все необходимые параметры, нажмите кнопку "Применить" или "ОК", чтобы сохранить настройки.
Теперь вы готовы импортировать файлы из Автокада в Ревит и начать работать с ними в новом формате!
Импорт Автокад в Ревит

Процесс импорта чертежей из AutoCAD в Revit позволяет эффективно использовать уже созданные конструкционные чертежи в BIM-среде. Чтобы выполнить импорт Автокад в Ревит, следуйте этим простым шагам:
- Шаг 1: Откройте Revit и создайте новый проект или откройте существующий проект, в котором вы хотите импортировать чертежи из AutoCAD.
- Шаг 2: Нажмите на вкладку "Вставить" в верхнем меню Revit и выберите "Импорт CAD".
- Шаг 3: В появившемся окне выберите чертеж AutoCAD, который хотите импортировать, и нажмите "Открыть".
- Шаг 4: После того как AutoCAD-чертеж будет импортирован в Revit, появится окно с настройками импорта. Здесь вы можете выбрать нужные настройки, такие как масштаб, слои, типы линий и другие параметры, в зависимости от ваших потребностей.
- Шаг 5: Нажмите "ОК", чтобы завершить процесс импорта. Ваш AutoCAD-чертеж будет импортирован в Revit и отображен на рабочем пространстве проекта.
Теперь вы можете использовать импортированный AutoCAD-чертеж в Revit для дальнейшего моделирования, создания визуализаций и генерации документации.
Заметка: При импортировании чертежей из AutoCAD в Revit, важно следить за соответствием масштаба и единиц измерения между программами, чтобы избежать ошибок и несоответствия в моделировании.
Открытие программы Ревит

1. Зайдите в папку, где находится установленный Autodesk Revit.
2. Найдите и запустите исполняемый файл программы Revit.
3. После запуска программы откроется стартовое окно Revit.
4. В стартовом окне выберите один из доступных шаблонов проекта, либо используйте пустой шаблон проекта.
| Примечание: | |
| Пустой шаблон проекта позволяет создавать проект с нуля, без использования какого-либо предопределенного шаблона. | |
| Обратите внимание: | |
| При выборе шаблона проекта учтите его характеристики и рекомендации, так как они могут определить дальнейшие возможности и ограничения в работе с проектом. | |
| 5. | Нажмите "Открыть" для создания нового проекта на основе выбранного шаблона. |
| 6. | После открытия проекта вы будете перенаправлены в основное окно программы Revit, готовые начать работу. |