Unity – это мощный игровой движок, который позволяет разработчикам создавать увлекательные и красочные игры. Одним из ключевых элементов в создании игры является возможность загрузки других сцен. Загрузка новой сцены в Unity может потребоваться для создания меню, перехода между уровнями или любого другого элемента игрового процесса. В этой статье мы рассмотрим пошаговое руководство по загрузке другой сцены в Unity и предоставим вам несколько полезных советов.
Шаг 1: Создание сцены
Прежде чем загрузить другую сцену, вам необходимо создать ее. В Unity вы можете создать новую сцену, щелкнув правой кнопкой мыши во вкладке "Project" и выбрав "Create" -> "Scene". После создания сцены вы можете перетаскивать и размещать объекты на сцене с помощью редактора Unity.
Шаг 2: Создание объекта для загрузки сцены
Для загрузки другой сцены вам потребуется создать объект, который будет отвечать за эту функциональность. Создайте новый пустой объект в редакторе Unity, выбрав "Create" -> "GameObject" -> "Empty GameObject". Дайте этому объекту уникальное имя и добавьте необходимые компоненты.
Примечание: Компонентом, необходимым для загрузки сцены, является SceneManager. Убедитесь, что в вашем проекте присутствует SceneManager, добавив его из меню "Window" -> "Package Manager".
Создание новой сцены
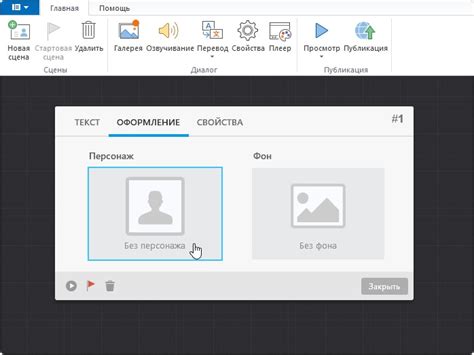
Чтобы создать новую сцену в Unity, нужно выполнить несколько простых шагов:
- Откройте основное меню Unity и выберите пункт "File".
- В выпадающем меню выберите "New Scene".
- В появившемся окне введите имя для новой сцены.
- Нажмите кнопку "Create" и Unity создаст новую сцену для вас.
После создания новой сцены, вы можете начать работу над ее содержимым, добавлять объекты, настраивать освещение и другие параметры.
Добавление перехода между сценами

Когда вы создаете игру в Unity, часто требуется переключаться между разными сценами. Например, у вас может быть меню, игровая сцена и сцена Game Over. Добавление перехода между сценами позволяет создать плавный и продуманный игровой процесс. В этом руководстве мы рассмотрим, как добавить переход между сценами в Unity.
Шаг 1: Создание новой сцены
Первым шагом является создание новой сцены, в которую вы хотите перейти. Для этого вы можете нажать правой кнопкой мыши на папку "Scenes" в окне "Project" и выбрать "Create" -> "Scene". Вы также можете использовать горячие клавиши Ctrl + Shift + N. Назовите новую сцену соответствующим образом, например, "GameScene".
Шаг 2: Создание скрипта перехода
Далее вам понадобится создать скрипт, который будет отвечать за переход между сценами. Щелкните правой кнопкой мыши на папке "Scripts" и выберите "Create" -> "C# Script". Дайте скрипту имя, например, "SceneSwitcher". Дважды щелкните на созданном скрипте, чтобы открыть его в вашей среде разработки.
Шаг 3: Написание кода перехода
В вашем новом скрипте вы должны будете написать код, который обрабатывает переход между сценами. Вам понадобится использовать класс SceneManager, который позволяет загружать и выгружать сцены. Вам необходимо добавить следующий код в ваш скрипт:
using UnityEngine;
using UnityEngine.SceneManagement;
public class SceneSwitcher : MonoBehaviour
{
public void SwitchToGameScene()
{
SceneManager.LoadScene("GameScene");
}
}Вышеуказанный код содержит метод SwitchToGameScene(), который будет вызван, когда необходимо загрузить новую сцену с именем "GameScene". Обратите внимание, что вы должны импортировать пространство имен UnityEngine.SceneManager, чтобы использовать SceneManager.
Шаг 4: Создание кнопки перехода
Теперь вы можете создать кнопку в вашей игровой сцене, чтобы пользователь мог инициировать переход на новую сцену. Вы также можете использовать другие методы, такие как OnCollisionEnter(), чтобы перейти на новую сцену после достижения определенных условий в игре.
Чтобы создать кнопку, перейдите к вашей игровой сцене в Unity. Выберите панель "Canvas" в иерархии объектов и нажмите правой кнопкой мыши на панели. Выберите "UI" -> "Button", чтобы создать новую кнопку.
В панели "Button (Script)" выберите объект SceneSwitcher (ваш скрипт перехода) в поле "On Click ()". Затем выберите в выпадающем меню метод SwitchToGameScene(). Это привяжет кнопку к методу, который вы определили в скрипте перехода и будет вызывать его при нажатии на кнопку.
Шаг 5: Тестирование перехода
Теперь вы готовы протестировать переход между сценами. Нажмите кнопку "Play" в Unity, чтобы запустить игру. При нажатии на кнопку, которую вы создали, должна произойти загрузка новой сцены "GameScene".
Поздравляю! Вы успешно добавили переход между сценами в Unity. Теперь вы можете продолжить разрабатывать свою игру, добавлять новые сцены и создавать интересные переходы для улучшения игрового процесса.
Загрузка новой сцены

В следующем пошаговом руководстве я покажу вам, как загрузить новую сцену в Unity. Прежде всего, убедитесь, что у вас установлена последняя версия Unity и создан проект.
Шаг 1: Откройте свой проект Unity и выберите папку "Scenes" в окне "Project".
Шаг 2: Нажмите правой кнопкой мыши на папку "Scenes" и выберите пункт "Create" -> "Scene". Это создаст новую пустую сцену.
Шаг 3: Добавьте объекты, свет и другие компоненты в новую сцену, чтобы создать ее содержимое.
Шаг 4: Вернитесь к вашему основному сценарию (например, MainScene) и найдите объект, который будет вызывать переход на новую сцену. Это может быть кнопка, триггер или другой объект.
Шаг 5: Добавьте новый скрипт к объекту, который будет вызывать загрузку новой сцены. Откройте скрипт в вашей среде разработки и добавьте следующий код:
using UnityEngine;
using UnityEngine.SceneManagement;
public class SceneLoader : MonoBehaviour
{
public void LoadScene(string sceneName)
{
SceneManager.LoadScene(sceneName);
}
}
Шаг 6: Сохраните скрипт и вернитесь к Unity. В окне "Inspector" найдите объект, к которому вы добавили скрипт, и найдите компонент "Scene Loader".
Шаг 7: В поле "Scene Name" введите название новой сцены, которую вы хотите загрузить.
Шаг 8: Запустите игру и проверьте, какой-либо способ вызова загрузки новой сцены (кнопка, триггер и т.д.). Вы должны увидеть, что игра переключается на новую сцену.
Теперь вы знаете, как загрузить новую сцену в Unity! Этот метод часто используется в играх для создания разных уровней, меню и многое другое. Успешной разработки!