MS SQL Server - одна из самых популярных и широко используемых систем управления базами данных (СУБД). Она обладает высокой производительностью, надежностью и множеством функциональных возможностей. Если вам необходимо загрузить файл dbf в MS SQL Server, то вам понадобится следовать нескольким важным шагам.
Файл dbf (dBase) - это формат базы данных, созданный компанией dBase для хранения структурированных данных. Чтобы загрузить файл dbf в MS SQL Server, вы можете воспользоваться различными методами, включая импорт данных, использование специального программного обеспечения или написание собственного скрипта. Ниже представлены полезные советы и инструкция, которые помогут вам выполнить эту задачу.
Первым шагом к загрузке файла dbf в MS SQL Server является создание новой базы данных или выбор существующей базы данных, в которую вы хотите загрузить данные. Затем вы можете использовать встроенный инструмент импорта и экспорта данных в MS SQL Server - SQL Server Import and Export Wizard.
С помощью SQL Server Import and Export Wizard вы можете выбрать файл dbf, указать параметры импорта, такие как тип данных и сопоставление полей, а затем запустить процесс импорта. После успешного импорта вы сможете просматривать и изменять данные в таблицах базы данных MS SQL Server.
Выбор и подготовка файла dbf

Перед загрузкой файла dbf в MS SQL Server необходимо выполнить некоторые подготовительные шаги:
1. Выбор подходящего файла dbf
Перед началом процесса загрузки необходимо определиться с выбором нужного файла dbf. Убедитесь, что у вас имеется правильный файл, который содержит нужные данные для загрузки в базу данных.
Проверьте, что файл dbf соответствует требованиям MS SQL Server. При несоответствии может потребоваться выполнение дополнительных шагов для приведения файла к требуемому формату.
2. Проверка файла на ошибки и повреждения
Перед загрузкой файла dbf рекомендуется проверить его на наличие ошибок и повреждения. Это можно сделать с помощью специальных инструментов, таких как DBF Viewer или FoxPro.
Убедитесь, что файл dbf открывается без ошибок и содержит валидные данные. Если обнаружены проблемы, необходимо их исправить перед загрузкой в MS SQL Server.
3. Подготовка файла к загрузке
Перед загрузкой файла dbf в MS SQL Server, необходимо выполнить некоторые действия для подготовки файла:
- Скопируйте файл dbf в каталог, доступный MS SQL Server. Убедитесь, что у вас есть соответствующие разрешения доступа к этому каталогу;
- Убедитесь, что все необходимые столбцы в файле указаны правильно и содержат нужные данные;
- Проверьте кодировку файла dbf и убедитесь, что она соответствует кодировке, которую использует ваша база данных MS SQL Server;
- Если файл dbf содержит несколько таблиц, определите, какие таблицы вы хотите загрузить в базу данных.
После выполнения этих шагов вы будете готовы к загрузке файла dbf в MS SQL Server.
Настройка среды выполнения

Перед тем, как приступить к загрузке файла dbf в MS SQL Server, необходимо настроить среду выполнения для успешного выполнения этой задачи. Вот несколько полезных советов:
1. Установите MS SQL Server. Это может быть стандартная или разработческая версия, в зависимости от ваших потребностей и доступного бюджета.
2. Создайте новую базу данных. Это может быть либо пустая база данных, либо уже существующая, в которой вы хотите загрузить файл dbf.
3. Установите драйвер ODBC для доступа к файлам dbf. Этот драйвер позволяет MS SQL Server подключаться к файлам dbf и читать их содержимое.
4. Настройте именованный источник данных (DSN) для файла dbf. DSN - это конфигурационный файл, который содержит информацию о том, как подключиться к файлам dbf через драйвер ODBC.
5. Проверьте подключение к файлу dbf. Убедитесь, что все настройки корректны и что MS SQL Server может успешно подключиться к файлу dbf.
После выполнения всех этих шагов вы будете готовы загрузить файл dbf в базу данных MS SQL Server. Это может быть выполнено с помощью языка программирования, такого как SQL или Python, или с использованием инструментов управления базами данных, таких как SQL Server Management Studio или мощные ETL-инструменты.
Создание таблицы в MS SQL Server
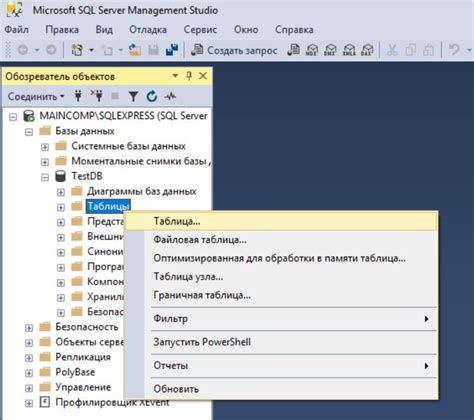
Перед загрузкой файла dbf в MS SQL Server необходимо создать таблицу, в которую будет осуществляться импорт данных. Чтобы создать таблицу, нужно выполнить следующие шаги:
- Открыть Microsoft SQL Server Management Studio. Для этого воспользуйтесь соответствующим ярлыком на рабочем столе или в меню "Пуск".
- Подключиться к серверу баз данных. Введите нужные параметры сервера, доступа и аутентификации, затем нажмите кнопку "Подключиться".
- Создать новую базу данных. Щелкните правой кнопкой мыши на разделе "Базы данных" и выберите "Создать базу данных". Введите название базы данных в соответствующем поле и нажмите кнопку "ОК".
- Создать новую таблицу. Щелкните правой кнопкой мыши на созданной базе данных и выберите "Новый запрос". В открывшемся окне введите SQL-запрос для создания таблицы, например:
CREATE TABLE Название_таблицы
(
Поле1 Тип_данных1,
Поле2 Тип_данных2,
...
)
Замените "Название_таблицы" на имя таблицы, а "Поле1", "Поле2" и т.д. на названия полей таблицы и их типы данных, соответственно.
- Выполнить запрос. Нажмите кнопку "Выполнить" или сочетание клавиш Ctrl+Shift+E.
- Проверить создание таблицы. В левой панели SQL Server Management Studio выберите созданную базу данных и раздел "Таблицы". Убедитесь, что созданная таблица отображается в списке.
После успешного создания таблицы вы можете приступить к загрузке файла dbf в MS SQL Server, используя различные инструменты и методы. Созданная таблица будет служить основой для импорта данных и их последующей обработки.
Импорт данных из файла dbf
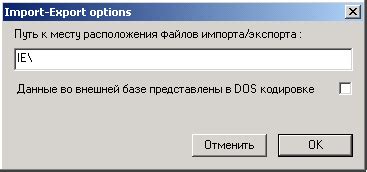
1. Подготовьте таблицу в MS SQL Server, в которую вы хотите импортировать данные из файла dbf. Убедитесь, что структура таблицы соответствует структуре файла dbf.
2. Убедитесь, что ваш MS SQL Server поддерживает импорт данных из файла dbf. Если нет, установите необходимый драйвер или плагин.
3. Откройте Microsoft SQL Server Management Studio и подключитесь к вашему серверу базы данных.
4. В меню выберите "Import and Export Data" для запуска мастера импорта.
5. В следующем окне выберите источник данных – в данном случае файл dbf.
6. Укажите путь к файлу dbf и его название.
7. Выберите таблицу в MS SQL Server, в которую вы хотите импортировать данные из файла dbf.
8. Настройте соответствие полей в файле dbf и таблице в MS SQL Server. Убедитесь, что каждое поле соответствует правильному типу данных.
9. Проверьте и подтвердите настройки импорта данных.
10. Нажмите кнопку "Finish", чтобы начать импорт данных из файла dbf.
После завершения операции вы сможете просмотреть импортированные данные в вашей таблице в MS SQL Server и использовать их для дальнейшей работы.
Проверка и обновление данных
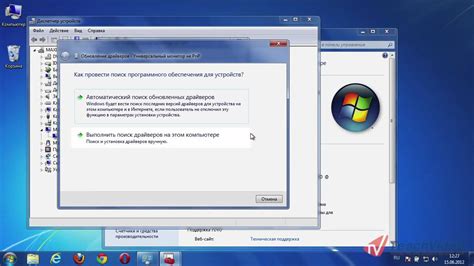
После загрузки файла dbf в MS SQL Server, важно провести проверку и обновление данных, чтобы удостовериться в их точности и соответствии требованиям вашего проекта.
Используйте SQL-запросы для проверки целостности данных и возможных ошибок. Например, вы можете проверить, все ли необходимые поля заполнены, отсутствуют ли дублирующиеся записи, соответствуют ли значения определенным форматам и т. д.
После обнаружения ошибок, вы можете обновить данные, исправив неверные значения или удалив неправильные записи. Используйте соответствующие SQL-запросы для выполнения этих операций. Не забудьте создать резервную копию данных перед внесением изменений, чтобы в случае необходимости можно было восстановить исходное состояние.
| Пример SQL-запроса для проверки целостности данных: |
|---|
| SELECT * FROM ваша_таблица WHERE поле IS NULL; |
В данном примере будет возвращен список записей, где поле имеет пустое значение. Вы можете повторить этот запрос для каждого поля, требующего заполнения. При необходимости вы можете настроить условия фильтрации и добавить другие проверки.
После проверки данных, вы можете приступить к их обновлению. Напишите SQL-запросы, которые вносят необходимые изменения в соответствии с вашими требованиями. Например, вы можете использовать оператор UPDATE для изменения значений полей или оператор DELETE для удаления ненужных записей.
| Пример SQL-запроса для обновления данных: |
|---|
| UPDATE ваша_таблица SET поле = новое_значение WHERE условие; |
Замените "ваша_таблица", "поле", "новое_значение" и "условие" соответствующими значениями. Вы можете использовать дополнительные операторы и условия, чтобы выполнить сложные обновления данных.
Проверка и обновление данных позволяют подготовить файл dbf для успешной интеграции с MS SQL Server. Этот процесс позволит вам удостовериться в правильности и полноте данных, а также привести их в соответствие с требованиями вашего проекта.
Оптимизация процесса загрузки

При загрузке файла dbf в MS SQL Server можно выполнить несколько действий для оптимизации процесса и ускорения его выполнения:
1. Создание индексов:
Перед загрузкой файла dbf рекомендуется создать необходимые индексы на таблицу, в которую будет происходить загрузка данных. Индексы позволяют ускорить поиск и сортировку данных и могут значительно повысить скорость выполнения операции.
2. Предварительная очистка данных:
Очистка данных от ненужных или повторяющихся записей перед загрузкой может существенно сократить время выполнения операции. Удаление лишних данных также поможет снизить объем используемого дискового пространства и упростить последующие операции обработки данных.
3. Использование параллельной загрузки данных:
MS SQL Server поддерживает параллельную загрузку данных с использованием нескольких потоков. Это позволяет увеличить скорость загрузки за счет одновременной обработки нескольких частей файла dbf.
4. Оптимизация настройки сервера:
Настройка параметров MS SQL Server может оказать значительное влияние на производительность загрузки данных. Применение оптимальных настроек позволит увеличить скорость выполнения операций и эффективно использовать ресурсы сервера.
Следуя этим рекомендациям, вы сможете значительно ускорить процесс загрузки файла dbf в MS SQL Server и повысить производительность операций с данными.
Резервное копирование и восстановление данных

Для выполнения резервного копирования данных в MS SQL Server можно использовать SQL Server Management Studio (SSMS) или команды T-SQL. SSMS предоставляет графический интерфейс, который позволяет легко создавать, планировать и выполнять резервное копирование данных.
Чтобы выполнить резервное копирование данных в SSMS, необходимо открыть соответствующий объект базы данных, выбрать вкладку "Tasks" (Задачи) и выбрать опцию "Backup" (Резервное копирование). Затем следует выбрать тип резервного копирования (полное, дифференциальное или журнальное) и указать путь для сохранения резервной копии файла dbf.
При восстановлении данных из резервной копии в MS SQL Server также можно использовать SSMS или команды T-SQL. Чтобы выполнить восстановление данных из резервной копии с помощью SSMS, необходимо открыть соответствующий объект базы данных, выбрать вкладку "Tasks" (Задачи) и выбрать опцию "Restore" (Восстановление). Затем следует указать путь к резервной копии файла dbf и выполнить восстановление.
| Преимущества резервного копирования и восстановления данных в MS SQL Server: |
|---|
| 1. Обеспечение безопасности данных. |
| 2. Возможность восстановления данных при сбоях или ошибках. |
| 3. Легкость использования инструментов резервного копирования и восстановления. |
| 4. Возможность планирования автоматического выполнения резервного копирования. |
Резервное копирование и восстановление данных являются важной частью работы с файлами формата dbf в MS SQL Server. Правильное выполнение данных процедур позволяет обеспечить безопасность и надежность хранения информации.
Полезные советы и рекомендации

- Проверьте совместимость версий MS SQL Server и DBF-файла, чтобы избежать проблем с импортом.
- Создайте новую базу данных в MS SQL Server, в которую будете импортировать DBF-файл.
- Перед началом импорта рекомендуется создать резервную копию DBF-файла, чтобы избежать потери данных в случае возникновения проблем.
- Используйте SQL Server Import and Export Wizard для удобного и быстрого импорта DBF-файла в MS SQL Server.
- При использовании SQL Server Import and Export Wizard убедитесь, что выбран правильный источник данных (DBF-файл) и целевая база данных MS SQL Server.
- В процессе импорта можно настроить маппинг столбцов, чтобы указать соответствие полей DBF-файла с таблицей MS SQL Server.
- После завершения импорта рекомендуется провести проверку данных, чтобы убедиться в их корректности и целостности.
- Регулярно обновляйте свою базу данных MS SQL Server с помощью новых данных из DBF-файла, чтобы всегда иметь актуальную информацию.
- По завершении импорта можно выполнить оптимизацию таблицы в MS SQL Server, чтобы улучшить производительность.