Google Диск - это удобное облачное хранилище, которое позволяет загружать, хранить и обмениваться файлами разных форматов, включая документы Microsoft Excel. Использование Google Диска позволяет сократить затраты на покупку дорогостоящего программного обеспечения и облегчить процесс совместной работы над файлами в режиме реального времени.
Если у вас уже есть файлы Excel, которые вы хотите загрузить на Google Диск, следуйте этой подробной инструкции. Вам потребуется учетная запись Google и доступ к интернету.
1. Откройте браузер и перейдите на сайт Google Диска: https://drive.google.com.
2. Введите свои учетные данные Google (адрес электронной почты и пароль) и нажмите кнопку "Вход". Если у вас еще нет учетной записи Google, создайте ее бесплатно, следуя инструкциям на экране.
3. После входа в учетную запись Google, нажмите на кнопку "Загрузить файлы", расположенную в верхнем левом углу экрана, рядом с иконкой в виде пяти стрелочек, направленных вверх.
4. В появившемся окне "Загрузить файлы", найдите на своем компьютере файл Excel, который вы хотите загрузить на Google Диск, и выделите его. Чтобы выделить несколько файлов, удерживайте клавишу Ctrl и щелкните на каждом файле.
5. После выделения файла(ов), нажмите кнопку "Открыть". Google Диск начнет процесс загрузки выбранных файлов на ваш аккаунт.
6. По завершении загрузки файлов Excel они будут доступны на вашем Google Диске. Чтобы открыть файл Excel, просто нажмите на его название в списке файлов Google Диска. Теперь вы можете редактировать, просматривать и совместно работать над файлом с другими пользователями Google Диска.
Таким образом, загрузка файла Excel на Google Диск очень проста и занимает всего несколько простых шагов. Используйте Google Диск, чтобы хранить и делиться своими файлами Excel с другими пользователями, и наслаждайтесь простотой и удобством облачного хранения!
Как загрузить файл Excel на Google Диск?
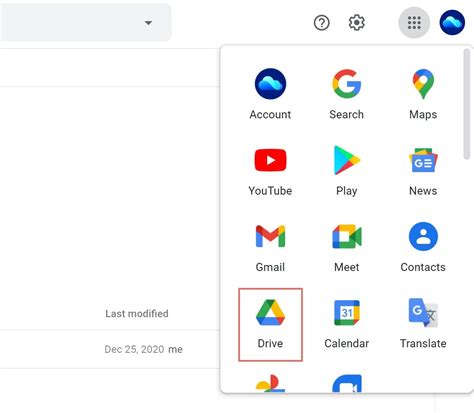
Google Диск предоставляет удобное и простое в использовании хранилище для ваших файлов, включая файлы Excel. Чтобы загрузить файл Excel на Google Диск, следуйте этим простым шагам:
| Шаг 1: | Откройте веб-браузер и перейдите на сайт Google Диска: https://drive.google.com/ |
| Шаг 2: | Если у вас уже есть учетная запись Google, войдите в нее. Если у вас еще нет учетной записи, нажмите на кнопку "Создать аккаунт" и следуйте инструкциям для создания новой учетной записи Google. |
| Шаг 3: | После входа в учетную запись Google Диска, нажмите на кнопку "+ Создать" в левом верхнем углу экрана и выберите "Файл загрузки". |
| Шаг 4: | В появившемся окне выберите файл Excel, который вы хотите загрузить, и нажмите на кнопку "Открыть". |
| Шаг 5: | Загрузка файла Excel на Google Диск начнется. Вам будет показан прогресс загрузки и по окончании загрузки файл будет доступен в вашем Google Диске. |
Теперь у вас есть загруженный файл Excel на Google Диске. Вы можете открыть его, просмотреть, редактировать и делиться им с другими людьми.
Вход в свой аккаунт Google Диск
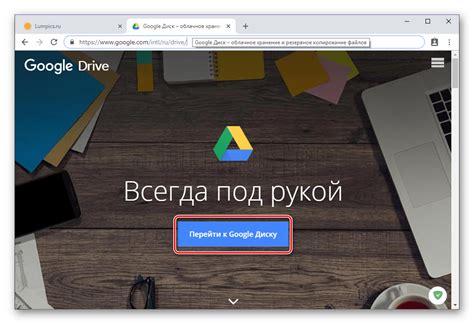
Чтобы загрузить файл Excel на Google Диск, вам необходимо войти в свой аккаунт Google Диск. Следуйте инструкциям ниже, чтобы выполнить вход:
- Откройте веб-браузер и перейдите на страницу drive.google.com.
- На странице в верхнем правом углу нажмите кнопку "Войти".
- Введите адрес электронной почты, связанный с вашим аккаунтом Google, в поле "Электронная почта или телефон".
- Нажмите кнопку "Далее".
- Введите пароль от вашего аккаунта Google в поле "Пароль".
- Нажмите кнопку "Далее".
После успешного входа в ваш аккаунт Google Диск вы сможете загружать файлы в облако и работать с ними с любого устройства, подключенного к интернету. Обратите внимание, что вам также понадобится активное подключение к интернету для выполнения входа и работы с Google Диском.
Создание новой папки для загрузки файла
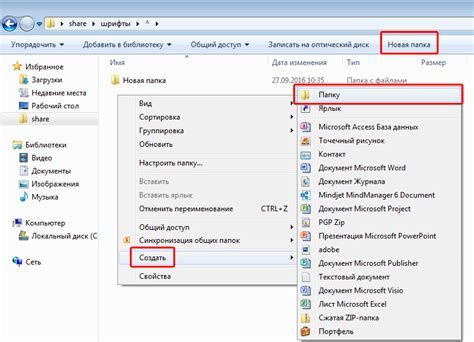
Для загрузки файла Excel на Google Диск, вам необходимо создать новую папку, в которую будете загружать файл. Для этого выполните следующие шаги:
- Откройте Google Диск на своем компьютере или мобильном устройстве.
- На панели инструментов выберите значок "+" или щелкните правой кнопкой мыши на свободном пространстве и выберите "Создать новую папку".
- Введите имя папки и нажмите "Создать".
Теперь у вас есть новая папка, в которую вы можете загружать файлы Excel. Чтобы загрузить файл, перейдите в папку и выполните соответствующие действия, указанные в инструкции "Загрузка файла Excel на Google Диск".
Переход в созданную папку
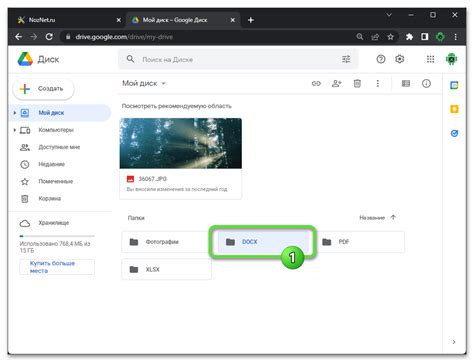
После того, как вы создали новую папку на Google Диске, вам нужно перейти в нее, чтобы загрузить свой файл Excel. Для этого выполните следующие действия:
- Откройте веб-браузер и перейдите на https://drive.google.com.
- Войдите в свою учетную запись Google или зарегистрируйтесь, если у вас еще нет аккаунта.
- После входа в систему, вы будете находиться на главной странице Google Диска. В левой части окна вы увидите список папок и файлов.
- Найдите папку, которую вы только что создали, и кликните на ее название.
- Вы будете перенаправлены в созданную папку, где будет отображаться список файлов и папок, находящихся внутри нее.
Теперь вы готовы загрузить свой файл Excel в эту папку и начать работать с ним на Google Диске. Убедитесь, что вы выбрали правильную папку перед загрузкой, чтобы ваш файл был сохранен в нужном месте.
Нажатие на кнопку "Загрузить файл"

После того как вы открыли Google Диск и выбрали папку, в которую хотите загрузить файл Excel, на экране появится основное рабочее окно сервиса. Для того чтобы загрузить файл на свой аккаунт, необходимо нажать на кнопку "Загрузить файл".
Кнопка "Загрузить файл" обычно располагается в верхнем левом углу окна Google Диск и выглядит как значок облака с стрелкой вверх. После того как вы нажмете на эту кнопку, на экране появится диалоговое окно выбора файла.
В диалоговом окне выбора файла вы можете просмотреть содержимое своего компьютера и выбрать нужный файл Excel. Для этого просмотрите расположение файлов на компьютере и найдите нужную папку. Затем выберите файл Excel, который вы хотите загрузить на Google Диск.
После того как вы выбрали нужный файл Excel, нажмите на кнопку "Открыть" или "Загрузить". В зависимости от вашего компьютера и операционной системы, название кнопки может незначительно отличаться. После нажатия на кнопку, выбранный файл Excel будет загружен на Google Диск и будет доступен для работы.
Обратите внимание, что загрузка файла может занять некоторое время, особенно если файл имеет большой размер или интернет-соединение нестабильно. Поэтому будьте терпеливы и дождитесь завершения процесса загрузки.
Выбор файла Excel на компьютере
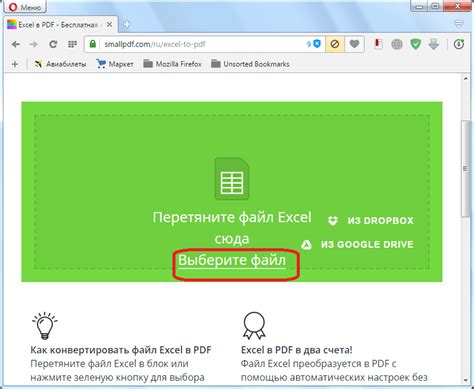
Для начала загрузки файла Excel на Google Диск необходимо выбрать его на вашем компьютере. Воспользуйтесь следующими шагами:
- Откройте проводник на вашем компьютере, найдите папку, в которой находится файл Excel, который вы хотите загрузить.
- Откройте папку и найдите нужный файл. Обратите внимание на его название и расширение, чтобы убедиться, что это именно файл Excel.
- Выделите файл, щелкнув на нем один раз левой кнопкой мыши. Если у вас несколько файлов для загрузки, удерживайте клавишу "Ctrl" на клавиатуре и щелкайте на каждом файле для их выделения.
- Когда вы выделили нужные файлы, нажмите правую кнопку мыши и выберите опцию "Копировать" или воспользуйтесь комбинацией клавиш "Ctrl+C".
Теперь вы можете переходить к следующему шагу и загрузить выбранный файл на Google Диск.
Подтверждение загрузки файла на Google Диск
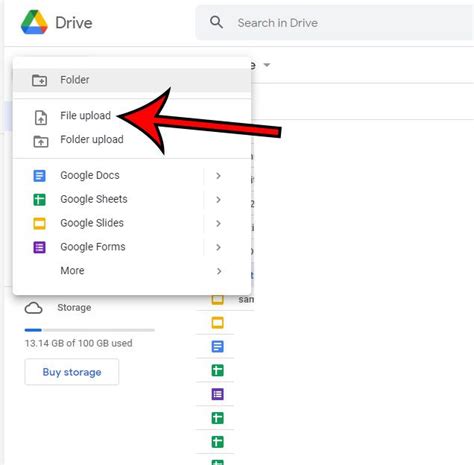
После того, как вы завершили загрузку файла Excel на Google Диск, необходимо убедиться в его успешной загрузке. Вот несколько простых шагов для проверки:
- Откройте Google Диск: Для этого можно воспользоваться веб-браузером и перейти по адресу drive.google.com. Введите свои учетные данные, если требуется.
- Перейдите в папку, куда вы загружали файл: Если вы загружали файл в конкретную папку на своем Google Диске, щелкните на нее, чтобы открыть ее.
- Проверьте наличие файла: Посмотрите список файлов в выбранной папке и найдите загруженный файл Excel. Убедитесь, что его имя соответствует загруженному файлу.
- Откройте файл для проверки: Щелкните правой кнопкой мыши на файле Excel и выберите "Открыть" или "Просмотреть" для убедиться, что файл открывается без проблем и не содержит ошибок.
Если вы успешно выполнили все указанные шаги, это означает, что ваш файл Excel был успешно загружен на Google Диск, и вы можете безопасно использовать его или делиться им с другими пользователями.
Завершение процесса загрузки

После того как вы выбрали файл для загрузки и нажали кнопку "Отправить", Google Диск начнет процесс загрузки. В зависимости от размера файла и скорости интернет-соединения это может занять некоторое время.
Когда файл полностью загрузится, вы увидите сообщение о успешном завершении процесса загрузки. Теперь вы можете приступить к работе с вашим файлом Excel на Google Диск.
Важно помнить:
1. Не закрывайте окно браузера или вкладку во время загрузки файла, это может привести к ошибкам и прерыванию процесса загрузки.
2. Убедитесь, что у вас достаточно свободного места на Google Диске для загрузки файла. Если место заканчивается, вам может потребоваться удалить некоторые файлы или увеличить объем доступного пространства.
3. Если в процессе загрузки возникли проблемы или ошибки, попробуйте повторить попытку загрузки или обратитесь в службу поддержки Google Диск для получения помощи.
Теперь вы готовы использовать свой файл Excel на Google Диск и использовать все возможности этой платформы для удобного хранения, редактирования и обмена данными.