В наше современное время все больше и больше государственных ведомств переносят свои сервисы в интернет, чтобы облегчить доступ к информации и упростить процедуры для граждан. Одним из таких сервисов является findex - мощный инструмент для поиска и анализа данных в государственных базах данных. Если вы хотите использовать этот сервис, мы предлагаем вам подробную инструкцию о том, как его загрузить на госвеб.
Шаг 1: Подготовка к установке
Первым шагом перед установкой findex является проверка наличия необходимых программ и компонентов. Установите последнюю версию Java Development Kit (JDK), если у вас еще не установлена. Если у вас уже есть JDK, убедитесь, что у вас установлена самая последняя версия.
Шаг 2: Загрузка findex
Теперь, когда вы подготовили свою систему, вы можете приступить к загрузке findex. Перейдите на официальный веб-сайт findex и найдите раздел загрузки программы. Нажмите кнопку "Скачать" и сохраните файл установки на ваш компьютер. Обычно загрузочный файл будет иметь расширение .jar.
Шаг 3: Установка findex
Теперь, когда у вас есть файл установки, вы можете перейти к процессу установки findex. Откройте командную строку или терминал и перейдите в папку, где вы сохранили файл установки. Наберите команду "java -jar имя_файла.jar" и нажмите Enter. Процесс установки findex начнется и может занять некоторое время. После завершения установки вы будете готовы использовать findex на госвеб.
Теперь у вас есть подробная инструкция о том, как загрузить findex на госвеб. Следуя этим шагам, вы сможете получить доступ к этому мощному инструменту и использовать его для поиска и анализа данных в государственных базах данных. Наслаждайтесь удобством и эффективностью findex!
Как установить findex на госвеб - настройки
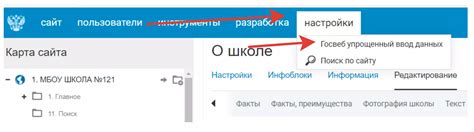
Шаг 1: Перейдите на официальный сайт Государственного управления веб-сайтами и войдите в свою учетную запись администратора.
Шаг 2: Найдите раздел "Управление приложениями" или "Пользовательские приложения" и выберите его.
Шаг 3: Нажмите на кнопку "Добавить приложение" или "Создать новое приложение".
Шаг 4: Введите название приложения (например, "findex") и выберите тип приложения (например, "Веб-приложение").
Шаг 5: В поле "URL приложения" введите адрес вашего findex-сервера.
Примечание: Если вы еще не установили и настроили findex на сервере, следуйте инструкциям в разделе "Как загрузить findex на госвеб - подробная инструкция" до этого шага.
Шаг 6: Настройте доступ к приложению для пользователей. Вы можете выбрать между доступом для всех пользователей или ограниченным доступом для определенных групп или пользователей.
Шаг 7: Нажмите на кнопку "Сохранить" или "Готово", чтобы завершить настройку.
Шаг 8: Теперь ваш findex приложение будет доступно на вашем госвеб-сайте. Пользователи смогут получить к нему доступ и использовать его для поиска информации.
Примечание: Убедитесь, что ваш findex-сервер работает корректно, чтобы пользователи могли воспользоваться им через госвеб.
Где скачать findex для госвеб - официальный сайт
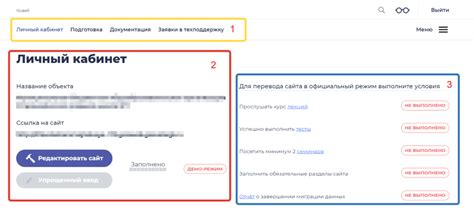
Для загрузки findex на госвеб, необходимо обратиться к официальному сайту системы. На этом сайте вы найдете самую актуальную версию findex, а также дополнительную информацию о системе.
Чтобы перейти на официальный сайт findex, следуйте инструкции ниже:
| Шаг 1: | Откройте веб-браузер и введите адрес сайта: |
| www.findex.gov | |
| Шаг 2: | Нажмите клавишу "Enter" или кликните на кнопку "Перейти", чтобы перейти на указанный сайт. |
| Шаг 3: | На официальной странице findex вы найдете информацию о системе, ссылку для скачивания и другие полезные сведения. |
| Выберите нужную версию findex и нажмите на ссылку для скачивания. | |
| Шаг 4: | Дождитесь окончания загрузки файла и сохраните его на компьютере. |
Теперь у вас есть полезный инструмент findex для работы на государственном веб-портале.
Как зарегистрироваться в findex для госвеб - шаги
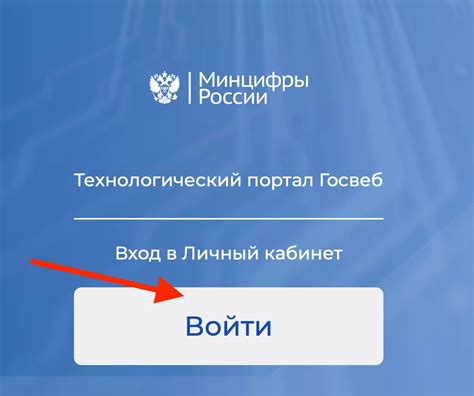
Регистрация в системе findex для госвеб позволит вам получить доступ к функционалу этого сервиса. Чтобы зарегистрироваться, следуйте инструкциям представленным ниже:
Шаг 1: Откройте официальный сайт findex для госвеб в вашем веб-браузере. |
Шаг 2: Нажмите на кнопку "Регистрация" или подобный элемент, который открывает страницу регистрации. |
Шаг 3: Заполните все необходимые поля на странице регистрации, включая ваше имя, адрес электронной почты и пароль. Убедитесь в правильности введенных данных. |
Шаг 4: Прочитайте и согласитесь с условиями предоставления услуг и политикой конфиденциальности. |
Шаг 5: Нажмите на кнопку "Зарегистрироваться" или подобный элемент, чтобы завершить процесс регистрации. |
После успешной регистрации в системе findex для госвеб вы сможете воспользоваться всеми возможностями и сервисами, предоставляемыми этим приложением. Будьте внимательны при вводе своих персональных данных и сохраните полученные учетные данные в надежном месте.
Как войти в свой аккаунт на findex для госвеб - логин и пароль
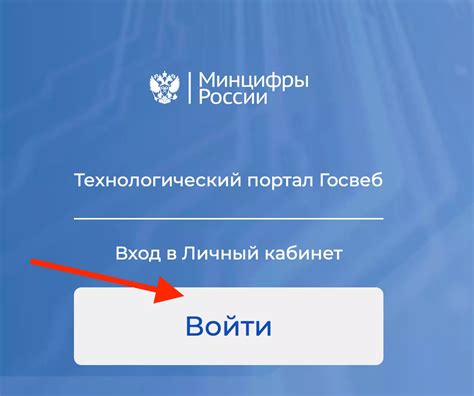
Чтобы войти в свой аккаунт на платформе findex для госвеб, вам потребуются правильный логин и пароль. Эти данные обычно предоставляются администратором системы или выдаются вам при регистрации.
Для входа выполните следующие шаги:
| 1. | Откройте веб-браузер и перейдите на сайт findex для госвеб. |
| 2. | На главной странице найдите поле для ввода логина и пароля. |
| 3. | Введите ваш логин в соответствующее поле. |
| 4. | Введите ваш пароль в соответствующее поле. |
| 5. | Нажмите на кнопку "Войти" или аналогичную. |
После успешной аутентификации вы будете перенаправлены на свою личную страницу на платформе findex для госвеб. На этой странице вы сможете управлять своим аккаунтом, просматривать данные и выполнять другие действия в соответствии с вашими правами доступа.
Убедитесь, что вводите логин и пароль правильно, чтобы избежать проблем с входом в систему. Если вы забыли свой пароль, существует возможность восстановления доступа через процедуру сброса пароля. Однако для этого вам может потребоваться помощь администратора.
Как загрузить файлы на findex для госвеб - подробная инструкция

Для загрузки файлов на findex для госвеб необходимо следовать определенной последовательности действий. Ниже приведена подробная инструкция:
- Перейдите на сайт findex для госвеб и авторизуйтесь с помощью учетных данных.
- После успешной авторизации вы попадете на главную страницу findex.
- На главной странице нажмите на кнопку "Загрузить файлы" или "Загрузить" в верхнем меню.
- В открывшейся форме выберите файлы, которые вы хотите загрузить на сервер.
- Загрузите выбранные файлы, нажав на кнопку "Загрузить".
- Подождите, пока файлы загрузятся на сервер. Время загрузки зависит от размера файлов и скорости вашего интернет-соединения.
- По завершении загрузки файлов на сервер вы получите уведомление о успешной загрузке.
После загрузки файлов на findex они будут доступны для использования на государственном веб-портале. Вы сможете использовать ссылку на загруженные файлы в своих веб-приложениях, публикациях и других целях.
Обратите внимание, что на findex есть ограничения на размер загружаемых файлов и доступные форматы. Перед загрузкой убедитесь, что файлы соответствуют требованиям платформы.
Следуйте этой подробной инструкции, чтобы загрузить файлы на findex для госвеб и эффективно использовать их в своих проектах и приложениях.
Как найти нужные документы на findex для госвеб - поиск и фильтры

Платформа findex для госвеб предлагает удобные инструменты для поиска и фильтрации нужных документов. В этом разделе представлены инструкции, которые помогут вам найти именно то, что вам нужно.
1. Используйте поле поиска. Введите ключевое слово или фразу, связанную с документом, который вы ищете. Нажмите кнопку "Поиск" или нажмите клавишу Enter. Система findex выполнит поиск и выдаст результаты, соответствующие вашему запросу.
Совет: Чтобы сузить результаты поиска, используйте более специфические ключевые слова или фразы. Например, если вы ищете документы о финансовой отчетности, используйте ключевое слово "финансовая отчетность" вместо просто "отчетность".
2. Используйте фильтры. Результаты поиска можно дополнительно отфильтровать, чтобы получить более точные результаты. На странице результатов будет доступен набор фильтров, которые можно применить для уточнения поиска. Например, вы можете отфильтровать результаты по дате публикации или по типу документа. Просто выберите необходимые фильтры и нажмите кнопку "Применить".
Примечание: Фильтры могут меняться в зависимости от типа документов и доступных параметров поиска.
3. Используйте разделы и категории. findex для госвеб имеет удобную структуру разделов и категорий, которые помогут вам сориентироваться и найти нужные документы. Перейдите в нужный раздел и выберите категорию, связанную с вашим запросом. Вы увидите список всех документов в этой категории, которые можно дополнительно отфильтровать и отсортировать.
Следуя этим простым инструкциям, вы сможете быстро и легко найти нужные вам документы на платформе findex для госвеб.
Как просмотреть документы на findex для госвеб - просмотрщик

Для просмотра документов на платформе findex для госвеб, вам потребуется установить специальный просмотрщик. Этот инструмент позволит вам комфортно просматривать и работать с различными файлами, такими как текстовые документы, презентации, таблицы и т.д.
Чтобы установить просмотрщик, выполните следующие шаги:
- Перейдите на официальный сайт платформы findex для госвеб.
- В разделе загрузки найдите ссылку на просмотрщик и нажмите на нее.
- Скачайте установочный файл просмотрщика на свои компьютер.
- Запустите установочный файл и следуйте инструкциям на экране, чтобы завершить установку.
После установки просмотрщика вы сможете открывать и просматривать документы на платформе findex для госвеб. Просто выберите нужный файл и нажмите на него. Программа автоматически загрузит документ и откроет его в просмотрщике.
Просмотрщик позволит вам быстро перемещаться по документу, изменять масштаб, копировать текст и выполнять различные другие действия с файлом. Вы также можете сохранить документ на свой компьютер или отправить его на печать.
Теперь вы знаете, как просмотреть документы на платформе findex для госвеб. Установите просмотрщик и наслаждайтесь комфортным просмотром и работой с различными типами файлов!
Как поделиться документами на findex для госвеб - права доступа

При использовании findex на госвебе, вы можете легко и безопасно поделиться документами с другими пользователями. Findex предоставляет удобные инструменты для управления правами доступа.
1. Войдите в свою учетную запись findex
Перейдите на веб-сайт findex, введите свои учетные данные (логин и пароль) и нажмите кнопку "Войти". Если у вас еще нет учетной записи, зарегистрируйтесь, следуя простой процедуре регистрации.
2. Найдите документ, который хотите поделиться
Используйте поиск или навигацию по папкам, чтобы найти документ, который вы хотите поделиться.
3. Выберите документ и нажмите кнопку "Поделиться"
Выделите документ, щелкнув на нем, и нажмите кнопку "Поделиться".
4. Укажите получателей и установите права доступа
Введите адрес электронной почты или имя другого пользователя findex, которому вы хотите предоставить доступ к документу. Затем укажите права доступа, которые вы хотите предоставить - чтение, редактирование, удаление и т. д. Если вы хотите поделиться сразу несколькими пользователями, повторите этот шаг для каждого из них. Нажмите "Далее", чтобы перейти к следующему шагу.
5. Добавьте сообщение и подтвердите
Необязательно, но вы можете добавить сообщение, чтобы рассказать получателям, зачем и что именно вы им отправляете. После этого нажмите кнопку "Добавить", чтобы отправить приглашение на доступ к документу.
6. Получатели получают приглашение
Получатели получат приглашение на доступ к документу по адресу электронной почты, указанному вами. Они могут принять приглашение и начать работу с документом.
Теперь вы знаете, как поделиться документами на findex для госвеб и установить права доступа для различных пользователей. Воспользуйтесь этой функцией, чтобы упростить и ускорить работу совместно над документами!
Как оставить комментарии на документах на findex для госвеб - обратная связь
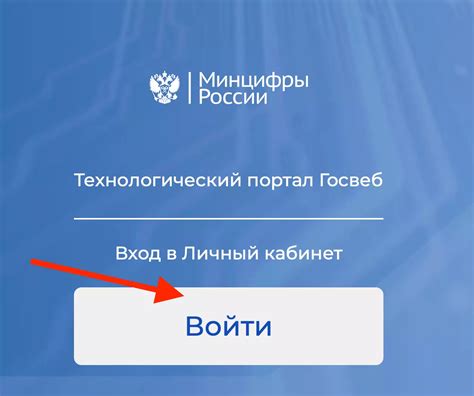
На платформе findex для госвеб у пользователей есть возможность оставлять комментарии к документам. Это очень удобная функция, которая позволяет организовывать обратную связь между автором документа и его читателями.
Чтобы оставить комментарий на документе на findex для госвеб, вам необходимо выполнить следующие шаги:
- Войдите в свой аккаунт на платформе findex для госвеб.
- Перейдите к документу, к которому вы хотите оставить комментарий.
- Внизу страницы документа вы увидите раздел комментариев.
- Нажмите на кнопку "Добавить комментарий".
- В появившемся поле введите ваш комментарий.
- Нажмите на кнопку "Отправить", чтобы сохранить комментарий.
После отправки комментария он станет виден как автору документа, так и другим пользователям, которые имеют доступ к этому документу. Комментарии позволяют обсуждать содержимое документа, задавать вопросы и делиться своими мыслями.
Если вы хотите отредактировать или удалить свой комментарий, перейдите к соответствующему комментарию и нажмите на соответствующую кнопку.
Теперь вы знаете, как оставить комментарии на документах на платформе findex для госвеб. Не стесняйтесь использовать эту функцию, чтобы организовать обратную связь и обсудить содержимое документов с другими пользователями.
Как пользоваться мобильным приложением findex для госвеб - инструкция
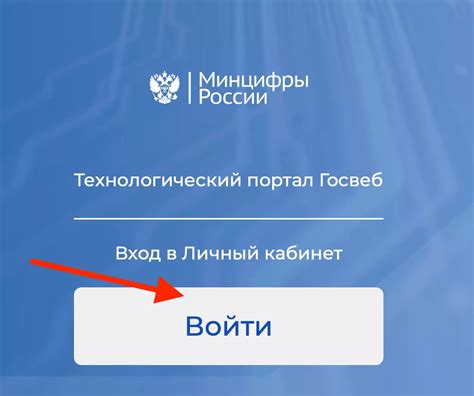
Мобильное приложение Findex предоставляет удобный доступ к государственному веб-порталу для граждан. Чтобы воспользоваться всеми возможностями приложения, следуйте этим простым шагам:
Шаг 1: Скачайте мобильное приложение Findex для вашего устройства на официальной платформе приложений (App Store или Google Play).
Шаг 2: Установите приложение на свое мобильное устройство и запустите его.
Шаг 3: Введите свои учетные данные для входа в приложение. Если у вас еще нет учетной записи, зарегистрируйтесь, следуя указаниям приложения.
Шаг 4: После успешного входа в приложение вы увидите главный экран Findex. Здесь вы сможете увидеть важные новости и информацию, которая может быть полезна для вас.
Шаг 5: Для получения доступа к функциям госвеб-портала, используйте навигационные кнопки внизу экрана. Вы можете найти такие разделы, как "Личный кабинет", "Услуги", "Документы", "Обращения" и т.д.
Шаг 6: Нажмите на интересующий вас раздел, чтобы получить доступ к соответствующей информации или функциям. К примеру, в разделе "Личный кабинет" вы можете проверить свою учетную запись, уведомления и другую персональную информацию.
Шаг 7: В случае необходимости, вы можете воспользоваться поисковой строкой в верхней части экрана, чтобы найти конкретную информацию или услугу.
Шаг 8: Пользуйтесь приложением Findex для госвеб-портала, чтобы получать доступ к различным услугам и информации, которые вам необходимы. С его помощью вы сможете управлять своими обращениями, проверять новости и документы, а также получать уведомления о важных событиях и изменениях.
Теперь вы знаете, как пользоваться мобильным приложением Findex для госвеб. Это удобный способ получать доступ к государственным услугам и информации прямо со своего мобильного устройства.