iCloud - это облачное хранилище данных, разработанное компанией Apple. Оно позволяет пользователям хранить и синхронизировать свои файлы, фотографии, контакты и другую информацию на всех своих устройствах под управлением операционной системы iOS или macOS. В этой статье мы расскажем, как загрузить и настроить iCloud на вашем устройстве шаг за шагом.
Первым шагом для загрузки iCloud на ваше устройство является установка приложения iCloud. Приложение iCloud предварительно установлено на всех устройствах с iOS или macOS, таких как iPhone, iPad, iPod touch или Mac. Если у вас используется устройство, на котором приложение iCloud не установлено, вы можете загрузить его в App Store или на официальном веб-сайте Apple.
После установки приложения iCloud на вашем устройстве, вам нужно будет войти в свою учетную запись iCloud. Если у вас еще нет учетной записи iCloud, вам потребуется создать ее. Войдите в настройки устройства, затем прокрутите вниз и нажмите на "iCloud". Затем нажмите на "Войти в iCloud" и введите свой Apple ID и пароль. Если у вас еще нет Apple ID, вы можете создать его прямо на устройстве или на сайте Apple.
Как загрузить iCloud на устройство: подробная инструкция
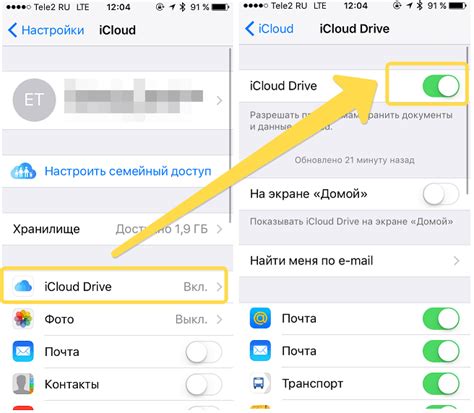
Шаг 1: Проверьте поддержку устройства
Перед тем как начать загрузку iCloud, убедитесь, что ваше устройство поддерживается. iCloud доступен для устройств на базе iOS, macOS и Windows. Убедитесь, что ваше устройство соответствует этим требованиям.
| Устройство | Минимальная версия операционной системы |
|---|---|
| iPhone | iOS 5 или выше |
| iPad | iOS 5 или выше |
| iPod touch | iOS 5 или выше |
| Mac | macOS Lion 10.7.2 или выше |
| Windows | Windows 7 или выше |
Шаг 2: Обновите операционную систему
Прежде чем приступить к загрузке iCloud, убедитесь, что ваше устройство имеет последнюю версию операционной системы. Обновите iOS, macOS или Windows до последней доступной версии перед загрузкой iCloud.
Шаг 3: Войдите в свою учетную запись Apple
Для загрузки iCloud на устройство требуется учетная запись Apple. Если у вас еще нет учетной записи, создайте ее на официальном сайте Apple (apple.com). После создания учетной записи войдите в нее на своем устройстве.
Шаг 4: Включите iCloud
После входа в учетную запись Apple откройте настройки устройства. Найдите раздел iCloud и войдите в него. Включите iCloud, используя переключатель рядом с ним.
| Устройство | Местонахождение настроек iCloud |
|---|---|
| iPhone | Настройки → iCloud |
| iPad | Настройки → iCloud |
| iPod touch | Настройки → iCloud |
| Mac | Приложения → System Preferences → iCloud |
| Windows | Apple Menu → System Preferences → iCloud |
Шаг 5: Настройте iCloud
После включения iCloud у вас будет возможность выбрать, какие типы данных хотите хранить в облаке. Выберите нужные вам опции и настройте синхронизацию данных между устройствами.
Шаг 6: Загрузите приложения iCloud
Настройте загрузку приложений iCloud на свое устройство, чтобы получить максимальное использование от облачного хранилища. Перейдите в App Store или Mac App Store, найдите приложение iCloud (например, iCloud Drive, iCloud Photos) и установите его на устройство.
Следуя этой подробной инструкции, вы сможете загрузить iCloud на ваше устройство и начать использовать его для хранения и синхронизации ваших данных.
Шаг 1: Создайте Apple ID
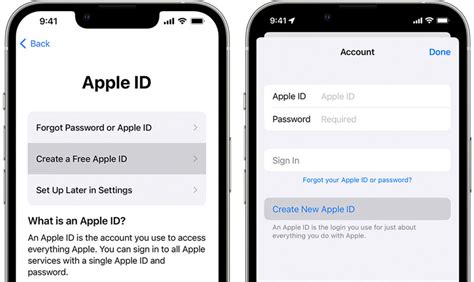
Если у вас уже есть Apple ID, вы можете пропустить этот шаг и перейти к следующему. Если же у вас его еще нет, вам нужно создать его следуя этим инструкциям:
| 1. | Откройте веб-браузер и перейдите на официальный сайт Apple. |
| 2. | В правом верхнем углу найдите и нажмите на кнопку "Создать Apple ID". |
| 3. | Заполните все необходимые поля в форме, включая ваше имя, адрес электронной почты, пароль и секретные вопросы для восстановления доступа к вашей учетной записи. |
| 4. | Прочтите условия использования и политику конфиденциальности, затем отметьте чекбокс, соглашаясь с ними. |
| 5. | Нажмите на кнопку "Продолжить". |
| 6. | Вам может потребоваться ввести код подтверждения, который был отправлен на вашу электронную почту. |
| 7. | Поздравляю! Вы успешно создали Apple ID. Теперь вы можете использовать его для доступа к iCloud и другим сервисам Apple. |
Когда у вас будет Apple ID, вы будете готовы продолжить с загрузкой iCloud на ваше устройство.
Шаг 2: Проверьте совместимость устройства
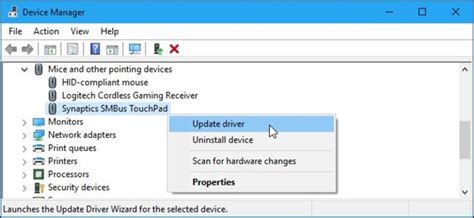
Перед загрузкой iCloud убедитесь, что ваше устройство совместимо с данным сервисом. iCloud доступен для следующих устройств:
- iPhone: модели iPhone 11, iPhone 11 Pro, iPhone 11 Pro Max, iPhone XS, iPhone XS Max, iPhone XR, iPhone X, iPhone 8, iPhone 8 Plus, iPhone 7, iPhone 7 Plus, iPhone 6s, iPhone 6s Plus, iPhone 6, iPhone 6 Plus, iPhone SE, iPhone 5s;
- iPad: модели iPad Pro (12,9 дюйма, 9,7 дюйма), iPad Air 2, iPad Air, iPad (6-го и 5-го поколений), iPad mini 4, iPad mini 3, iPad mini 2;
- iPod touch: модели iPod touch (6-го и 7-го поколений).
Пожалуйста, обратите внимание, что некоторые функции iCloud могут быть недоступны для определенных моделей устройств. Проверьте дополнительную информацию на официальном сайте Apple или в документации вашего устройства.
Шаг 3: Установите iCloud на iPhone

Для установки iCloud на iPhone выполните следующие действия:
- Откройте меню "Настройки" на вашем iPhone.
- Прокрутите вниз и нажмите на вашу учетную запись Apple ID.
- Выберите пункт меню "iCloud".
- Нажмите на кнопку "Включить iCloud" и введите ваш Apple ID и пароль.
- После входа в вашу учетную запись iCloud выберите нужные вам опции, которые вы хотите синхронизировать с iCloud.
- Нажмите на кнопку "Готово" для завершения установки iCloud.
Теперь, после установки iCloud на ваш iPhone, вы сможете воспользоваться всеми преимуществами облачного хранилища Apple и синхронизировать данные между вашими устройствами.
Шаг 4: Установите iCloud на iPad
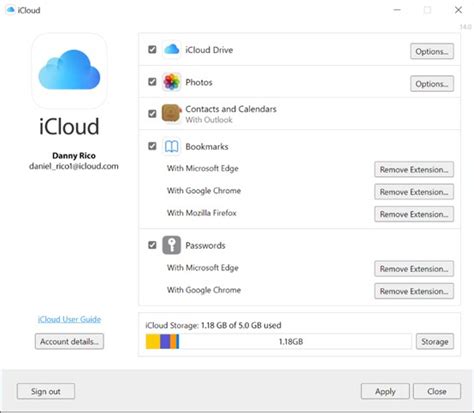
После того, как вы настроили iCloud на своем устройстве iPhone, вы также можете использовать его на своем iPad для синхронизации данных и доступа к ним с любого устройства.
Чтобы установить iCloud на iPad, выполните следующие действия:
| 1. | На iPad откройте "Настройки". |
| 2. | Прокрутите вниз и нажмите "Войти в iCloud". |
| 3. | Введите свой Apple ID и пароль, затем нажмите "Войти". |
| 4. | Настройте параметры iCloud, выбрав, какие данные вы хотите синхронизировать с вашим iPad. |
| 5. | Нажмите "Готово", чтобы завершить установку iCloud на iPad. |
Теперь вы можете использовать iCloud на своем iPad для сохранения и синхронизации контактов, календарей, фотографий, документов и других важных данных.
Шаг 5: Установите iCloud на Mac
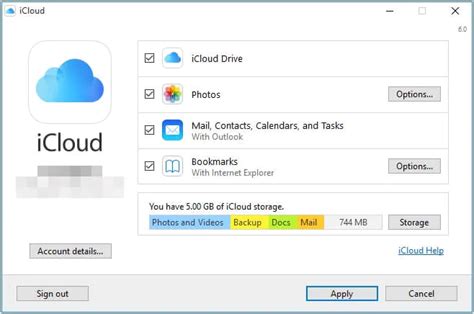
Если вы используете устройство на ОС Mac, загрузка и установка iCloud проще всего. Следуйте инструкциям ниже, чтобы установить iCloud на ваш Mac:
- Откройте App Store на вашем Mac.
- В поисковой строке введите "iCloud" и нажмите Enter.
- Найдите приложение iCloud и нажмите на кнопку "Установить".
- Введите ваш Apple ID и пароль, если вам будет предложено.
- Дождитесь, пока приложение установится на ваш Mac.
- После установки iCloud откройте его и выполните вход, используя ваш Apple ID и пароль.
- Настройте предпочтения и параметры iCloud, выбрав нужные опции.
- Готово! Теперь iCloud установлен на ваш Mac и вы можете начать пользоваться его возможностями.
Загрузка и установка iCloud на устройствах под управлением macOS помогает вам синхронизировать данные, резервировать важную информацию, а также использовать другие функции iCloud, доступные для macOS. Не забудьте войти в iCloud, чтобы получить полный доступ к всем его функциям.
Шаг 6: Установите iCloud на Windows
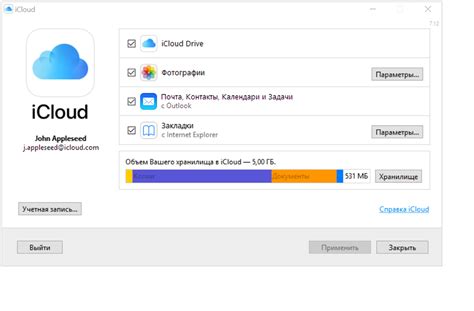
Если вы используете устройство с операционной системой Windows, вам потребуется установить специальное приложение iCloud, чтобы получить доступ к своим файлам и данным через компьютер.
- Откройте веб-браузер и перейдите по ссылке https://www.apple.com/ru/icloud/windows-app/.
- Нажмите на кнопку "Загрузить".
- После загрузки файла iCloudSetup.exe, запустите его.
- В появившемся окне установщика iCloud, нажмите на кнопку "Установить".
- Прочитайте и принимайте условия лицензионного соглашения, нажав на кнопку "Я принимаю".
- Выберите компоненты, которые вы хотите установить, и укажите путь для сохранения данных iCloud (по умолчанию это папка "iCloud" в папке "Документы").
- Нажмите на кнопку "Установить".
- Подождите, пока установка завершится.
После завершения установки, введите свои учетные данные Apple ID для входа в iCloud на Windows. После входа вы сможете просматривать свои файлы и данные iCloud на компьютере.