Idroo - это удивительный инструмент, который позволяет делиться и совместно работать над идеями на виртуальной доске и писать рукописным текстом. Он идеально подходит для обучения, тренингов и интерактивных встреч. Независимо от того, вы преподаватель, студент или профессионал, Idroo поможет вам организовать и визуализировать свои мысли в режиме реального времени.
И самое лучшее - Idroo бесплатен! Вам не нужно тратить деньги, чтобы получить доступ к его функциональности и возможностям. В этой пошаговой инструкции я расскажу вам, как скачать и установить Idroo, чтобы вы смогли начать использовать его прямо сейчас!
Шаг 1: Перейдите на официальный сайт Idroo и перейдите на страницу с загрузкой программы. Там вы найдете доступные версии Idroo для разных операционных систем.
Шаг 2: Выберите версию Idroo, соответствующую вашей операционной системе, и нажмите на кнопку "Скачать". Загрузка начнется автоматически.
Шаг 3: Когда загрузка закончится, откройте загруженный файл. Вы должны увидеть экран установки Idroo.
Шаг 4: Следуйте инструкциям на экране для завершения установки. Idroo будет добавлен в вашу программу и готов к использованию.
Теперь, когда вы знаете, как скачать Idroo, вы можете начать использовать его для командной работы, образовательных целей или просто для творчества. Наслаждайтесь полным спектром возможностей и позволяйте вашим идеям оживать на виртуальной доске с помощью Idroo!
Возможности Idroo: виртуальная доска для работы в команде
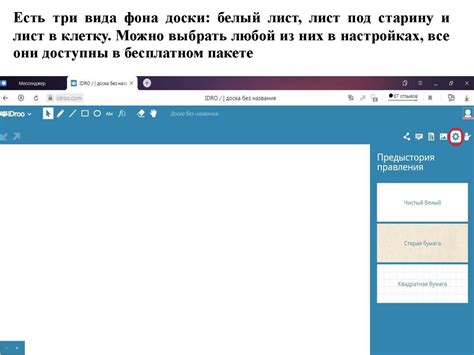
- Совместное рисование и редактирование документов. С помощью Idroo вы можете создавать доски и делиться ими с членами команды. Вместе можно рисовать, писать текст, добавлять изображения и многое другое. Это отличный способ визуализировать и обсудить идеи с коллегами.
- Возможность работать удаленно. Idroo позволяет командам работать вместе, даже находясь в разных местах. Вы можете подключаться к одной доске из разных компьютеров и одновременно обсуждать и редактировать контент. Это особенно удобно, если вы работаете с распределенной командой или сотрудничаете с фрилансерами.
- Возможность экспортировать доски в различные форматы. Idroo позволяет сохранять доски в разных форматах, таких как изображение, PDF или документ Word. Это очень удобно для сохранения и передачи результатов работы.
- Интерактивность и функциональность. Idroo предоставляет широкий набор инструментов для работы на доске - ручки, кисти, текстовые инструменты, фигуры и многое другое. Вы можете использовать эти инструменты для создания профессиональных и наглядных докладов, презентаций или концепт-артов.
- Простота использования. Idroo разработан с учетом потребностей пользователей и не требует сложной инсталляции или настройки. Вы можете быстро начать работу с Idroo и совместно создавать документы.
Все это делает Idroo отличным выбором для работы в команде, особенно если необходимо визуально представить идеи или работать удаленно.
Первый шаг: поиска и загрузка Idroo
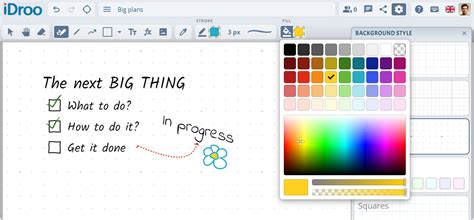
- Откройте ваш любимый веб-браузер
- Перейдите на официальный сайт Idroo. Для этого введите в адресной строке браузера www.idroo.com и нажмите Enter.
- На главной странице найдите кнопку "Загрузить" или "Скачать". Обычно она находится в верхнем правом углу или в нижней части страницы.
- Нажмите на эту кнопку. Это перенаправит вас на страницу загрузки Idroo.
- Выберите версию Idroo, соответствующую вашей операционной системе. Idroo доступен для Windows, macOS и Linux. Убедитесь, что вы выбираете правильную версию.
- Нажмите на ссылку для скачивания Idroo. Скачивание начнется автоматически.
- Дождитесь завершения загрузки Idroo. Время загрузки зависит от скорости вашего интернет-соединения.
- Найдите загруженный файл на вашем компьютере и запустите его.
- Следуйте инструкциям на экране, чтобы установить Idroo. Убедитесь, что вы принимаете все предлагаемые настройки и лицензионное соглашение.
- Поздравляю! Теперь у вас установлен Idroo и вы готовы начать использовать его. Откройте приложение и начните создавать великолепные графические работы вместе с другими пользователями.
Теперь, когда вы знаете, как бесплатно загрузить Idroo, вы можете наслаждаться всеми его функциями и возможностями для творчества и совместной работы!
Второй шаг: регистрация и авторизация в Idroo
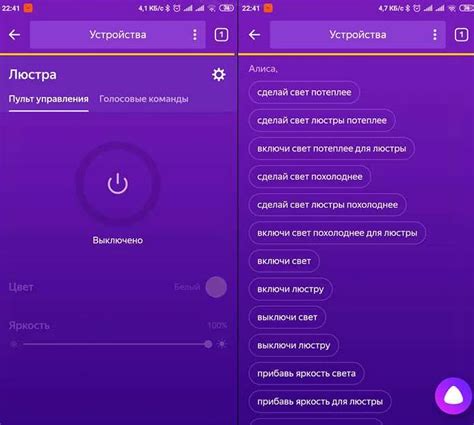
Чтобы бесплатно загрузить Idroo, вам необходимо зарегистрировать учетную запись и выполнить процесс авторизации. Следуйте этим шагам: |
1. Откройте веб-браузер и перейдите на сайт Idroo по ссылке https://www.idroo.com/. |
2. На главной странице найдите кнопку "Зарегистрироваться" и нажмите на нее. |
3. Заполните необходимую информацию в форме регистрации, включая ваше имя, электронную почту и пароль. Убедитесь, что все данные введены корректно, затем нажмите "Зарегистрироваться". |
4. После регистрации вы получите подтверждение на вашу электронную почту. Откройте письмо и следуйте инструкциям для подтверждения вашей учетной записи. |
5. Вернитесь на главную страницу Idroo и нажмите на кнопку "Войти" в верхнем правом углу. |
6. Введите вашу электронную почту и пароль, указанные при регистрации, затем нажмите "Войти". |
7. После успешной авторизации вы будете перенаправлены на вашу страницу аккаунта Idroo, где вы сможете бесплатно загрузить программу. |
Третий шаг: настройка персонального профиля
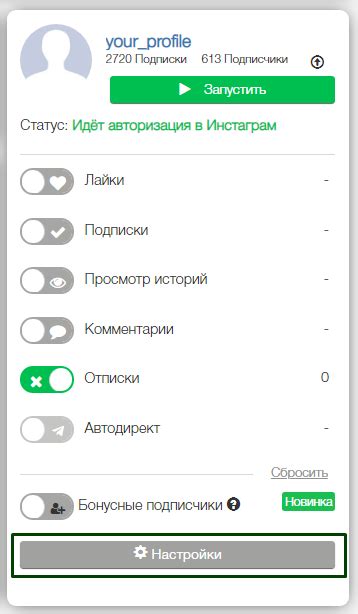
После успешной загрузки и установки Idroo на ваш компьютер необходимо настроить персональный профиль, чтобы получить полный доступ ко всем функциям программы.
Для этого откройте Idroo и выберите в меню "Настройки".
В открывшемся окне вы сможете выбрать имя пользователя, а также определить настройки приватности и безопасности для своего аккаунта.
Рекомендуется выбрать уникальное имя пользователя, которое легко запомнить и несвязано с вашим настоящим именем.
Также важно установить настройки приватности в соответствии с вашими предпочтениями. Вы можете указать, кто может видеть ваш профиль и контактировать с вами через Idroo.
После завершения настройки нажмите "Сохранить" для применения изменений и закрыть окно "Настройки".
Теперь ваш персональный профиль в Idroo настроен и готов к использованию.
Четвертый шаг: основная функциональность Idroo

1. Механизм рисования: Idroo позволяет вам свободно рисовать на экране с помощью различных инструментов, таких как перо, кисть, карандаш и многое другое. Это отличный способ создания заметок, диаграмм и рисунков.
2. Функция добавления текста: с помощью Idroo вы можете добавлять текстовые блоки на ваш документ. Вы можете выбрать разные шрифты, размеры и цвета текста, чтобы сделать его более читабельным и привлекательным.
3. Интеграция графиков: Idroo позволяет вам добавлять графики и диаграммы для визуального представления данных. Вы можете создавать столбчатые диаграммы, круговые диаграммы, линейные графики и многое другое.
4. Возможность добавления изображений: Idroo поддерживает добавление изображений с вашего компьютера или с интернета. Вы можете использовать изображения в своих документах для иллюстрации и совместного использования информации.
5. Интерактивные возможности: с помощью Idroo вы можете добавлять интерактивные элементы к вашим документам, такие как ссылки, кнопки и встраиваемые объекты. Это поможет вам создавать документы, которые вовлекут и заинтересуют ваших читателей.
Это лишь некоторые из функциональных возможностей, предлагаемых Idroo. Вы можете исследовать и использовать все эти функции в зависимости от ваших потребностей и предпочтений.
Пятый шаг: добавление и редактирование элементов на доске
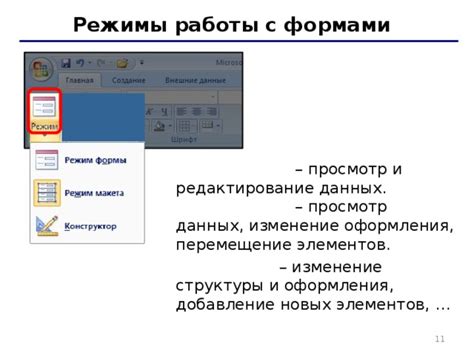
После загрузки и установки Idroo вы готовы использовать его для создания и редактирования элементов на вашей доске.
Idroo предоставляет вам множество инструментов и функций для рисования, добавления текста, изображений и видео на доске. Вам нужно только выбрать нужный инструмент и начать работать.
Чтобы добавить элемент на доску, выберите нужный инструмент из панели инструментов. Например, если вы хотите нарисовать круг, выберите инструмент круга и просто нарисуйте его на доске.
Чтобы редактировать элементы на доске, вы можете использовать различные инструменты, доступные в панели инструментов. Например, инструменты выделения и перемещения позволят вам перемещать и масштабировать элементы, а инструмент редактирования текста позволит вам изменять текстовые элементы на доске.
Не бойтесь экспериментировать с различными инструментами и функциями, чтобы создавать интересные и креативные элементы на вашей доске.
Шестой шаг: совместная работа в Idroo
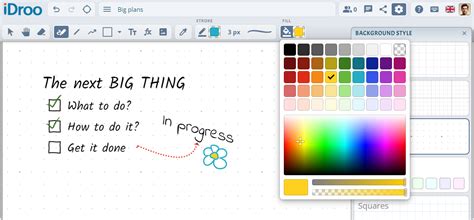
Idroo предоставляет возможность совместной работы над проектами, даже если вы находитесь на разных концах мира. Вот несколько способов, как вы можете работать вместе с коллегами или друзьями в Idroo:
- Совместное рисование: Вы можете с легкостью рисовать и создавать заметки на доске, а другие пользователи будут видеть ваши изменения в режиме реального времени.
- Обмен идеями: Вы можете делиться своими идеями и комментировать работу других пользователей, чтобы совместно разрабатывать наилучшие решения.
- Импорт и экспорт: Idroo позволяет импортировать и экспортировать файлы в различных форматах, таких как PDF, PNG и других, чтобы легко обмениваться информацией с другими участниками.
- Доступ к доскам: Вы можете предоставлять доступ к своим доскам другим пользователям, чтобы они могли просматривать или редактировать их, что особенно полезно при совместной работе над проектами.
- Чат: Idroo также предоставляет функцию чата, которая позволяет вам общаться с другими пользователями, чтобы вы могли обсудить проект или задать вопросы.
С использованием этих возможностей совместной работы, вы сможете эффективно работать над проектами в Idroo вместе с другими пользователями, сокращая время и повышая производительность.
Седьмой шаг: сохранение и экспорт работы в Idroo
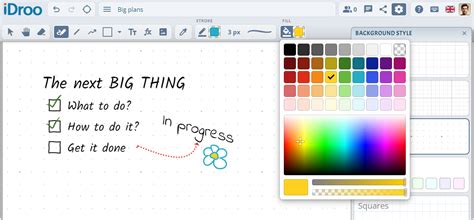
После того, как вы успешно создали и отредактировали свою работу в Idroo, важно сохранить ее, чтобы в дальнейшем иметь к ней доступ. Для этого вам понадобится следовать нескольким простым шагам.
- Нажмите на кнопку "Файл" в верхнем меню Idroo.
- В открывшемся выпадающем меню выберите "Сохранить как".
- Укажите имя файла, под которым вы хотите сохранить свою работу.
- Выберите папку, в которой вы хотите сохранить файл.
- Нажмите кнопку "Сохранить".
Поздравляю! Вы успешно сохранили свою работу в Idroo.
Если вы хотите экспортировать вашу работу в другой формат, например, в формате PDF или изображения, вам также потребуется следовать простым инструкциям.
- Нажмите на кнопку "Файл" в верхнем меню Idroo.
- В открывшемся выпадающем меню выберите "Экспортировать".
- Выберите формат, в который вы хотите экспортировать свою работу (например, PDF или изображение).
- Укажите папку, в которой вы хотите сохранить экспортированный файл.
- Нажмите кнопку "Сохранить".
Отлично! Теперь вы можете свободно сохранять и экспортировать свою работу в Idroo в различные форматы.
Финальный шаг: удаление и обновление Idroo
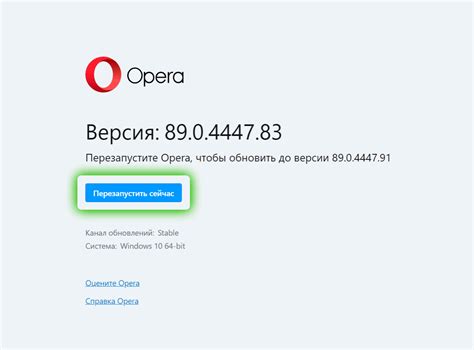
Если у вас уже установлена предыдущая версия Idroo, для обновления необходимо выполнить следующие шаги:
- Перейдите в панель управления вашего компьютера.
- Откройте раздел "Программы и компоненты" или "Установка и удаление программ".
- Найдите Idroo в списке установленных программ.
- Щелкните правой кнопкой мыши на Idroo и выберите "Удалить" или "Изменить".
- Следуйте инструкциям мастера удаления или обновления, чтобы завершить процесс.
- После удаления предыдущей версии Idroo, загрузите и установите последнюю версию из официального источника.
Теперь у вас должна быть установлена самая новая версия Idroo, и вы готовы начать использовать это удобное средство для совместной работы и обучения.