Java - известный и мощный язык программирования, широко используемый для разработки приложений и веб-сайтов. Чтобы начать писать код на Java, вам необходимо установить этот язык на свой компьютер. В этой статье мы расскажем вам, как загрузить и установить Java на различные операционные системы.
Шаг 1: Проверьте наличие Java на вашем компьютере
Перед тем, как установить Java, вам следует проверить, есть ли она уже установлена на вашем компьютере. Для этого вы можете открыть командную строку (в Windows: нажмите Win + R, введите "cmd" и нажмите Enter), а затем ввести команду java -version. Если Java уже установлена, вы увидите информацию о версии Java.
Шаг 2: Загрузите Java с официального сайта
Если у вас нет Java на компьютере или у вас устаревшая версия, вам необходимо загрузить и установить ее с официального сайта. Для этого откройте браузер и перейдите на сайт www.java.com. На главной странице сайта найдите кнопку "Скачать Java", кликнув на которую вы перейдете на страницу загрузки.
На странице загрузки выберите версию Java, которую вы хотите скачать, и нажмите на соответствующую кнопку загрузки. Обычно рекомендуется загрузить последнюю стабильную версию Java. После этого выберите платформу (Windows, Mac или Linux) и нажмите на кнопку "Скачать".
Шаг 3: Установите Java на свой компьютер
После того, как загрузка завершена, запустите установочный файл Java. В большинстве случаев установка Java проходит по умолчанию, и вам нужно просто следовать инструкциям мастера установки. Нажимайте кнопку "Далее" и соглашайтесь с условиями лицензии.
По завершении установки вы можете проверить, правильно ли установлена Java, снова открыв командную строку и введя команду java -version. Если все прошло успешно, вы увидите информацию о версии Java, которую вы только что установили.
Теперь вы готовы начать писать код на Java и использовать все возможности этого мощного языка программирования. Удачи вам в вашей программистской карьере!
Выбор версии Java

Перед началом загрузки Java важно определиться с версией, которую вы хотите установить. На данный момент существует несколько актуальных версий Java. Какую именно версию выбрать, зависит от ваших потребностей и требований вашего проекта.
Основные версии Java:
Java SE (Standard Edition)
Java SE - наиболее распространенная и широко используемая версия Java. Она предназначена для разработки приложений настольного и серверного типа. Java SE подходит для большинства случаев и является стандартным выбором для большинства разработчиков.
Java SE 8:
Java SE 8 является предыдущей стабильной версией Java SE. Она поддерживает большинство современных функций и библиотек Java. Версия 8 обеспечивает обратную совместимость с более ранними версиями Java, что делает ее хорошим выбором для проектов, которые требуют совместимости со старыми версиями Java.
Java SE 11 (и более новые)
Java SE 11 является последней стабильной версией Java SE, изначально выпущенной в сентябре 2018 года. Она включает в себя множество новых функций и улучшений, и разработчики рекомендуют использовать именно эту версию для новых проектов. Java SE 11 имеет длительную поддержку (Long-Term Support), что означает, что она будет обновляться и поддерживаться в ближайшие годы.
Java SE 15 (и более новые)
Java SE 15 является последней версией Java SE, выпущенной в сентябре 2020 года. Она предлагает еще больше новых функций и улучшений по сравнению с Java SE 11. Однако, Java SE 15 не является версией с длительной поддержкой, что означает, что она будет получать обновления только в течение ограниченного периода времени.
Java EE (Enterprise Edition)
Java EE - это версия Java, предназначенная для разработки масштабных корпоративных приложений. Она включает в себя дополнительные библиотеки и функциональность, которые помогают разрабатывать сложные и масштабные проекты.
Выберите версию Java, которая соответствует вашим потребностям и требованиям проекта. При выборе стабильной версии, рекомендуется использовать самую последнюю версию с длительной поддержкой (например, Java SE 11).
Системные требования для установки

Перед тем, как начать установку Java, убедитесь, что ваш компьютер соответствует следующим системным требованиям:
Операционная система: Java поддерживает установку на различные операционные системы, такие как Windows, macOS и Linux. Убедитесь, что ваша операционная система совместима с Java.
Процессор: Рекомендуется иметь процессор с тактовой частотой не менее 1 ГГц для оптимальной работы Java.
Оперативная память (RAM): Рекомендуется иметь не менее 2 ГБ оперативной памяти для установки и использования Java.
Место на жестком диске: Для установки Java требуется свободное место на жестком диске, примерно 400 МБ. Убедитесь, что у вас достаточно свободного места.
Браузер: Если вы планируете использовать Java в браузере, убедитесь, что ваш браузер поддерживает Java и установлен соответствующий плагин.
Сетевое подключение: Для загрузки Java и обновлений необходимо иметь доступ к интернету. Убедитесь, что ваш компьютер подключен к сети.
Соблюдение этих системных требований позволит вам успешно установить Java и начать разрабатывать программы на этом языке.
Загрузка Java Development Kit (JDK)
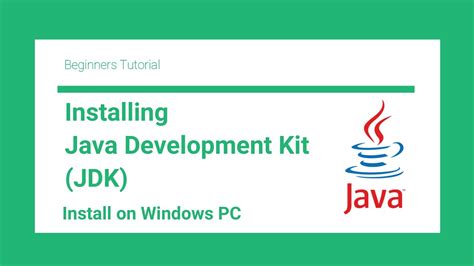
- Откройте веб-браузер и перейдите на официальный сайт Oracle: https://www.oracle.com/java/technologies/javase-jdk11-downloads.html
- На странице загрузки выберите нужную версию JDK. Рекомендуется выбрать последнюю стабильную версию. Обратите внимание на архитектуру вашей операционной системы (32-битная или 64-битная).
- Прочитайте и принимайте лицензионное соглашение Oracle Technology Network Binary Code License Agreement.
- Нажмите на ссылку загрузки для вашей операционной системы.
- Сохраните загруженный файл JDK в удобную для вас папку на компьютере.
После окончания загрузки JDK, вы готовы приступить к установке и настройке Java на вашем компьютере.
Выбор операционной системы

Перед загрузкой Java вам необходимо определиться с операционной системой, на которой будет работать ваше приложение. Версия Java, скачиваемая для Windows, отличается от версии для macOS или Linux.
Если вы используете Windows, то вам понадобится нажать на ссылку-загрузку для Windows и выбрать соответствующую версию Java - 32-бит или 64-бит.
Для пользователей macOS или Linux необходимо выбирать версию Java, соответствующую вашей операционной системе.
Также обратите внимание на требования к системе в описании Java. Некоторые версии могут требовать определенной версии операционной системы или дополнительных компонентов.
При выборе операционной системы обратите внимание на ее совместимость с другими программами и наличие необходимого функционала, который может потребоваться вашему приложению.
После выбора операционной системы вы можете приступить к скачиванию и установке Java, следуя пошаговой инструкции для выбранной операционной системы.
Скачивание установочного файла JDK

Для начала, откройте веб-браузер и перейдите на официальный сайт Oracle, где вы сможете найти установочный файл Java Development Kit (JDK).
Перейдите на страницу загрузки JDK, выберите версию JDK, которая соответствует вашей операционной системе (Windows, macOS, Linux и т.д.) и нажмите на ссылку скачивания.
При выборе версии JDK, учтите, что JDK 8 является стабильной и наиболее используемой версией Java, но вы также можете выбрать более новую версию в зависимости от ваших потребностей.
После нажатия на ссылку скачивания, будет открыто окно загрузки установочного файла. Дождитесь, пока загрузка завершится.
После завершения загрузки, откройте папку, в которую был сохранен установочный файл JDK. Дважды щелкните на файле, чтобы запустить установку.
Следуя указаниям мастера установки, выберите путь установки JDK, прочтите и принимайте лицензионное соглашение и завершите установку JDK на вашем компьютере.
Поздравляем! Вы успешно скачали и установили Java Development Kit на свой компьютер.
Установка Java Development Kit

Шаги установки JDK:
Перейдите на официальный сайт Oracle. Первым шагом необходимо перейти на официальный сайт Oracle (http://www.oracle.com) и выбрать страницу загрузки JDK.
Выберите версию JDK. На странице загрузки JDK выберите версию, которую вы хотите установить. Обычно рекомендуется выбирать последнюю стабильную версию. Нажмите на ссылку скачивания для вашей операционной системы.
Согласитесь с лицензионным соглашением. Перед загрузкой JDK вы должны согласиться с лицензионным соглашением Oracle. Прочитайте его внимательно и, если вы согласны с условиями, примите его и продолжайте загрузку.
Загрузите установочный файл. После принятия лицензионного соглашения, загрузите установочный файл JDK на ваш компьютер. Обычно это будет исполняемый файл с расширением .exe для Windows и .dmg для macOS.
Запустите установку. После загрузки установочного файла, запустите его и следуйте инструкциям мастера установки JDK. Выберите путь установки, укажите нужные настройки и дождитесь завершения установки.
Поздравляем! Теперь у вас установлена Java Development Kit на вашем компьютере. Вы готовы начать разработку Java-приложений.
Проверка установки
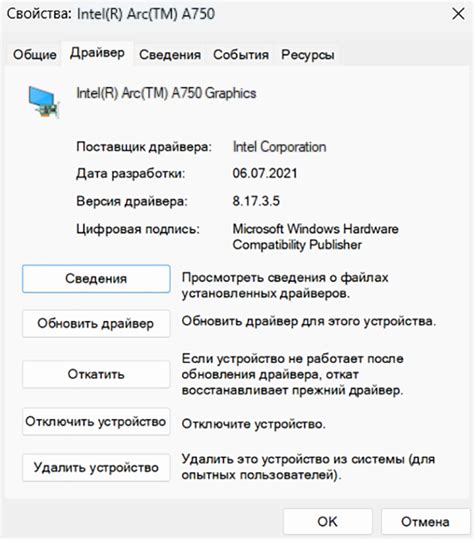
Чтобы убедиться, что Java была успешно установлена на вашем компьютере, вы можете выполнить следующие шаги:
- Откройте командную строку (если вы используете Windows) или терминал (для macOS или Linux).
- Введите команду
java -versionи нажмите Enter.
Если Java установлена, вы должны увидеть информацию о версии Java, установленной на вашем компьютере. Например:
java version "1.8.0_271"
Java(TM) SE Runtime Environment (build 1.8.0_271-b09)
Java HotSpot(TM) 64-Bit Server VM (build 25.271-b09, mixed mode)Настройка переменных среды
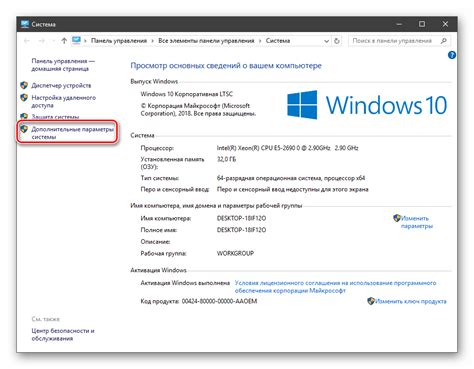
Для корректной работы Java необходимо настроить переменные среды.
1. Откройте панель управления Windows и найдите раздел "Система".
2. В разделе "Система" выберите "Дополнительные параметры системы".
3. Нажмите на кнопку "Параметры среды".
4. В открывшемся окне выберите вкладку "Системные переменные".
5. Нажмите на кнопку "Создать" для добавления новой переменной.
6. Введите имя переменной "JAVA_HOME" и укажите путь к установленной JDK.
7. Нажмите "OK", чтобы сохранить изменения.
8. Найдите переменную "Path" и нажмите "Изменить".
9. В окне "Изменение переменной среды" нажмите на кнопку "Создать" и введите путь к папке "bin" в установленной JDK.
10. Нажмите "OK", чтобы сохранить изменения.
После выполнения этих шагов переменные среды будут настроены для работы с Java.
Установка Java Runtime Environment (JRE)
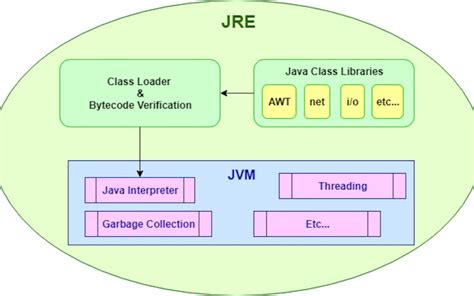
Шаг 1: Перейдите на официальный сайт Java и найдите раздел загрузки (download).
Шаг 2: Выберите версию Java, которую хотите загрузить (обычно рекомендуется выбирать последнюю версию JRE).
Шаг 3: Нажмите на кнопку "Скачать" (Download) для начала загрузки установочного файла.
Шаг 4: Дождитесь окончания загрузки файла.
Шаг 5: Запустите установочный файл, дважды кликнув по нему.
Шаг 6: Следуйте инструкциям установщика, принимая все предложенные настройки по умолчанию.
Шаг 7: Дождитесь завершения установки JRE.
Шаг 9: Ваша установка JRE завершена и готова к использованию.
Описание Java SE Development Kit (JDK)

Основные компоненты JDK включают:
| 1. Компилятор javac | – преобразует исходный код Java в байт-код, понятный JVM. |
| 2. Java Virtual Machine (JVM) | – исполнительная среда, отвечающая за запуск и выполнение программ на языке Java. |
| 3. Библиотеки классов | – набор предопределенных классов и методов, которые облегчают разработку программ на Java. |
| 4. Инструменты отладки | – позволяют отслеживать и исправлять ошибки в программном коде. |
| 5. Документация и примеры | – подробная документация и примеры кода, помогающие разработчикам в изучении и использовании API Java. |
Java SE Development Kit (JDK) является одним из наиболее распространенных инструментов для разработки программ на языке Java. Он предоставляет все необходимое для создания мощных и эффективных приложений в различных областях, включая веб-разработку, мобильные приложения, игры и многое другое.
Для загрузки JDK и начала работы с Java рекомендуется посетить официальный сайт Oracle, где можно найти последнюю версию JDK и подробную документацию.