Владельцы iPhone в России могут столкнуться с определенными трудностями при загрузке и использовании канвы на своих устройствах. Возможно, вы хотите нарисовать что-то веселое и уникальное на своем iPhone, но не знаете с чего начать. Не волнуйтесь, мы подготовили для вас подробную инструкцию о том, как загрузить канву на iPhone и начать творить!
Шаг 1: Обновите операционную систему своего iPhone до последней доступной версии. Для этого откройте настройки, затем перейдите в раздел "Обновление ПО" и следуйте указаниям на экране. Обновление операционной системы поможет устранить возможные ошибки и сделать ваш iPhone готовым к загрузке и использованию канвы.
Шаг 2: Откройте App Store на вашем iPhone и введите в поисковой строке "канва". Вы увидите множество приложений для рисования и работы с канвой. Рекомендуется выбрать популярные и надежные приложения с хорошими отзывами пользователей.
Шаг 3: После выбора приложения, нажмите на кнопку "Установить" и дождитесь завершения загрузки и установки приложения на ваш iPhone. Обычно процесс загрузки и установки занимает несколько минут, в зависимости от скорости вашего интернет-соединения.
Шаг 4: После установки приложения, откройте его и разрешите доступ к камере и фотоальбому вашего iPhone. Это позволит вам использовать различные функции и инструменты для рисования на канве, а также импортировать фотографии и изображения для дальнейшей работы.
Шаг 5: Теперь вы готовы начать творить на своем iPhone! Используйте различные инструменты, цвета и текстуры, чтобы создать уникальные произведения и передать свои мысли и чувства на канве. Не бойтесь экспериментировать и делать ошибки - это поможет вам развить свои навыки и стать лучшим художником на iPhone!
Загрузка канвы на iPhone в России: шаги и инструкции
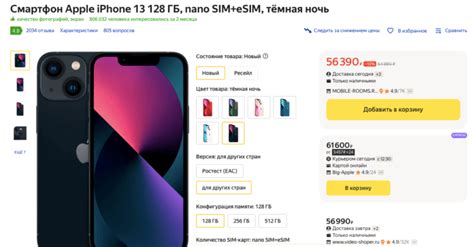
Если вы хотите загрузить канву на свой iPhone в России, вам потребуется следовать нескольким простым шагам. В этой инструкции я расскажу вам, как это сделать.
Шаг 1: Перейдите в App Store на вашем iPhone. |
Шаг 2: Найдите поисковую строку и введите название канвы, которую вы хотите загрузить. |
Шаг 3: Выберите нужную канву из результатов поиска. |
Шаг 4: Нажмите на кнопку "Установить" рядом с выбранной канвой. |
Шаг 5: Дождитесь окончания загрузки и установки канвы на ваш iPhone. |
Поздравляю! Теперь у вас есть канва на вашем iPhone. Вы можете начать использовать ее и наслаждаться ее функциями.
Загрузка канвы на iPhone в России не составляет особых сложностей, если вы следуете этим простым шагам. Наслаждайтесь своим творчеством с помощью новой канвы на вашем iPhone!
Подготовка к загрузке
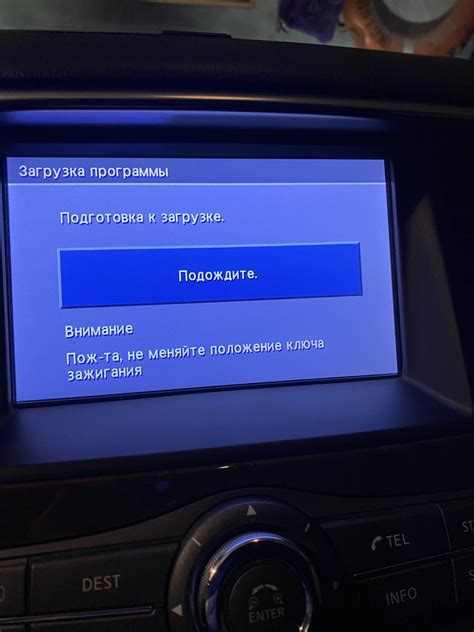
Перед тем, как загрузить канву на iPhone в России, необходимо выполнить несколько подготовительных шагов:
- Убедитесь, что у вас установлена последняя версия операционной системы iOS на вашем iPhone. Если нет, обновите ваше устройство до последней доступной версии.
- Настройте свой iPhone для загрузки приложений из App Store. Для этого откройте настройки устройства, найдите раздел "iTunes Store и App Store" и включите опцию "Загрузка приложений".
- Проверьте наличие свободного пространства на вашем iPhone. Для загрузки канвы требуется определенное количество свободного места на устройстве. Удалите ненужные приложения, фотографии или другие файлы, чтобы освободить место.
- Убедитесь, что у вас есть стабильное подключение к Интернету. Загрузка канвы требует скорого и надежного интернет-соединения, чтобы процесс прошел успешно.
После выполнения всех указанных шагов вы будете готовы загрузить канву на ваш iPhone в России и наслаждаться ее функциональностью в любое удобное время.
Поиск и загрузка приложения Канва
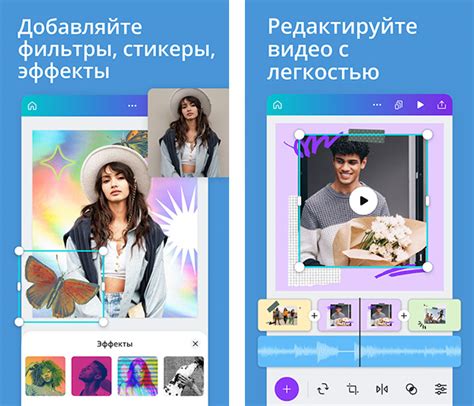
Если вы хотите загрузить приложение Канва на свое устройство iPhone, вам потребуется следовать нескольким простым шагам. Вот как найти и загрузить это приложение:
- Откройте App Store на вашем iPhone.
- Нажмите на вкладку "Поиск" в нижней части экрана.
- Введите "Канва" в поле поиска и нажмите на кнопку "Поиск".
- В результатах поиска найдите приложение "Канва" и нажмите на него.
- Нажмите на кнопку "Загрузить", расположенную рядом с иконкой приложения.
- Подождите, пока приложение загрузится и установится на вашем устройстве.
Теперь у вас будет установлено приложение Канва на вашем iPhone. Вы можете найти его на главном экране устройства или в папке "Приложения". Чтобы начать использовать Канву, просто откройте приложение и следуйте инструкциям на экране.
Регистрация и авторизация

Для загрузки канвы на iPhone в России вам понадобится зарегистрированный аккаунт Apple ID. Если у вас его еще нет, вам нужно пройти процедуру регистрации. Введите свои личные данные, создайте уникальное имя пользователя и пароль.
После успешной регистрации вам потребуется авторизоваться в своем аккаунте на iPhone. Для этого откройте настройки устройства, найдите раздел "iTunes Store и App Store" и нажмите на него.
В открывшемся окне нажмите на кнопку "Вход". Введите свой Apple ID и пароль, которые вы указали при регистрации. Если вы забыли ваш Apple ID или пароль, вы можете использовать функцию восстановления, следуя инструкциям на экране.
После успешной авторизации ваш Apple ID будет связан с вашим устройством iPhone. Теперь вы можете загружать и устанавливать канву на свое устройство. Просто найдите нужное приложение в App Store, нажмите на кнопку "Загрузить" или "Установить" и подтвердите свой выбор.
| Шаг | Действие |
|---|---|
| 1 | Откройте настройки устройства |
| 2 | Найдите раздел "iTunes Store и App Store" и нажмите на него |
| 3 | Нажмите на кнопку "Вход" |
| 4 | Введите свой Apple ID и пароль |
| 5 | Найдите нужное приложение в App Store и нажмите на кнопку "Загрузить" или "Установить" |
Использование основных функций Канвы

При использовании Канвы вы можете:
- Создавать простые и сложные фигуры, такие как линии, прямоугольники, окружности и полигоны.
- Настраивать цвет и прозрачность фигур, используя различные меры.
- Применять градиенты и текстуры к фигурам, чтобы сделать их более яркими и интересными.
- Использовать трансформации, такие как масштабирование, поворот и смещение, чтобы изменять форму и положение фигур.
- Добавлять анимацию к фигурам, чтобы создать динамичные эффекты и переходы.
Для работы с Канвой вам необходимо создать элемент <canvas> в HTML-разметке. Затем вы можете получить контекст канвы с помощью метода getContext() и использовать этот контекст для рисования и управления графикой.
Например, чтобы нарисовать красную линию на канве, вы можете использовать следующий код:
const canvas = document.querySelector('canvas');
const context = canvas.getContext('2d');
context.beginPath();
context.moveTo(50, 50);
context.lineTo(200, 50);
context.strokeStyle = 'red';
context.lineWidth = 2;
context.stroke();
Этот код создаст элемент <canvas> на веб-странице и нарисует красную горизонтальную линию между точками (50, 50) и (200, 50).
Это только пример использования Канвы в HTML5. Сочетая основные функции Канвы, вы можете создавать удивительные графические приложения и игры, которые будут работать на iPhone и других устройствах.
Разделы и инструменты Канвы
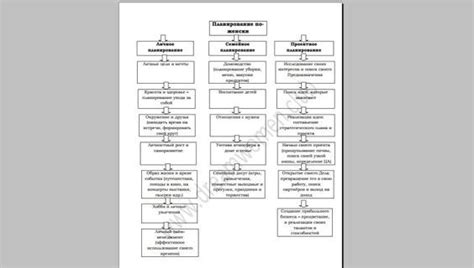
В Канве вы можете найти различные разделы и инструменты, которые помогут вам в реализации ваших творческих идей. Вот некоторые из них:
Маркеры и кисти | Позволяют создавать рисунки в свободной форме с использованием различных стилей и эффектов. |
Формы и линии | Позволяют создавать геометрические фигуры и линии разной формы и размера. |
Текст и шрифты | Позволяют добавлять текстовые блоки с разными шрифтами и стилями к вашим графическим проектам. |
Ретушь и коррекция | Позволяют редактировать и улучшать фотографии, применяя различные фильтры и эффекты. |
Слои и маски | Позволяют управлять размещением и прозрачностью элементов вашего проекта с помощью слоев и масок. |
Канва предлагает еще множество других инструментов и функций для создания и редактирования графических проектов. Вы можете экспериментировать с разными эффектами, настраивать цветовые схемы, добавлять фильтры и многое другое. Приложение очень интуитивно понятно в использовании и подходит как для начинающих, так и для опытных пользователей.
Сохранение и публикация работ

После завершения работы над вашим творением на iPhone, вы можете сохранить его на своем устройстве и поделиться им с другими.
Чтобы сохранить работу, просто нажмите на кнопку "сохранить" в приложении, которое вы используете для рисования на iPhone. Работа будет сохранена в вашей галерее или в специальной папке, откуда вы сможете в дальнейшем получить к ней доступ.
Чтобы опубликовать работу и поделиться ею с другими, вы можете воспользоваться различными платформами и сервисами, такими как Instagram, Facebook, Twitter и другие. Просто выберите опцию "поделиться" в вашем приложении или из галереи, и выберите социальную сеть, куда вы хотите опубликовать работу. Затем пройдите несколько простых шагов для публикации, таких как добавление описания и выбор приватности поста.
Вы также можете отправить работу на почту или загрузить ее на облачное хранилище, чтобы иметь доступ к ней с разных устройств. Просто выберите соответствующую опцию в приложении, и следуйте инструкциям, чтобы завершить процесс загрузки или отправки.
Важно помнить, что при публикации работ в социальных сетях убедитесь, что вы соблюдаете авторское право и не нарушаете права других людей. Если вы используете материалы других людей, убедитесь, что вы имеете на это разрешение или что материалы являются общедоступными.