Майнкрафт – это невероятно популярная игра, которая позволяет игрокам строить и исследовать виртуальные миры. Одним из самых востребованных способов разнообразить игровой процесс является загрузка новых миров. Если вы раньше не имели опыта загрузки миров на Атернос Майнкрафт, наша подробная инструкция поможет вам разобраться в этом процессе.
Перед тем, как загружать новый мир, вам потребуется проверить, совместима ли ваша версия Майнкрафт с выбранным миром. Также убедитесь, что вы скачали мир с надежного источника. Загрузка миров из ненадежных источников может привести к проблемам с игрой или даже заражению компьютера вирусами.
После того, как вы скачали мир, откройте папку Майнкрафт на вашем компьютере. Для этого найдите папку с установленной игрой и откройте ее. Затем найдите папку "saves". В ней хранятся ваши сохранения и миры.
Теперь скопируйте скачанный мир в папку "saves". Для этого просто перетащите файл мира из папки загрузки в папку "saves". Если у вас уже есть другие сохранения или миры, убедитесь, что новый мир имеет уникальное имя, чтобы избежать конфликтов.
После того, как вы скопировали мир в папку "saves", перезапустите игру. Теперь вы сможете выбрать загруженный мир из списка доступных при создании новой игры или в меню загрузки сохранений. После выбора мира нажмите "Играть" и наслаждайтесь новым игровым опытом на Атернос Майнкрафт!
Как загрузить мир на Атернос Майнкрафт

Чтобы загрузить мир на Атернос Майнкрафт, следуйте этим простым инструкциям:
- Откройте вашего клиента Minecraft и выберите вкладку "Мультиплеер".
- Нажмите кнопку "Добавить сервер" для создания нового сервера.
- В поле "Имя сервера" введите название сервера, например, "Атернос".
- В поле "Адрес сервера" введите IP-адрес сервера Атернос (IP-адрес можно получить на официальном сайте Атернос).
- Нажмите кнопку "Готово" для сохранения настроек сервера.
- На главной странице Атернос выберите раздел "Загрузки" и найдите раздел "Миры".
- В списке доступных миров выберите желаемый мир и нажмите кнопку "Загрузить".
- Подождите, пока мир загрузится на сервер Атернос.
- Теперь вы можете зайти на сервер, выбрав его из списка серверов в клиенте Minecraft.
Поздравляю! Теперь вы знаете, как загрузить мир на Атернос Майнкрафт. Вы можете начать играть в своем уникальном мире и делиться им с другими игроками Атернос.
Шаг 1: Подготовка
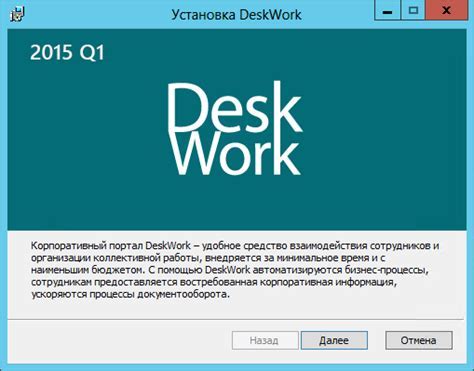
Перед тем как загрузить мир на Атернос Майнкрафт, вам необходимо выполнить несколько предварительных шагов. Эти действия помогут вам гарантировать успешную загрузку и плавную игру на сервере.
Шаг 1.1: Проверьте требования
Первым делом, убедитесь, что ваш компьютер или сервер соответствуют минимальным требованиям для запуска Атернос Майнкрафт. Обратите внимание на количество оперативной памяти, требуемое количество свободного места на жестком диске и требования к процессору.
Шаг 1.2: Скачайте Атернос Майнкрафт
Перейдите на официальный сайт Атернос Майнкрафт и скачайте последнюю доступную версию сервера. Убедитесь, что вы выбираете правильную версию сервера в соответствии с версией вашего клиента Майнкрафт.
Шаг 1.3: Создайте папку для сервера
На вашем компьютере или сервере создайте папку, в которой будет располагаться сервер Атернос Майнкрафт. Назовите эту папку удобным для вас именем, например "Aternos_Server".
Шаг 1.4: Распакуйте сервер
Скопируйте скачанный файл сервера Атернос Майнкрафт в ранее созданную папку. Затем распакуйте файл сервера с помощью архиватора. В результате должны появиться несколько новых файлов и папок, включая файл "server.jar".
Шаг 1.5: Настройте сервер
Откройте файл "server.properties" с помощью текстового редактора. В этом файле вы можете настроить различные параметры сервера, такие как имя сервера, максимальное количество игроков, режим игры и другие параметры.
Шаг 1.6: Запустите сервер
Теперь вы готовы запустить сервер Атернос Майнкрафт. Для этого запустите файл "server.jar". После успешной загрузки сервера вы сможете видеть информацию о состоянии сервера и игроков, подключенных к нему.
Поздравляю! Вы выполнили все предварительные шаги и готовы перейти к следующему этапу - загрузке мира на Атернос Майнкрафт.
Шаг 2: Скачивание мира

Перед тем как загрузить мир на Атернос Майнкрафт, необходимо его скачать на ваш компьютер. Для этого следуйте данным инструкциям:
Шаг 2.1: Откройте веб-браузер и найдите искомый мир для скачивания. Вы можете воспользоваться различными веб-сайтами или форумами, где пользователи делятся своими созданиями.
Шаг 2.2: Найдите нужный мир и щелкните по ссылке для скачивания. Обычно скачивание мира представлено в виде файла с расширением .zip или .rar.
Шаг 2.3: После нажатия на ссылку, начнется автоматическое скачивание мира на ваш компьютер. В некоторых случаях вам может быть предложено выбрать место сохранения файла.
Шаг 2.4: Дождитесь окончания скачивания и проверьте, что файл мира полностью сохранен на вашем компьютере.
Поздравляю! Теперь у вас есть загруженный мир, готовый к установке на Атернос Майнкрафт. Продолжайте чтение, чтобы узнать следующий шаг.
Шаг 3: Установка мира
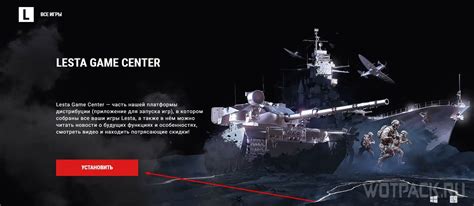
После того, как вы скачали мир с сайта Aterno Network или из другого источника, вам необходимо установить его на свой сервер Minecraft на Атернос. Для этого выполните следующие действия:
1. Откройте панель управления сервером.
Для этого войдите в свой аккаунт Aterno Network и перейдите на страницу управления сервером.
2. Выберите свой сервер Minecraft на Атернос.
Если у вас есть несколько серверов, найдите нужный сервер в списке и щелкните на него, чтобы открыть его настройки.
3. Откройте раздел "Установка миров".
В левом меню найдите раздел "Установка миров" и кликните на него.
4. Нажмите кнопку "Загрузить мир".
На странице "Установка миров" найдите кнопку "Загрузить мир" и кликните на нее.
5. Выберите скачанный мир и загрузите его на сервер.
Откроется окно, в котором вы сможете выбрать файл мира, который вы скачали с сайта Aterno Network. Выберите файл и нажмите кнопку "Загрузить".
6. Подождите завершения загрузки.
Загрузка мира может занять некоторое время, в зависимости от размера файла и скорости вашего интернет-соединения. Пожалуйста, будьте терпеливы и дождитесь завершения загрузки.
7. Проверьте успешность установки мира.
После завершения загрузки мира вы увидите сообщение о успешной установке. Теперь вы можете перейти к шагу 4 и наслаждаться игрой на новом мире в Minecraft на Атернос!
Обратите внимание, что загрузка мира может занять много времени, особенно если у вас медленное интернет-соединение. Будьте терпеливы и дождитесь завершения процесса.
Шаг 4: Загрузка мира в игру

После того, как вы скачали мир и его ресурспак, вам нужно загрузить их в игру Minecraft. Для этого выполните следующие действия:
- Откройте лаунчер Minecraft и войдите в свой аккаунт.
- На главной странице лаунчера выберите вкладку "Загрузить мир".
- Нажмите на кнопку "Добавить мир" или "Добавить ресурс-пак" в зависимости от того, что вы хотите загрузить.
- Выберите скачанный файл мира или ресурс-пака и нажмите кнопку "Открыть".
После выполнения этих шагов, мир или ресурс-пак будут загружены и готовы к использованию в игре. Вы можете выбрать их в списке доступных миров или ресурс-паков перед запуском игры.
| Шаг | Действие |
|---|---|
| 1 | Откройте лаунчер Minecraft и войдите в свой аккаунт. |
| 2 | На главной странице лаунчера выберите вкладку "Загрузить мир". |
| 3 | Нажмите на кнопку "Добавить мир" или "Добавить ресурс-пак" в зависимости от того, что вы хотите загрузить. |
| 4 | Выберите скачанный файл мира или ресурс-пака и нажмите кнопку "Открыть". |
После выполнения этих шагов, мир или ресурс-пак будут загружены и готовы к использованию в игре. Вы можете выбрать их в списке доступных миров или ресурс-паков перед запуском игры.