ВКонтакте - это популярная социальная сеть, которая позволяет своим пользователям делиться музыкой. Если вы являетесь меломаном, то, скорее всего, у вас уже накопилась своя коллекция музыки. Но как загрузить ее на страницу ВКонтакте? В этой пошаговой инструкции мы расскажем вам, как это сделать, используя браузер Google Chrome.
Google Chrome - это один из самых популярных и функциональных браузеров, который предлагает большой выбор расширений и плагинов для улучшения пользовательского опыта. Одно из таких полезных расширений - это Music Uploader for VKontakte, которое позволяет вам загружать музыку на страницу в социальной сети.
Чтобы начать, откройте браузер Google Chrome и перейдите в Chrome Web Store. В поисковой строке введите "Music Uploader for VKontakte" и нажмите Enter. Найдите нужное расширение в результате поиска и нажмите на кнопку "Добавить в Chrome", чтобы установить его на ваш компьютер. После установки расширение появится в панели инструментов вашего браузера.
Использование Google Chrome для загрузки вашей музыки в ВКонтакте
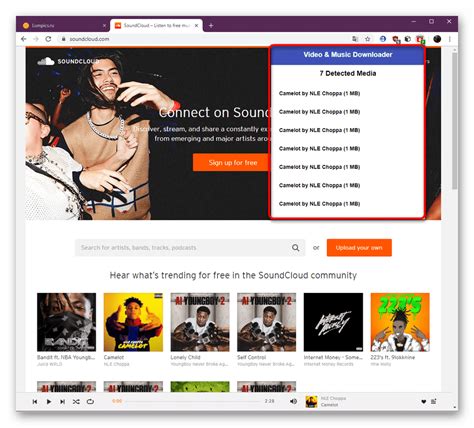
Шаг 1: | Откройте Google Chrome на вашем компьютере и войдите в свою учетную запись ВКонтакте. |
Шаг 2: | Найдите музыку, которую вы хотите загрузить на свою страницу. Вы можете использовать поиск ВКонтакте или пройти в раздел "Мои аудиозаписи". |
Шаг 3: | Когда вы нашли нужную аудиозапись, щелкните правой кнопкой мыши на ее названии или обложке. В открывшемся контекстном меню выберите пункт "Сохранить аудио как...". |
Шаг 4: | Укажите путь для сохранения аудиофайла на вашем компьютере и нажмите кнопку "Сохранить". |
Шаг 5: | Теперь у вас есть аудиофайл на вашем компьютере. Чтобы загрузить его в ВКонтакте, перейдите на свою страницу и найдите раздел "Мои аудиозаписи". |
Шаг 6: | В разделе "Мои аудиозаписи" нажмите на кнопку "Добавить аудиозапись" и выберите ранее сохраненный аудиофайл с вашего компьютера. |
Шаг 7: | После выбора файла, аудиозапись будет автоматически загружена на вашу страницу ВКонтакте. Вы можете добавить к ней название, исполнителя и другую информацию. |
Теперь вы знаете, как использовать Google Chrome для загрузки вашей музыки в ВКонтакте. Наслаждайтесь прослушиванием и общением с друзьями!
Установите Google Chrome

Вот пошаговая инструкция о том, как установить Google Chrome:
| 1. | Откройте свой текущий веб-браузер и перейдите на официальный сайт Google Chrome. |
| 2. | На главной странице сайта вы увидите кнопку "Скачать Chrome". Нажмите на эту кнопку. |
| 3. | Система автоматически определит, какую версию Google Chrome вам следует установить, и предложит вам скачать правильную версию для вашей операционной системы (Windows, Mac, Linux и т.д.). Нажмите на кнопку "Скачать Chrome". |
| 4. | После завершения загрузки откройте загруженный файл и следуйте инструкциям установщика для установки Google Chrome на ваше устройство. |
| 5. | После успешной установки Google Chrome откройте его и настроить его согласно вашим предпочтениям. |
Теперь, когда Google Chrome установлен на вашем устройстве, вы готовы загрузить вашу музыку в ВКонтакте и наслаждаться ею на своей странице.
Зайдите в ВКонтакте
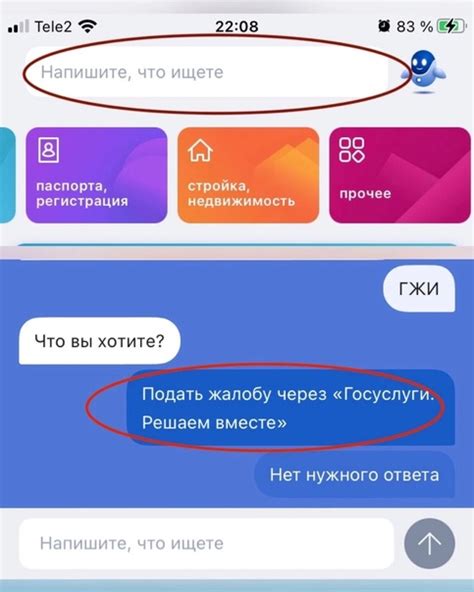
Перейдите на официальный сайт ВКонтакте через браузер Google Chrome. Введите свой логин и пароль, чтобы войти в аккаунт.
Если у вас нет аккаунта ВКонтакте, создайте его, следуя инструкциям на сайте.
Откройте страницу настроек
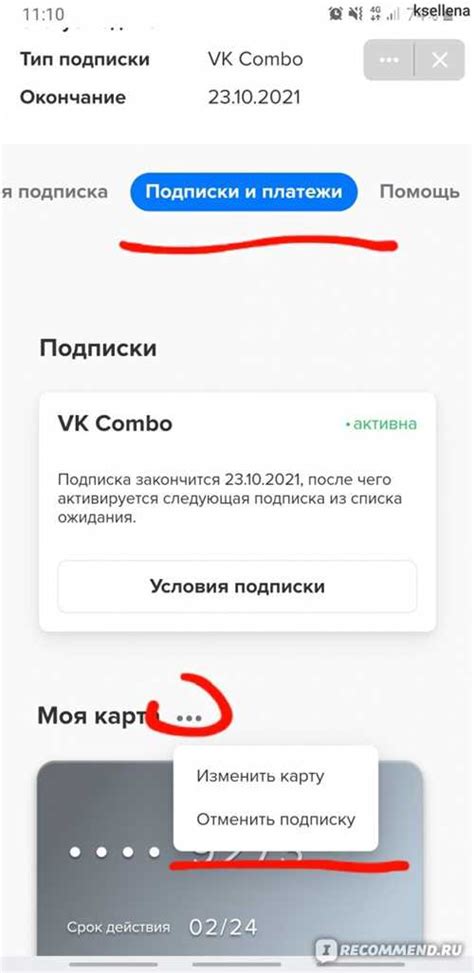
1. Откройте браузер Google Chrome на вашем устройстве.
2. Введите адрес "https://vk.com" в адресной строке и нажмите клавишу Enter, чтобы перейти на главную страницу ВКонтакте.
3. Введите свои учетные данные (логин и пароль) в соответствующие поля и нажмите кнопку "Войти", чтобы войти в свой аккаунт.
4. После входа в аккаунт ВКонтакте, щелкните на иконку "Меню" с тремя горизонтальными полосками в верхнем правом углу страницы.
5. В выпадающем меню выберите пункт "Настройки", чтобы открыть страницу настроек ВКонтакте.
Настройте права доступа к файлам
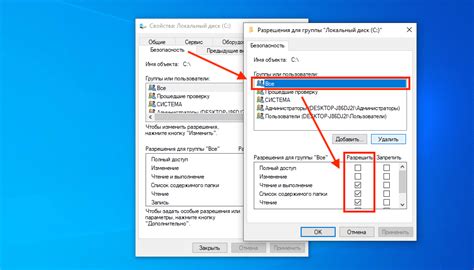
Перед тем, как загружать музыку в ВКонтакте через Google Chrome, убедитесь, что у вас есть права доступа к вашим аудиофайлам.
Одна из возможных проблем, с которыми вы можете столкнуться, – это ограничение доступа к вашим файлам в браузере.
Чтобы решить эту проблему, следуйте этим шагам:
- Откройте меню браузера. Кликните на значок с тремя точками в верхнем правом углу окна браузера.
- Выберите "Настройки". В выпадающем меню выберите пункт "Настройки".
- Перейдите к разделу "Конфиденциальность и безопасность". В левой части окна найдите раздел "Конфиденциальность и безопасность" и кликните на него.
- Откройте "Настройки сайтов". В разделе "Конфиденциальность и безопасность" найдите и выберите пункт "Настройки сайтов".
- Выберите "Доступ к файлам". В разделе "Настройки сайтов" найдите пункт "Доступ к файлам" и кликните на него.
- Разрешите доступ к файлам. В окошке "Доступ к файлам" выберите опцию "Всегда разрешать" или "Запрашивать при каждом доступе".
После того, как вы настроите права доступа к вашим файлам, вы сможете без проблем загружать музыку в ВКонтакте через Google Chrome.
Перейдите на страницу музыкальной библиотеки

Чтобы загрузить свою музыку в ВКонтакте через Google Chrome, вам необходимо открыть страницу музыкальной библиотеки в социальной сети.
Для этого:
- Откройте веб-браузер Google Chrome на своем компьютере.
- В адресной строке введите адрес сайта ВКонтакте (www.vk.com) и нажмите клавишу Enter.
- Войдите в свою учетную запись, введя свой логин и пароль.
- На верхнем меню выберите раздел "Музыка".
- Вы попадете на страницу музыкальной библиотеки, где отображается вся доступная музыка.
Теперь вы готовы загрузить свою музыку в ВКонтакте через Google Chrome и наслаждаться ею в своих социальных сетях!
Нажмите "Добавить музыку"

Шаг 1: Откройте свой профиль или страницу ВКонтакте в Google Chrome и авторизуйтесь, если необходимо.
Шаг 2: В верхней части страницы найдите вкладку "Моя музыка" и нажмите на нее.
Шаг 3: Под вкладкой "Моя музыка" вы увидите кнопку "Добавить музыку". Нажмите на эту кнопку.
Шаг 4: В появившемся окне вы будете иметь несколько вариантов загрузки музыки. Вы можете выбрать музыку с вашего компьютера, импортировать музыкальные файлы из других источников, таких как iTunes или Windows Media Player, или выбрать песню из встроенной библиотеки ВКонтакте.
Шаг 5: Если вы хотите загрузить музыку с вашего компьютера, нажмите на кнопку "Выбрать файл". Выберите файл, который хотите загрузить, и нажмите на кнопку "Открыть".
Шаг 6: После загрузки файла, добавьте метаинформацию о песне - название, исполнитель, альбом и жанр. После этого нажмите на кнопку "Сохранить".
Шаг 7: После сохранения песни она будет добавлена в вашу музыкальную библиотеку ВКонтакте и будет доступна для прослушивания вашим друзьям и подписчикам.
Шаг 8: Повторите эти шаги для загрузки другой музыки в ВКонтакте.
Теперь у вас есть пошаговая инструкция о том, как загрузить свою музыку в ВКонтакте через Google Chrome. Наслаждайтесь прослушиванием своей любимой музыки и делитесь ею со своими друзьями!
Выберите файлы для загрузки
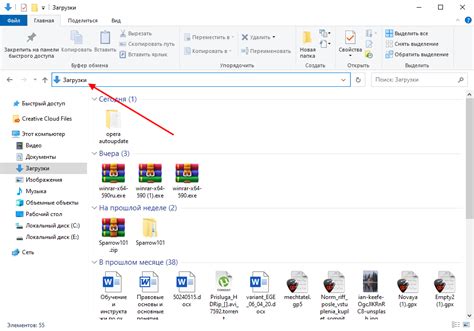
Чтобы загрузить свою музыку в ВКонтакте через Google Chrome, вам нужно начать с выбора файлов, которые вы хотите загрузить на свою страницу. Вы можете загрузить как отдельные треки, так и целые альбомы.
Для этого следуйте инструкциям:
- Откройте Google Chrome на своем компьютере и войдите в свой аккаунт ВКонтакте.
- Перейдите на свою страницу и выберите таб "Музыка" в меню слева.
- На странице "Мои аудиозаписи" нажмите на кнопку "Добавить аудиозаписи" в верхнем правом углу экрана.
- В открывшемся окне "Выберите файлы" используйте кнопку "Обзор" для выбора треков или альбомов на вашем компьютере.
- Удерживайте клавишу Ctrl (или Command на Mac), чтобы выбрать несколько файлов одновременно.
- После выбора файлов, нажмите кнопку "Открыть".
Теперь вы выбрали файлы для загрузки на свою страницу ВКонтакте через Google Chrome.
Дождитесь завершения загрузки
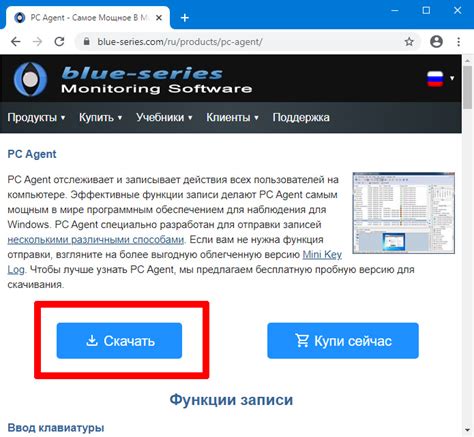
После того как вы выбрали все файлы для загрузки, дождитесь завершения процесса. Время загрузки зависит от размера файлов и скорости вашего интернет-соединения.
Вы можете отслеживать прогресс загрузки внизу окна Google Chrome. Когда все файлы будут успешно загружены, вы увидите соответствующее уведомление.
Будьте внимательны и не закрывайте окно загрузки до полного завершения процесса. Если вы случайно закрыли окно, вы можете повторить все шаги и загрузить файлы заново.