Яндекс Музыка - одна из самых популярных платформ для прослушивания музыки. Один из основных функционалов сервиса - возможность прослушивать музыку по радио. Но что делать, если вы хотите загрузить свою музыку в Яндекс Музыку и слушать ее по радио? В этой статье мы подробно расскажем, как это сделать.
Для начала необходимо зайти на официальный сайт Яндекс Музыки и зарегистрироваться или войти на свою учетную запись. После этого вам понадобится перейти в раздел "Коллекция". В верхней панели нажмите на вкладку "Моя музыка".
Теперь вам нужно выбрать, какую музыку вы хотите загрузить. У вас есть два варианта: загрузить музыку с компьютера или импортировать ее из другого сервиса. Если вы выберете загрузку с компьютера, нажмите на кнопку "Загрузить" и выберите нужные файлы. Если же вы хотите импортировать музыку из другого сервиса, нажмите на кнопку "Импорт" и следуйте инструкциям.
После того, как вы загрузите или импортируете музыку, она будет доступна вам в разделе "Моя музыка". Теперь вы можете создать радиостанцию с вашей музыкой. Для этого нажмите на кнопку "Создать радио" рядом с треком или альбомом, выберите режим воспроизведения и название радиостанции. Готово! Теперь вы можете наслаждаться прослушиванием вашей музыки по радио.
Как добавить песни в Яндекс Музыка через радио
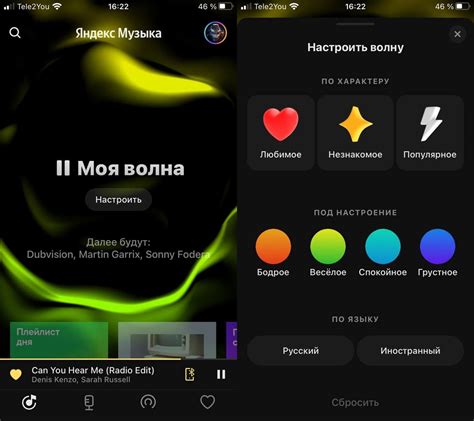
Яндекс Музыка предлагает удобную опцию добавления песен в плейлисты через радио. Это может быть полезно, если вы не знаете конкретные названия песен, но хотите сохранить их в своей библиотеке. Вот подробная инструкция, как это сделать.
Шаг 1: Откройте приложение Яндекс Музыка на своем устройстве или перейдите на официальный сайт.
Шаг 2: В главном меню выберите опцию "Радио".
Шаг 3: Найдите жанр или станцию, которую вы хотите слушать.
Шаг 4: Начните прослушивание радио выбранной станции. Яндекс Музыка будет автоматически воспроизводить песни из этого жанра или станции.
Шаг 5: Когда вам понравится песня, которую вы хотите добавить в свою библиотеку, нажмите на иконку "+" рядом с названием песни.
Шаг 6: Песня будет автоматически добавлена в ваш плейлист "Моя музыка".
Шаг 7: Повторяйте шаги 4-6 для каждой песни, которую вы хотите добавить.
Шаг 8: Чтобы прослушать добавленные песни, перейдите в раздел "Моя музыка" в главном меню приложения или на сайте.
Теперь вы знаете, как добавить песни в Яндекс Музыка через радио. Эта функция позволяет вам удобно собирать свой собственный плейлист, основываясь на вашем вкусе и настроении без необходимости знать конкретные названия песен.
Создание плейлиста

Чтобы создать плейлист в Яндекс Музыке, выполните следующие шаги:
- Откройте приложение Яндекс Музыка на своем устройстве или перейдите на официальный сайт Яндекс Музыки.
- Авторизуйтесь в своей учетной записи Яндекса, используя логин и пароль.
- Откройте вкладку "Моя музыка".
- На панели навигации слева выберите "Плейлисты".
- Нажмите на кнопку "Создать плейлист".
- Введите название плейлиста и нажмите "Сохранить".
- Теперь вы можете добавить музыку в свой новый плейлист, выбрав песни или альбомы и нажав на кнопку "Добавить в плейлист".
- Для того чтобы загрузить музыку в плейлист по радио, выберите пункт "Радио" на панели навигации и выберите жанр или исполнителя.
- На открывшейся странице радио нажмите на кнопку "+" возле песни, чтобы добавить ее в плейлист.
- Загрузка музыки в плейлист по радио завершена! Ваш плейлист теперь содержит выбранные композиции.
Теперь вы знаете, как создать плейлист в Яндекс Музыке и загрузить в него музыку по радио. Наслаждайтесь прослушиванием своей любимой музыки в любое время!
Выбор радиостанции

Яндекс Музыка предлагает обширный выбор радиостанций, на любой вкус и настроение. Чтобы загрузить музыку по радио, вам необходимо выбрать радиостанцию, с которой вы хотите получать музыкальные треки.
Чтобы найти подходящую радиостанцию, воспользуйтесь поиском по жанру, исполнителю или названию песни. Просто введите соответствующий запрос в поле поиска на верхней панели и выберите нужный вам результат из списка.
Примеры поисковых запросов:
- жанр: поп
- исполнитель: Билли Айлиш
- название песни: Shape of You
Также вы можете просмотреть популярные радиостанции, предложенные в разделе "Рекомендации" на главной странице Яндекс Музыки. Там вы найдете подборки по разным жанрам и настроению, а также топ-чарты и новинки.
По мере использования сервис Яндекс Музыки будет учитывать ваши предпочтения и предлагать вам персонализированные радиостанции, основанные на ваших любимых исполнителях и жанрах. Таким образом, вы сможете наслаждаться музыкой, которую вы действительно любите, без необходимости искать каждую песню вручную.
Выбрав радиостанцию, вы сможете прослушивать музыку в потоковом режиме, а также добавлять понравившиеся треки в плейлисты, скачивать их на устройства и делиться с друзьями.
Поиск песен

Чтобы загрузить музыку в Яндекс Музыка по радио, вам нужно знать название песни или исполнителя. Для этого можно воспользоваться функцией поиска, которая находится в верхней части экрана.
Нажмите на строку поиска и введите название желаемой песни или исполнителя. При вводе символов система начнет автоматически предлагать вам различные варианты наиболее популярных запросов.
После ввода запроса нажмите клавишу "Enter" или нажмите на значок поиска справа от строки ввода. Система выполнит поиск и выведет результаты на экран.
Вы можете перейти сразу к нужной песне или прослушать отдельные треки, выполнив поиск по исполнителю. Также можно открыть страницу исполнителя и просматривать весь его музыкальный каталог.
Не забудьте добавить нужную песню или исполнителя в свою коллекцию, чтобы иметь к ним быстрый доступ в будущем.
Добавление песен в плейлист
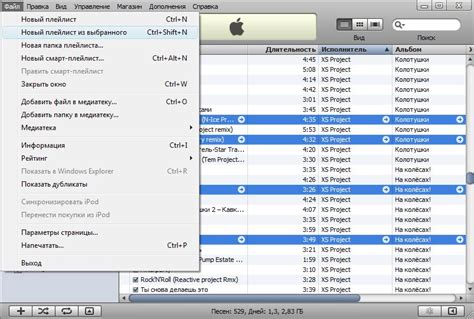
1. Откройте Яндекс.Музыку
Откройте приложение Яндекс.Музыка на вашем устройстве или зайдите на официальный веб-сайт Яндекс.Музыки.
2. Найдите плейлист
В разделе "Мои плейлисты" найдите нужный плейлист или создайте новый, если вы еще не создали его.
3. Нажмите на кнопку "Добавить треки"
В открывшейся странице плейлиста найдите кнопку "Добавить треки" и нажмите на нее.
4. Выберите источник треков
Выберите источник, из которого вы хотите добавить треки в плейлист. Это может быть ваша коллекция музыки, поиск по Яндекс.Музыке или радио.
5. Выберите песни
Выберите песни, которые вы хотите добавить в плейлист. Вы можете выбрать несколько треков одновременно или добавить их по одному.
6. Нажмите на кнопку "Добавить"
После того, как вы выбрали все песни, которые хотите добавить, нажмите на кнопку "Добавить" или "Готово".
7. Проверьте плейлист
После добавления треков, проверьте, что они успешно добавлены в плейлист. Если вы добавили неправильные песни или хотите удалить какие-то треки, вы можете это сделать.
Теперь вы знаете, как добавить песни в плейлист в Яндекс.Музыке. Пользуйтесь этой функцией, чтобы создавать собственные плейлисты и наслаждаться музыкой на Яндекс.Музыке.
Управление плейлистом
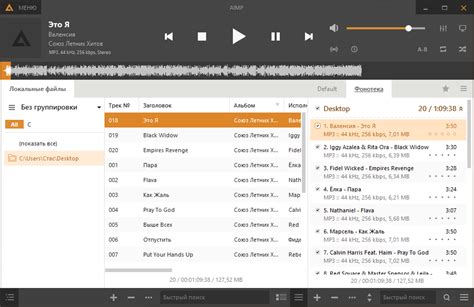
После создания плейлиста в Яндекс Музыке вы можете легко управлять его содержимым.
Чтобы добавить песню в плейлист:
- Найдите песню, которую хотите добавить, на главной странице или в разделе поиска.
- Наведите курсор на обложку песни и нажмите на кнопку "Добавить в плейлист".
- Выберите плейлист, в который хотите добавить песню, или создайте новый.
- Песня будет добавлена в выбранный плейлист.
Кроме того, вы можете редактировать свои плейлисты, изменяя их название, порядок песен и т. д. Вот что вы можете сделать:
- Нажмите на название плейлиста для его открытия.
- Чтобы изменить порядок песен, просто перетащите песню на нужное место в списке.
- Для удаления песни из плейлиста наведите курсор на неё и нажмите на кнопку "Удалить".
- Чтобы изменить название плейлиста, нажмите на кнопку "Изменить" рядом с названием плейлиста.
Теперь вы знаете, как управлять своими плейлистами в Яндекс Музыке и наслаждаться любимой музыкой во время прослушивания радио.
Синхронизация с устройствами
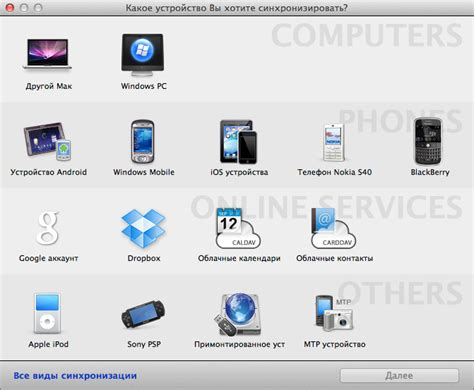
Яндекс Музыка предоставляет возможность синхронизировать свою библиотеку и плейлисты с различными устройствами, чтобы вы могли слушать музыку везде, где у вас есть доступ к интернету.
Для этого необходимо выполнить следующие шаги:
- Установите Яндекс Музыка приложение на устройство, с которого вы хотите синхронизировать музыку.
- Войдите в аккаунт Яндекс Музыки на этом устройстве.
- Выберите "Мои файлы" или "Моя музыка" в меню приложения.
- Нажмите на иконку синхронизации, чтобы начать синхронизацию со своим аккаунтом.
- Подождите, пока процесс синхронизации завершится. Вам может потребоваться подключение к Wi-Fi или использование мобильных данных.
- После завершения синхронизации вы сможете видеть свою библиотеку и плейлисты на устройстве. Вы также можете выбрать опцию "Сохранить аудиозаписи для офлайн-прослушивания", чтобы слушать музыку без интернета.
Теперь вы можете наслаждаться своей музыкой на любом устройстве, где установлено приложение Яндекс Музыка, синхронизированное с вашим аккаунтом.