Загрузка операционной системы (ОС) с флешки может быть полезной во многих ситуациях. Например, если у вас нет доступа к CD/DVD дисководу или если вам нужно установить ОС на несколько компьютеров одновременно. В этой статье мы расскажем вам, как загрузить ОС с флешки пошагово, даже если вы новичок в компьютерных делах.
Во-первых, вам понадобится флешка с достаточным объемом памяти. Если вы не знаете, какой объем памяти вам нужен, обратитесь к документации к вашей ОС или посмотрите требования к системе на официальном сайте разработчика. Кроме того, вам потребуется скачать образ ОС с официального сайта разработчика или другого надежного источника.
Затем вам нужно отформатировать флешку в нужном формате. Для этого подключите флешку к компьютеру и откройте "Диспетчер устройств" (Device Manager) в операционной системе Windows или "Диск утилиты" (Disk Utility) в операционной системе Mac. Найдите свою флешку в списке устройств и выберите опцию "Форматировать". Не забудьте выбрать нужный файловый формат для флешки, который соответствует вашей ОС.
Выбор ОС и создание загрузочной флешки
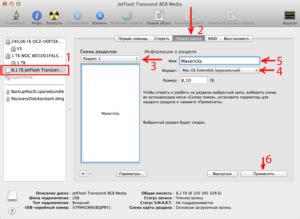
Перед тем, как начать загружать операционную систему (ОС) с флешки, необходимо выбрать подходящую ОС для своих потребностей. Существует множество ОС, каждая из которых предлагает свои уникальные возможности и функции.
Чтобы выбрать ОС, нужно учитывать такие факторы, как цель использования (работа, обучение, игры и т.д.), технические требования (процессор, оперативная память, дискретная графика и др.) и личные предпочтения (интерфейс, доступность программ и т.д.).
После выбора ОС можно свободно перейти к созданию загрузочной флешки. Для этого понадобится исправная флешка с достаточной емкостью (рекомендуется не менее 8 ГБ) и изображение ОС в формате ISO.
Создание загрузочной флешки можно выполнить с помощью специальных программ, таких как Rufus, UNetbootin или Etcher. Они позволяют записать образ ОС на флешку и сделать ее загрузочной.
Для создания загрузочной флешки при помощи программы Rufus, следуйте следующим шагам:
- Подключите флешку к компьютеру.
- Запустите программу Rufus.
- Выберите свой USB-накопитель в поле "Device".
- Выберите образ ОС в поле "Boot selection".
- Убедитесь, что тип раздела установлен как "MBR" (Master Boot Record).
- Нажмите кнопку "Start" и подождите, пока программа Rufus создаст загрузочную флешку.
После завершения процесса создания загрузочной флешки, вы можете использовать ее для загрузки выбранной ОС. Перед этим убедитесь, что в настройках BIOS вашего компьютера смена загрузочного устройства на флешку разрешена.
Теперь вы готовы загрузить ОС с флешки и наслаждаться ее функциональностью на вашем компьютере!
Подготовка компьютера и BIOS

Перед тем, как загрузить операционную систему с флешки, необходимо выполнить несколько шагов подготовки.
Шаг 1: Проверьте совместимость
Убедитесь, что ваш компьютер поддерживает загрузку с USB-накопителя. Обычно это указывается в спецификациях компьютера или в руководстве пользователя. Если ваш компьютер уже загружался с флешки, значит он совместим.
Шаг 2: Подготовьте флешку
Перед записью операционной системы на флешку, убедитесь, что на ней нет каких-либо важных файлов. Форматируйте флешку, чтобы очистить ее от предыдущих данных.
Шаг 3: Перезагрузите компьютер
Перед загрузкой ОС с флешки необходимо перезагрузить компьютер. Сохраните все важные данные и выключите компьютер, затем включите его снова.
Шаг 4: Войдите в BIOS
Чтобы загрузить ОС с флешки, нужно изменить настройки BIOS. Процедура входа в BIOS может отличаться в зависимости от производителя компьютера. Обычно это делается путем нажатия определенной клавиши (например, Del, F2, F10) во время загрузки компьютера. Иногда на экране появляется соответствующая надпись. Найдите информацию о входе в BIOS в руководстве пользователя.
Шаг 5: Измените порядок загрузки
В меню BIOS найдите раздел "Boot" или "Загрузка". Затем измените порядок загрузки, чтобы USB-накопитель стал первым в списке. Некоторые BIOS автоматически распознают флешку и помещают ее на первое место. Если это не произошло, вручную выберите USB-накопитель и переместите его на первое место.
После выполнения всех этих шагов компьютер будет готов к загрузке операционной системы с флешки.
Подключение флешки и запуск компьютера

Чтобы загрузить операционную систему с флешки, вам необходимо правильно подключить ее к компьютеру и затем выполнить несколько простых шагов.
1. Выключите компьютер, если он включен. Вставьте флешку в свободный порт USB на вашем компьютере.
2. Включите компьютер и нажмите соответствующую клавишу (обычно это Esc, F2, F8 или Delete), чтобы зайти в BIOS. Это можно сделать, когда на экране появляется логотип производителя компьютера.
3. Внутри BIOS найдите раздел "Boot" или "Загрузка". В этом разделе найдите опцию "First Boot Device" или "Первое устройство загрузки" и выберите пункт "USB" или "USB-HDD" в качестве первого устройства.
4. Сохраните изменения и выйдите из BIOS. Обычно, для сохранения изменений, вам нужно нажать клавишу F10 и подтвердить выбор.
5. Компьютер перезагрузится и начнет загружать операционную систему с флешки. Если это происходит правильно, вы увидите логотип операционной системы или экран установки. Следуйте инструкциям на экране, чтобы продолжить установку или запуск операционной системы.
Теперь вы знаете, как правильно подключить флешку и запустить компьютер с нее. Следуйте этим простым шагам, и вы сможете загружать операционную систему с флешки без проблем.
Выбор устройства загрузки и настройка BIOS
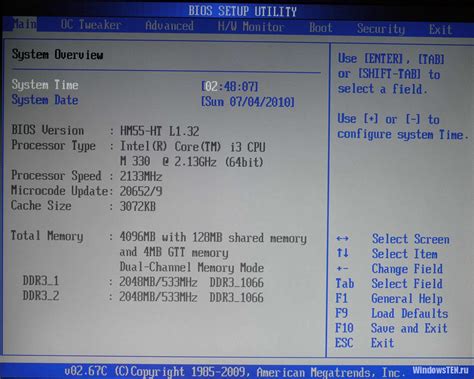
Чтобы перейти в меню настроек BIOS, необходимо включить компьютер и в течение нескольких секунд нажимать определенную клавишу или комбинацию клавиш, которые зависят от производителя материнской платы. Обычно это клавиши Delete, F2 или Esc. Если не удастся попасть в BIOS с первой попытки, попробуйте перезагрузить компьютер и нажать нужную клавишу заново.
После того как вы попали в меню BIOS, найдите раздел, отвечающий за настройку порядка загрузки устройств (Boot Order или Boot Priority). В этом разделе вы можете выбрать устройство, с которого будет осуществляться загрузка операционной системы.
В настройках загрузки выберите устройство с названием вашей флешки или ставьте ее в приоритетный порядок. Учтите, что порядок может быть представлен числами или буквами, которые соответствуют определенным устройствам (например, Hard Drive – жесткий диск, USB Flash Drive – флешка).
После выбора устройства загрузки сохраните изменения (обычно клавиша F10) и выйдите из BIOS. Компьютер перезагрузится и начнет загружать операционную систему с выбранного вами устройства.
| Клавиша | Производитель материнской платы |
|---|---|
| Delete | ASUS, Gigabyte, MSI |
| F2 | ASUS, Acer, Dell, Lenovo, Toshiba |
| Esc | ASRock, ASUS, Gigabyte, MSI |
Установка операционной системы с флешки

Для установки операционной системы с помощью флешки вам понадобится следовать нескольким простым шагам. Ниже приведена пошаговая инструкция для начинающих.
Шаг 1: Подготовка флешки
Первым делом необходимо подготовить флешку для установки операционной системы. Для этого потребуется форматирование флешки в нужном формате файловой системы и создание загрузочного раздела.
| 1. Подключите флешку к компьютеру. |
| 2. Откройте утилиту для форматирования дисков. |
| 3. Выберите флешку в списке устройств. |
| 4. Выберите необходимую файловую систему (обычно FAT32 или NTFS). |
| 5. Установите флажок "Сделать этот раздел загрузочным". |
| 6. Нажмите кнопку "Начать" или "Применить", чтобы начать форматирование и создание загрузочного раздела. |
После завершения этих шагов ваша флешка будет готова для установки операционной системы.
Перезагрузка компьютера и проверка работы ОС

После того, как процесс загрузки операционной системы с флешки был завершен успешно, вам необходимо перезагрузить компьютер. Для этого вы можете воспользоваться следующими шагами:
Шаг 1: Отключите флешку от компьютера.
Шаг 2: Нажмите на кнопку "Пуск" в левом нижнем углу экрана и выберите пункт "Выключение".
Шаг 3: В появившемся меню выберите опцию "Перезагрузка".
Шаг 4: Дождитесь, пока компьютер полностью выключится и снова включится.
После перезагрузки компьютера операционная система должна запуститься в обычном режиме. Убедитесь, что все приложения и функции работают корректно. Если вам все еще требуется загрузить ОС с флешки, повторите описанный выше процесс.
Решение возможных проблем и ошибок
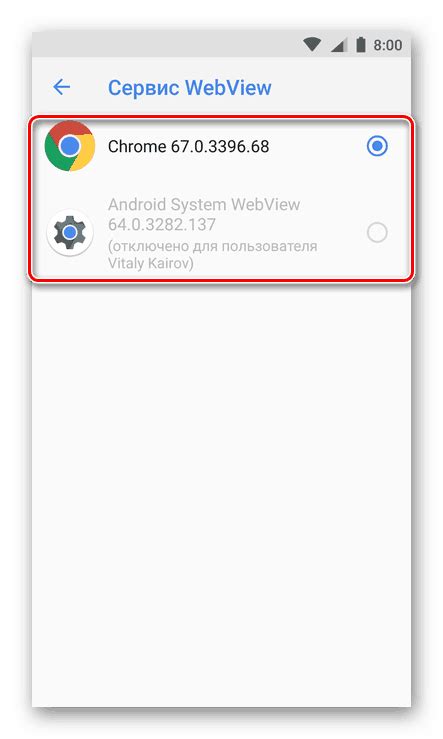
В процессе загрузки операционной системы с флешки могут возникать некоторые проблемы и ошибки. В данном разделе мы рассмотрим наиболее распространенные из них и предложим способы их решения.
Ошибка "Не удалось загрузить операционную систему":
Возможные причины ошибки:
- Неправильно созданный загрузочный диск;
- Неправильно выбранный порядок загрузки в BIOS;
- Повреждение файлов на флешке.
Способы решения:
- Проверьте, что загрузочный диск был создан правильно и содержит все необходимые файлы;
- Убедитесь, что в BIOS выбран правильный порядок загрузки – первым должна идти флешка;
- Если файлы на флешке повреждены, попробуйте создать загрузочную флешку снова.
Ошибка "Отсутствует операционная система":
Возможные причины ошибки:
- Неправильная настройка BIOS;
- Проблемы с разделом загрузочного диска;
- Повреждение файлов на флешке.
Способы решения:
- Проверьте настройки BIOS и убедитесь, что выбран правильный раздел для загрузки операционной системы;
- Попробуйте снова создать загрузочную флешку, убедившись, что все файлы находятся в рабочем состоянии;
- Если проблема не устраняется, обратитесь к специалисту.
Ошибка "Медленная загрузка операционной системы":
Возможные причины ошибки:
- Низкая скорость записи на флешку;
- Недостаточное количество оперативной памяти;
- Неправильная работа антивирусного программного обеспечения.
Способы решения:
- Используйте флешку с высокой скоростью записи;
- Увеличьте объем оперативной памяти вашего компьютера;
- Отключите антивирусное ПО или настройте его для ускорения загрузки системы.
Ошибка "Сбой при загрузке операционной системы":
Возможные причины ошибки:
- Конфликт компонентов операционной системы;
- Некорректная установка системы;
- Повреждение файлов ОС.
Способы решения:
- Попробуйте переустановить операционную систему, убедившись, что на компьютере нет проблемных компонентов;
- Установите все необходимые обновления и драйверы для операционной системы;
- Если файлы ОС повреждены, попробуйте восстановить их через командную строку или с помощью специальных программ.
Рекомендации по безопасности и оптимизации ОС

После установки операционной системы с флешки, необходимо принять ряд мер для обеспечения безопасности и оптимизации ее работы. В данной статье мы рассмотрим основные рекомендации по этим вопросам.
| 1. Установка антивирусного ПО | Первым шагом после установки ОС с флешки является установка антивирусной программы. Актуальную версию антивирусного ПО следует загрузить с официального сайта разработчика и провести полную проверку системы. После установки необходимо регулярно обновлять базу вирусных определений и проводить сканирование системы. |
| 2. Обновление операционной системы | Для обеспечения безопасности и оптимальной работы ОС рекомендуется установить все доступные обновления и патчи. Это позволит устранить обнаруженные уязвимости и повысить стабильность системы. |
| 3. Брандмауэр | Включение встроенного брандмауэра операционной системы поможет обеспечить безопасность сетевых соединений. Рекомендуется настроить брандмауэр таким образом, чтобы разрешать доступ только необходимым сервисам и программам. |
| 4. Установка только доверенных программ | Чтобы избежать установки вредоносного ПО, рекомендуется загружать и устанавливать программы только с официальных и проверенных сайтов и источников. При установке следует внимательно читать лицензионное соглашение и отключать нежелательные компоненты. |
| 5. Удаление ненужного ПО | Чем меньше программ и сервисов запущено на вашей ОС, тем быстрее и стабильнее она будет работать. Периодически следует производить очистку системы от ненужных и устаревших программ, отключать автозагрузку ненужных приложений и сервисов. |
При соблюдении этих рекомендаций можно достичь более безопасной и оптимизированной работы операционной системы, а также снизить вероятность возникновения проблем и сбоев.